As we all know, to run your computer more smoothly and efficiently, it is important to install the latest Windows update on your computer in time. Recently, you might get Windows update error 0x80240438 during the update process. In this post from MiniTool, we conclude some causes and solutions for you.
There Were Some Problems Installing Updates with 0x80240438
Windows update errors are not a new thing. Windows update error 0x80240438 might pop up when you try to update your Windows 10/11. The complete error message reads:
There were some problems installing updates, but we’ll try again later. If you keep seeing this and want to search the web or contact support for information, this may help. (0x80240438)
Usually, poor internet connection, virus infection, system file corruption, and incomplete Windows update components, might be blamed. Without further delay, let’s jump into it!
MiniTool ShadowMaker TrialClick to Download100%Clean & Safe
How to Fix Windows Update Error 0x80240438 on Windows 10/11?
Fix 1: Run Windows Update Troubleshooter
To address Windows update error 0x80240438, you can run a Windows inbuilt tool called Windows Update Troubleshooter. This tool will help you to fix most issues related to Windows Update. To do so:
Step 1. Press Win + I to open Windows Settings.
Step 2. Navigate to Update & Security > Troubleshoot > Additional troubleshooters.
Step 3. Select Windows Update and hit Run the troubleshooter.
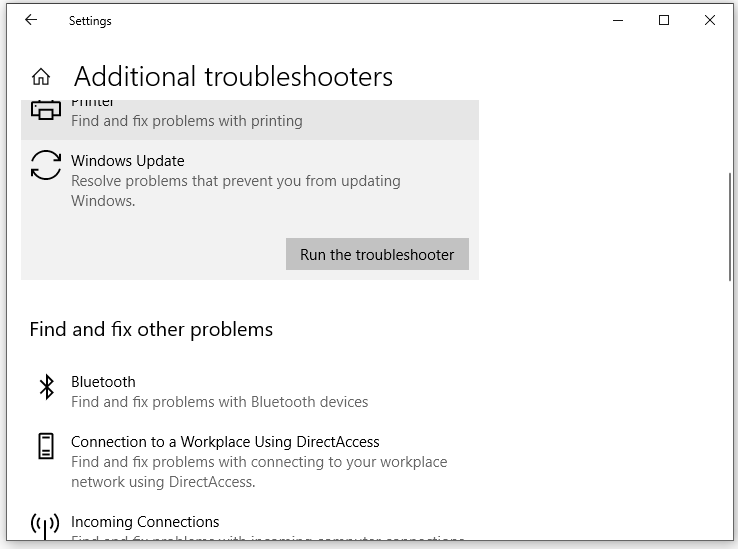
Fix 2: Repair Corrupted System Files
Corrupted system files are also responsible for Windows Update failed with 0x80240438. To repair them, you can run System File Checker and Deployment Image Servicing and Management in order. Here’s how to do it:
Step 1. Type cmd in the search bar to locate Command Prompt and select Run as administrator.
Step 2. In the command window, run sfc /scannow and don’t forget to hit Enter.
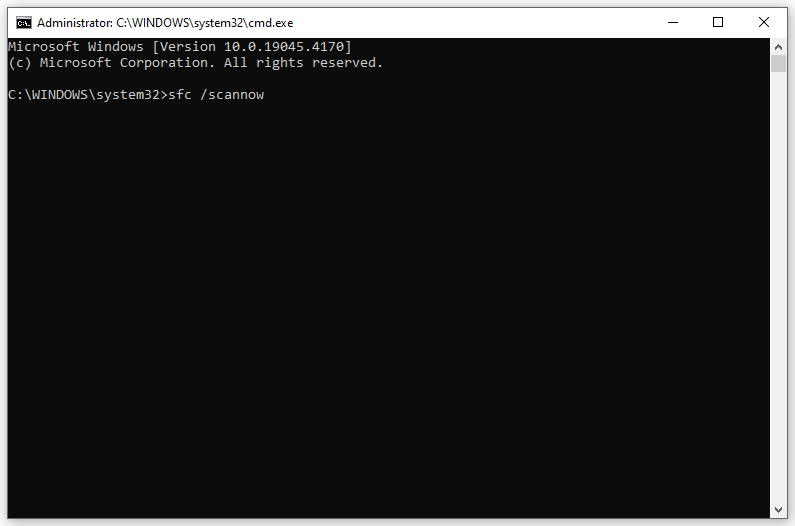
Step 3. After completion, type the following command and hit Enter.
DISM /online /cleanup-image /restorehealth
Step 4. Reboot your system to see if Windows update error 0x80240438 disappears.
Fix 3: Install the Update Manually
If Windows Update failed to check for updates with error 0x80240438, you can go to the Microsoft’s official website to download the update manually. Follow these guidelines:
Step 1. Launch your browser and go to Microsoft Update Catalog.
Step 2. Type the KB number that you fail to install and hit Search.
Step 3. Find the update according to your system requirements and hit the Download button beside it.
Fix 4: Reset Windows Update Components
When you have problems installing a Windows update, it is a good option to reset Windows Update components. Here’s how to do it:
Step 1. Launch Command Prompt with administrative rights.
Step 2. Type the following commands one by one and don’t forget to hit Enter to disable related services.
net stop wuauserv
net stop cryptSvc
net stop bits
net stop msiserver
Step 3. Run the following commands one by one to rename the SoftwareDistribution and catroot2 folders.
Ren %systemroot%\SoftwareDistribution SoftwareDistribution.bak
Ren %systemroot%\system32\catroot2 catroot2.bak
Step 4. Execute the commands below one by one to restart related services.
net launch wuauserv
net launch cryptSvc
net launch bits
net launch msiserver
# Other Useful Tips
- Restart related services.
- Check internet connection.
- Scan for malware or viruses.
- Disable Windows Defender Firewall Temporarily.
Final Words
After reading this post, Windows update error 0x80240438 might be a piece of cake for you. If you have other similar issues with Windows Update, you can also try these tips and solutions. Have a nice day!
![[Full Guide] How to Fix Windows Update Troubleshooter Not Working](https://mt-test.minitool.com/images/uploads/2023/03/windows-update-troubleshooter-not-working-thumbnail.png)