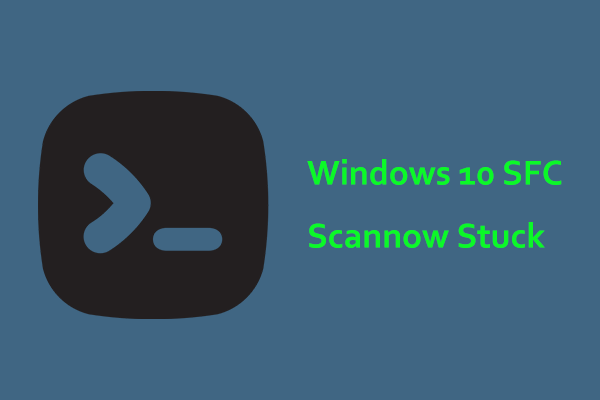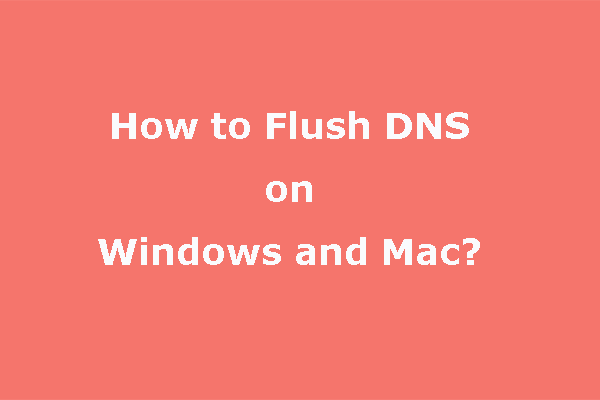You may be struggling with Windows update error 0x80244FFF on your PC. What should you do when facing the annoying in Windows 11/10? MiniTool offers some simple fixes in the ultimate guide to help you easily sort out the update issue.
Error 0x80244FFF Windows 11/10
No matter which live operating system you are using, Microsoft always keeps releasing security updates and feature updates periodically to enhance the reliability and security of the OS. However, many users have been complaining about Windows update issues such as Windows update error 0x80244FFF.
Possible reasons for update errors may result from stopped Windows update service, corrupt system files, corrupt Windows update components, etc. Then, what if you are experiencing issues in checking, downloading, or installing Windows updates? Just move to the next part to find effective solutions to Windows update error code 0x80244FFF.
Fix 1: Run Windows Update Troubleshooter
Windows 11 and 10 provide many troubleshooters to detect and solve many system issues including Internet connection, playing audio, printing, Bluetooth, keyboard, network adapter, Windows update, and more. In the event of Windows update error 0x80244FFF, try using Windows Update Troubleshooter to diagnose the possible problems and fix them.
Step 1: Navigate to Settings via the Win + I keys.
Step 2: In Windows 10, access Update & Security > Troubleshoot > Additional troubleshooters. Tap on Windows Update and hit Run the troubleshooter.
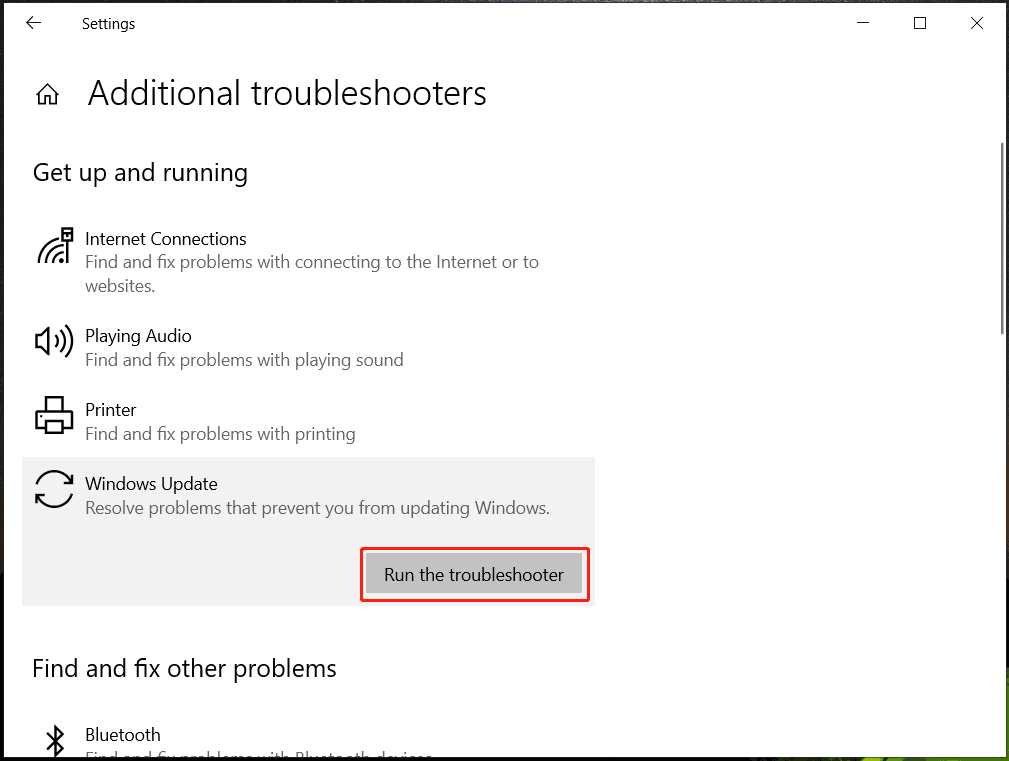
In Windows 11, head to System > Troubleshoot > Other troubleshooters, and click Run next to Windows Update.
Step 3: Wait until the troubleshooting process finishes. Then you will find some details about the issue and fix it.
Fix 2: Run SFC & DISM
Windows update error 0x80244FFF may be triggered by corrupt system files and fixing the corruption will favor. SFC and DISM are two reliable tools for this task.
Take these steps:
Step 1: In Windows Search, type cmd and click Run as administrator.
Step 2: Type sfc /scannow and hit Enter to begin the scan.
Step 3: If this tool cannot help, execute the following commands, pressing Enter after each one.
DISM /Online /Cleanup-Image /CheckHealth
DISM /Online /Cleanup-Image /ScanHealth
DISM /Online /Cleanup-Image /RestoreHealth
Once fixing system files, you should install Windows updates without any error code in Settings.
Fix 3: Reset Windows Update Components
Windows update components may malfunction, resulting in Windows update error code 0x80244FFF. Resetting them will do you a favor. Don’t have any idea of this task? Take the instructions in this guide – How to Reset Windows Update Components in Windows 11/10.
Fix 4: Run Ipconfig and Reset Commands
If none of those fixes works, try this way:
Step 1: Open Command Prompt as an administrator.
Step 2: Type ipconfig /flushdns and press Enter.
Step 3: Implement the command – netsh winsock reset.
Then, your issue should be addressed.
Fix 5: Reset Network
Another solution to Windows update error code 0x80244FFF is resetting your network. To do this:
Step 1: Type network reset into the search box and press Enter.
Step 2: In the popup, click on the Reset now button.
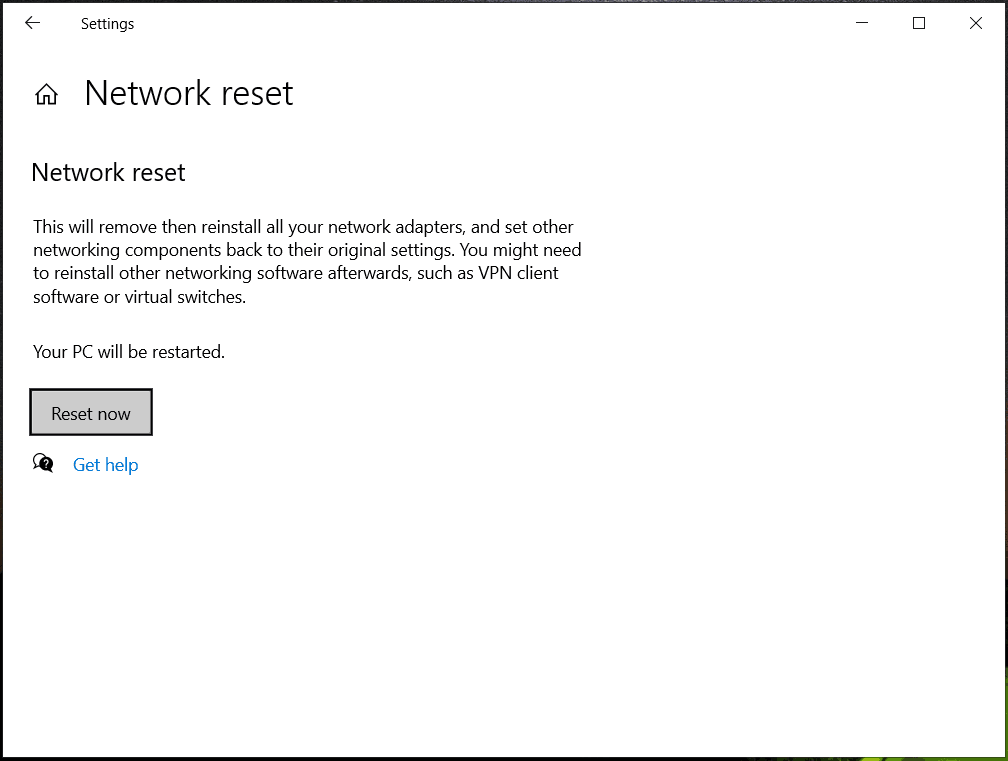
Fix 6: Manually Install Windows Updates
Update errors or issues via Windows Update often happen for certain reasons. To successfully install updates, visit the website of Microsoft Update Catalog, search for the update, and download and run the .msu file to manually complete the installation.
Suggestion: Back up PC
According to reports, update issues and bugs appear unexpectedly and some will give rise to system crashes or data loss. Thus, for safety, it is essential to back up your computer before installing the updates or regularly so that you have chances to restore the machine to a previous state when needed.
One of the best backup software, MiniTool ShadowMaker, comes in handy. Focusing on file/folder/disk/partition/system backup, file/folder sync, and disk cloning, this utility will be the best choice for you. Free get it now for PC backup!
MiniTool ShadowMaker TrialClick to Download100%Clean & Safe
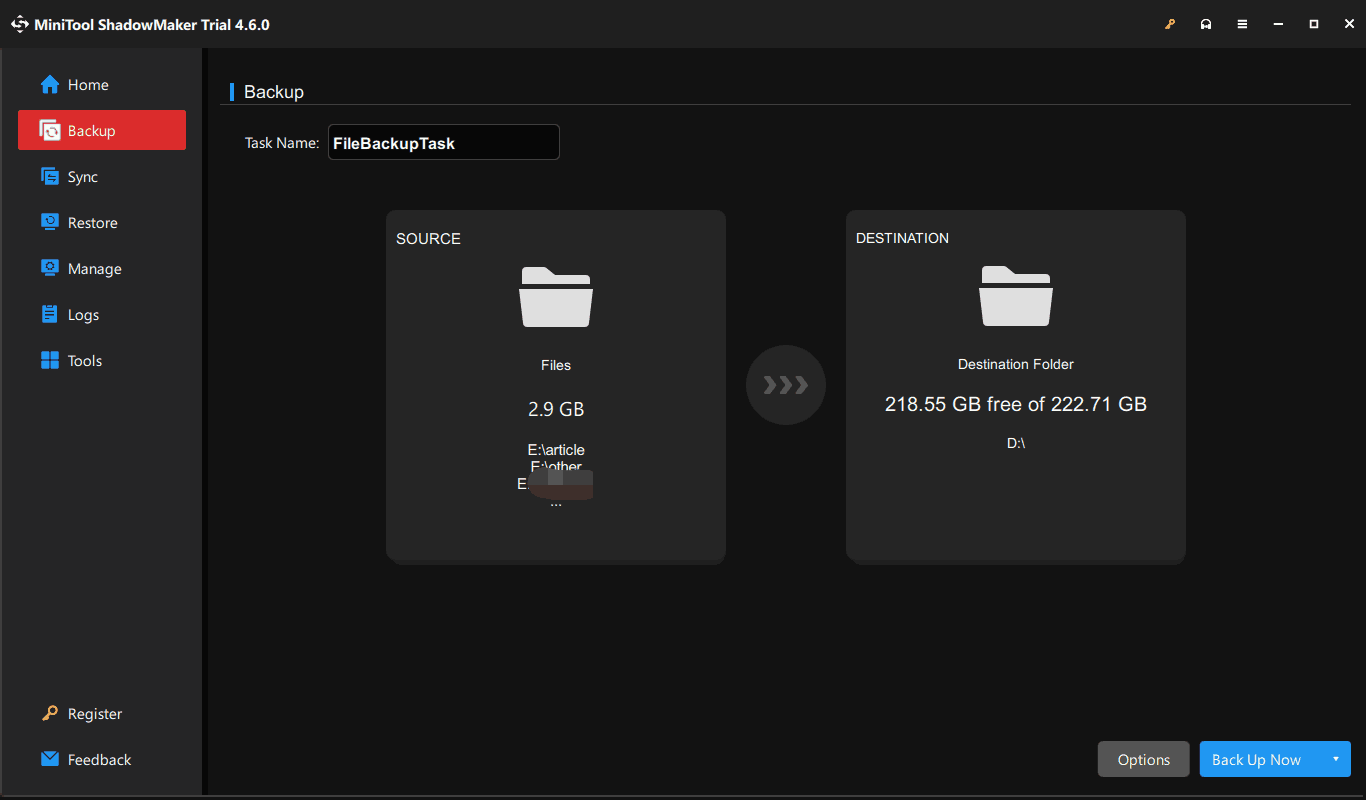
![[Full Guide] How to Fix Windows Update Troubleshooter Not Working](https://mt-test.minitool.com/images/uploads/2023/03/windows-update-troubleshooter-not-working-thumbnail.png)