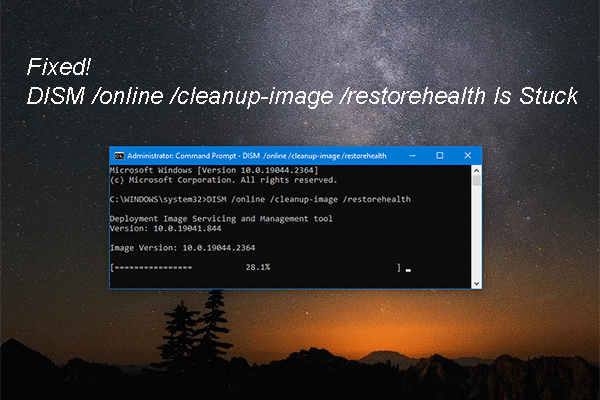When you try to update your Windows for better and smoother performance, it may fail with an error code 0x8024a223. Follow this comprehensive guide from MiniTool, it offers you the causes and some methods to fix the error. Just take them and try them out.
Windows Update Error Code 0x8024a223
Sometimes, updating Windows is a risky action since it may fail due to different kinds of errors. Windows update error 0x8024a223 is one of them you can run into. The complete message of this error is:
There were some problems installing update, but we’ll try again later. If you keep seeing this and want to search the web or contact support for information, this may help. (0x8024a223)
Top recommendation:
Windows update failure may lead to data loss, so you need to back up your essential data in advance. Here is a PC backup software called MiniTool ShadowMaker that can help you out. It not only supports backing up but also syncing files. Just a few simple clicks can finish the backup action. Let’s have a try.
MiniTool ShadowMaker TrialClick to Download100%Clean & Safe
Common Causes of Windows Update Error 0x8024a223
Various factors can contribute to the error 0x8024a223. Some most common causes are listed below:
- Corrupted or missing system files.
- Malware or virus infections.
- Windows update service issues.
- Network connection issues.
- Incomplete Windows update components.
How to Fix Windows Update Error 0x8024a223 on Windows 10/11?
Run Windows Update Troubleshooter
Windows Update Troubleshooter is a Windows built-in tool to fix related Windows update issues. To solve Windows update error code 0x8024a223, you can run it. Here are the steps:
Step 1: Hit Win + I to open Settings.
Step 2: Click Update & Security > Troubleshoot > Additional troubleshooters.
Step 3: Find Windows Update under the Get up and running section, and click it to hit Run the troubleshooter.
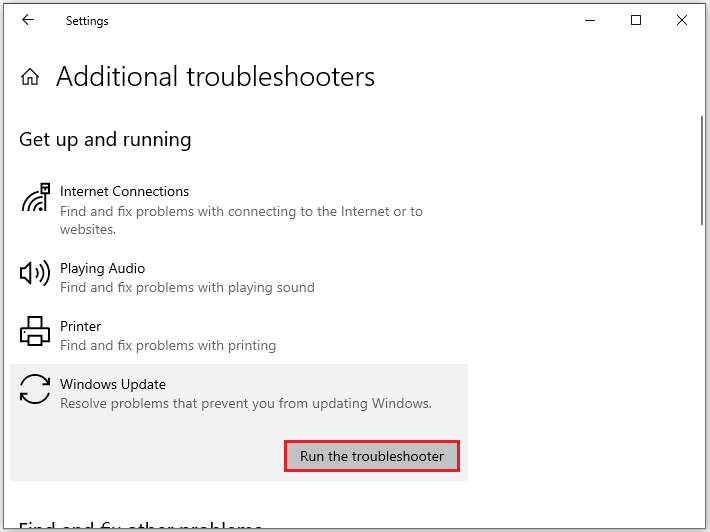
Perform System File Checker
Windows update failed with 0x8024a223 might happen due to corrupted or missing system files. To fix them, you need to run System File Checker (SFC) and Deployment Image Servicing and Management (DISM). To do so, here are the steps:
Step 1: Type cmd in the search bar to locate Command Prompt and click Run as administrator.
Step 2: Input sfc /scannow in the command window and then hit Enter to start the process.
Step 3: Wait for a moment until the message says Verification 100% complete.
If the SFC scan doesn’t work, type the following command and don’t forget to hit Enter:
DISM /Online /Cleanup-Image /RestoreHealth
After the process is complete, reboot your computer to check whether Windows update error 0x8024a223 is fixed.
Restart Related Services
When some of the services responsible for the Windows update are not running properly, the error code 0x8024a223 may appear. If they are running but the error still exists, you should restart them.
Step 1: Press Win + R to open the Run box, type services.msc in the box and hit OK.
Step 2: In Services, find the following services and right-click them one by one to choose Restart.
- Application Identity
- Background Intelligent Transfer Service
- Cryptographic Service
- Windows Update
If these services are not running, please right-click on them and select Properties. Then in the General tab, change the Startup type to Automatic. Finally, click Start > Apply > OK.
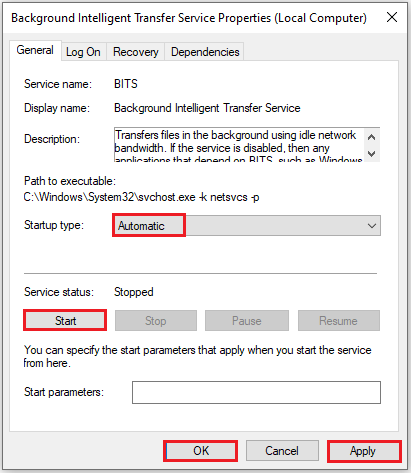
Reset Windows Update Components
When you face the error 0x8024a223 when running Windows update, it is a good choice for you to reset Windows update components. Let’s follow the instructions below:
Step 1: Run Command Prompt as an administrator.
Step 2: Input the following commands individually and press Enter after each to disable related services:
net stop wuauserv
net stop cryptSvc
net stop bits
net stop msiserver
Step 3: Type the following commands one by one and hit Enter to rename the SoftwareDistribution and catroot2 folders:
Ren %systemroot%\SoftwareDistribution SoftwareDistribution.old
Ren %systemroot%\system32\catroot2 catroot2.old
Step 4: Run the commands below to restart related services:
net launch wuauserv
net launch cryptSvc
net launch bits
net launch msiserver
Install the Update Manually
If none of those methods doesn’t fix Windows update failed with 0x8024a223, you can go to the official Microsoft website to install the update manually. Follow these details:
Step 1: Type Update in the search box and hit Enter to navigate Windows Update.
Step 2: Click View update history to see the KB number that failed to install and remember it.
Step 3: Open your browser and go to Microsoft Update Catalog.
Step 4: Type the KB number in the search bar and click Search.
Step 5: Find the update that matches your system and then hit the Download button beside it.
Bottom Line
This post is mainly about how to fix the error 0x8024a223. After reading this post, you should solve it easily. If there are other issues related to the Windows update on your computer, you can also try the solutions above.
![[Full Guide] How to Fix Windows Update Troubleshooter Not Working](https://mt-test.minitool.com/images/uploads/2023/03/windows-update-troubleshooter-not-working-thumbnail.png)