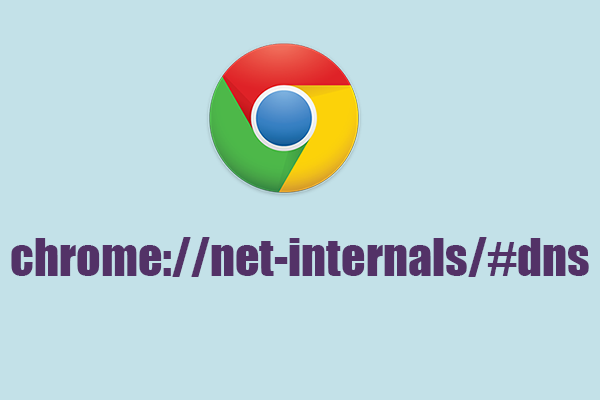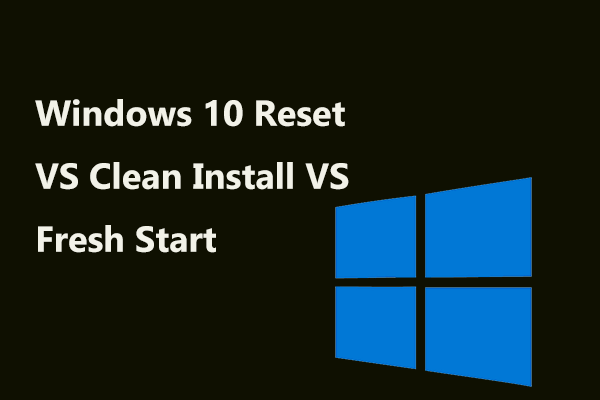Windows Update troubleshooter can help repair bugs and glitches in Windows Update, but during this process, some users find Windows Update troubleshooter stuck on “resolving problems”. So, how to get rid of this issue. This article on MiniTool Website can be helpful.
Windows Update Troubleshooter Stuck on “Resolving Problems”
People may find encounter various issues when they use Windows Update troubleshooter, such as Windows Update troubleshooter not working, and Windows update stuck on checking for updates. This article is mainly about the issue of Windows Update troubleshooter stuck on resolving problems.
Sometimes, a slow Internet connection, outdated drivers, or corrupted system files can lead to this Windows Update troubleshooter stuck issue. We have concluded some available methods and you can have a try.
Suggestion: Back Up Your Data
Before you start the next methods, we recommend that you should back up your data because some move may lose your data. Besides, you’d better cultivate a good habit of preparing a regular backup plan so that your data can be recovered immediately when data loses.
With MiniTool ShadowMaker, the process will be easy to complete. The program is a free backup software, allowing users to back up systems, files & folders, and disks & partitions. It can automatically start the backup daily, weekly, monthly, or on event after the schedule option is set up.
Download and install the program and you can get a 30-day free trial version.
MiniTool ShadowMaker TrialClick to Download100%Clean & Safe
Fix: Windows Update Troubleshooter Stuck on “Resolving Problems”
Fix 1: Run SFC and DISM Scans
To fix system file corruptions, you can run SFC and DISM scans to check if the “Windows Update troubleshooter stuck on resolving problems” issue can be fixed.
Step 1: Input Command Prompt in Search and choose Run as administrator.
Step 2: Type sfc /scannow and press Enter to execute it. When the verification finishes, you can check if the error has been gone. If not, you can execute this command – DISM /Online /Cleanup-Image /RestoreHealth.
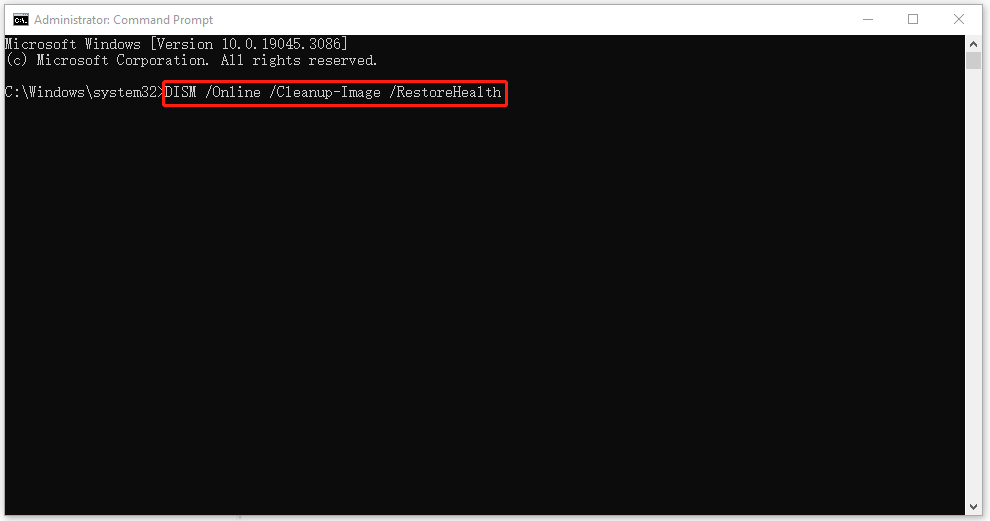
Fix 2: Clean the DNS Cache
The DNS cache is a local storage of DNS records maintained by the operating system. Outdated or faulty DNS cache can cause the Windows Update Troubleshooter to malfunction. To clear the DNS cache, you can do as follows.
Run Command Prompt as an administrator, and type the following command and then press the Enter key.
ipconfig /flushdns
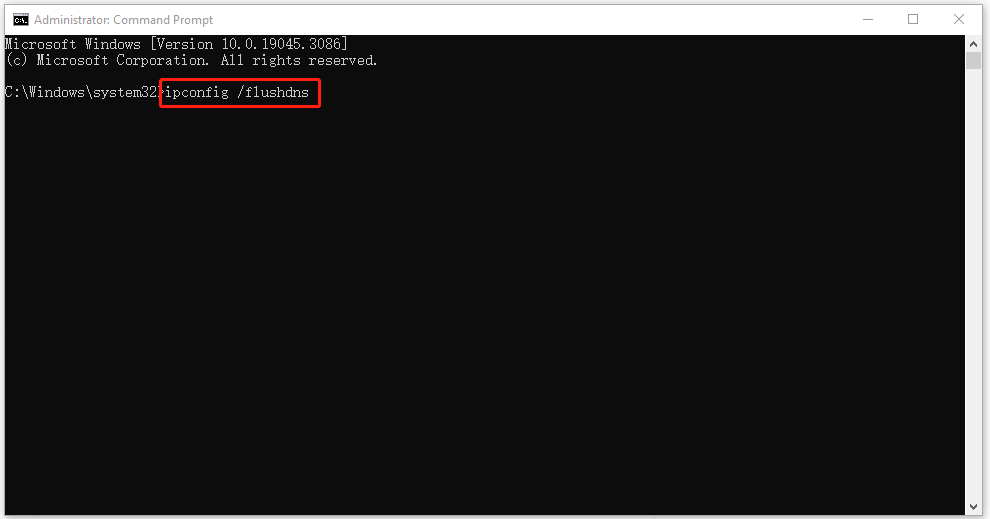
After the command finish its process, you can close the window and restart the computer.
Fix 3: Restart Windows Cryptographic Services
You can try to restart the Windows Cryptographic services to see if that can fix the Windows Update troubleshooter stuck issue.
Step 1: Open Run and input services.msc to enter.
Step 2: Locate and double-click on Cryptographic Services and click Stop.
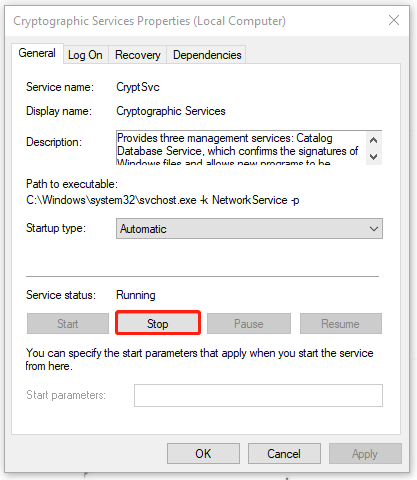
Step 3: After a few minutes, click Start and make sure the Startup type is set to Automatic as well. Click Apply and OK.
Fix 4: Reset Windows
The last method is to reset your Windows. if all the above fixes can’t resolve your issue, you may try this one.
Step 1: Go to Start > Settings > Update & Security > Recovery.
Step 2: Click Get started under Reset this PC and then click Keep my files.
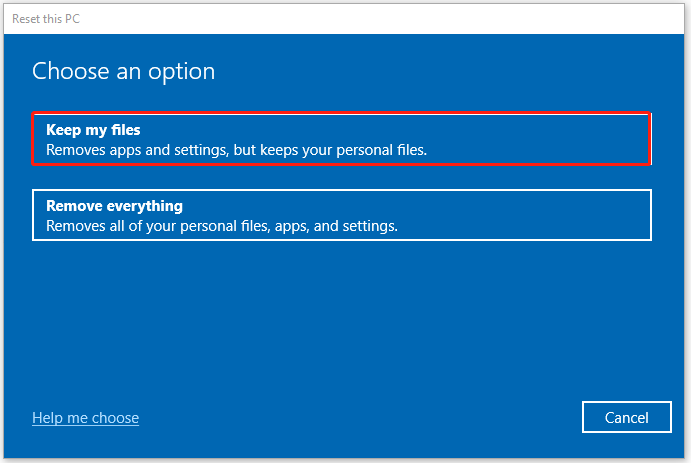
Then you can follow the on-screen instruction to complete the process.
Bottom Line:
The above methods can help resolving the “Windows Update troubleshooter stuck on resolving problems” issue. If you have any other related issues, you can leave your messages below.
![CHKDSK vs ScanDisk vs SFC vs DISM Windows 10 [Differences]](https://mt-test.minitool.com/images/uploads/2020/03/chkdsk-vs-scandisk-vs-sfc-vs-dism-thumbnail.jpg)