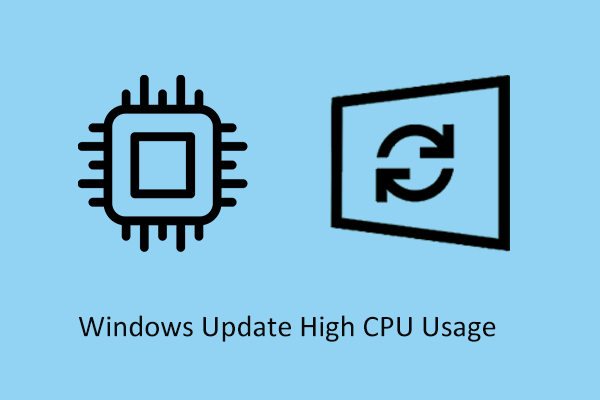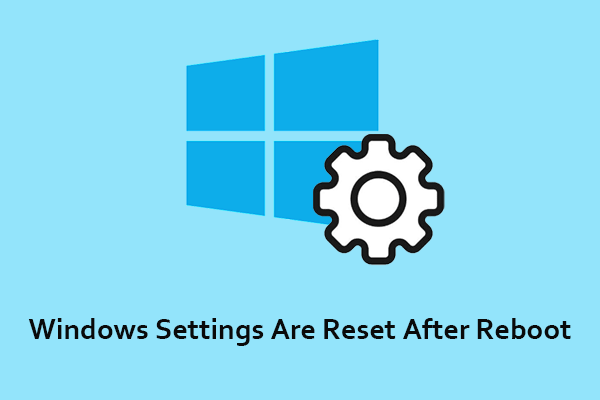Windows updates are critical to computer performance and system security and stability. However, it is very annoying that Windows 10 keeps saying update and restart. Now this post on MiniTool will show you how to disable the restart required notification in Windows 10.
Windows 10 Keeps Saying Update and Restart
Windows updates can help resolve reported issues and add new features. However, constantly receiving notifications that Windows needs to restart and update can be very disruptive to productivity. So, here we provide you several solutions for resolving the “Windows 10 keeps saying update and restart” issue.
Fix 1. Restart to Install Pending Updates
When Windows reports that the computer needs to be updated and restarted, you may restart the computer through the Windows logo button. If the update fails to install successfully via this method, you can complete the update by going to Windows Settings, checking for updates, and selecting Restart now.
After the update is complete, Windows should no longer prompt you to update and restart again.
MiniTool Power Data Recovery FreeClick to Download100%Clean & Safe
Fix 2. Run Windows Update Troubleshooter
If after restarting, the computer still cannot apply updates and keeps saying update and restart, you can run Windows Update Troubleshooter. This tool can detect Windows update related errors and fix them automatically.
Step 1. Press the Windows + I keyboard shortcut to open Settings. Then select the Update & Security option.
Step 2. Move on to the Troubleshoot section and click the Additional troubleshooters option.
Step 3. In the new window, click Windows Update > Run the troubleshooter.
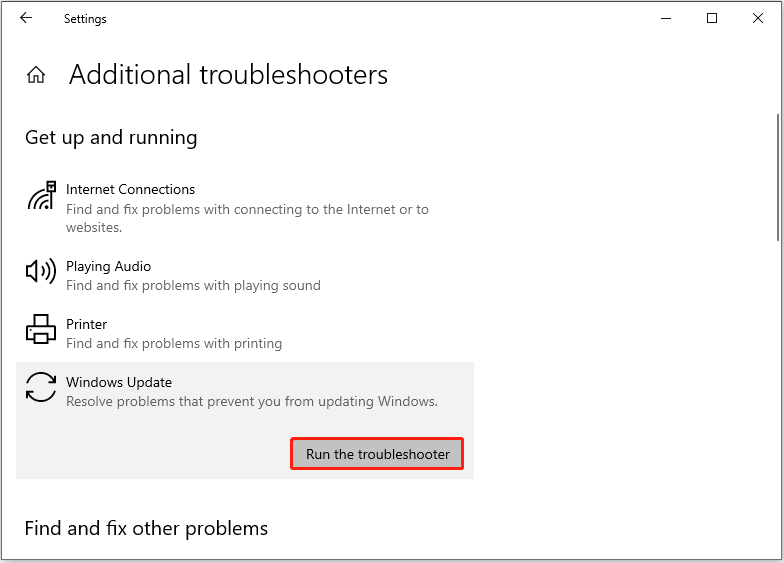
Step 4. Wait for troubleshooting and repair to complete. After that, you can try to check for and install the latest updates.
See Also: 5 Solutions Help Fix Windows 10 Update Stuck on Restarting
Fix 3. Disable Windows Update Service
If Windows 10 keeps saying update and restart, you can choose to disable the Windows Update service. Doing so will disable Windows update or its automatic updating feature.
Step 1. Type Services in the Windows search box and click it from the best match result.
Step 2. Scroll down the page to find and double-click the Windows Update service.
Step 3. In the pop-up window, select the Disabled option from the Startup type drop-down menu.
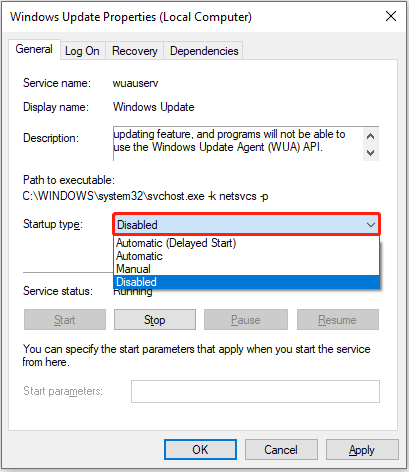
Step 4. Click Apply and OK sequentially to make this change take effect.
Fix 4. Reset Windows Update Components
Resetting the Windows update component deletes all temporary download files and resets registry keys that contain information about Windows updates. This may help eliminate recurring updates and restart prompts.
For the major steps, you can refer to this post: Reset Windows Update With These Methods Now!
Fix 5. Disable Update Notifications
Disabling the Windows update notifications is also an efficient way to fix the “Windows 10 keeps saying update and restart” issue. Follow the steps below to complete the necessary actions.
Step 1. Open Windows Settings and click Update and Security.
Step 2. In the Windows Update section, click the Advanced options from the right panel.
Step 3. Make sure the button under Update notifications is switched to Off.
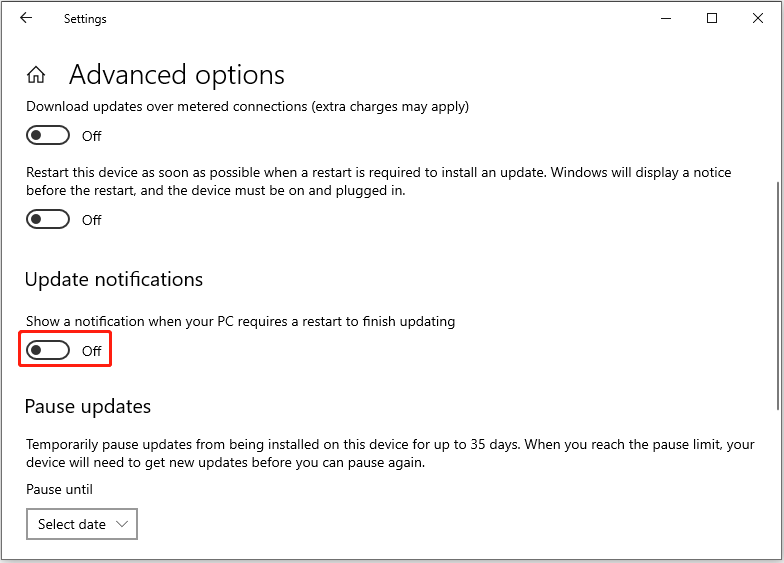
Fix 6. Disable the Automatic Restart Option
The last way on how to disable update and restart Windows 10 is to disable the automatic restart option. You can apply the steps below to finish this task.
Step 1. In the Windows search box, type View advanced system settings and select it from the best match option.
Step 2. Under the Startup and Recovery section, click the Settings button.
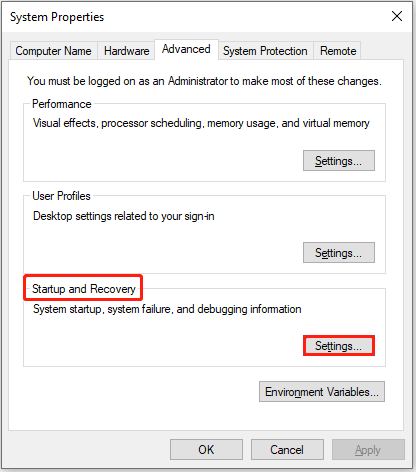
Step 3. Next, uncheck the Automatically restart option and click OK.
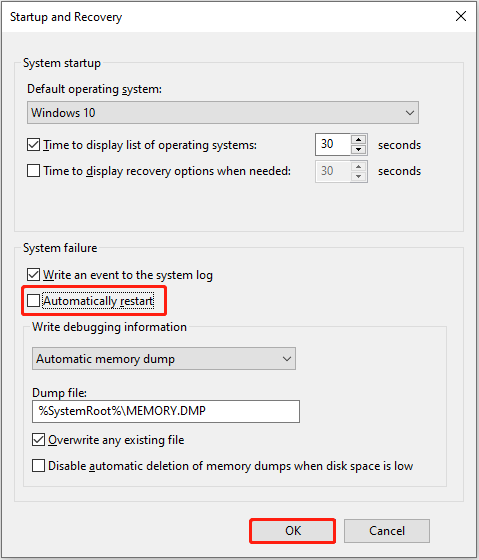
Final Words
If Windows 10 keeps saying update and restart, you can attempt the approaches mentioned above. Hope one of them is effective for you.
Also, if you have the demand for hard drive data recovery, try MiniTool Power Data Recovery.
MiniTool Power Data Recovery FreeClick to Download100%Clean & Safe
If you need more guidance on the topic of this article or MiniTool software, feel free to send an email to [email protected].