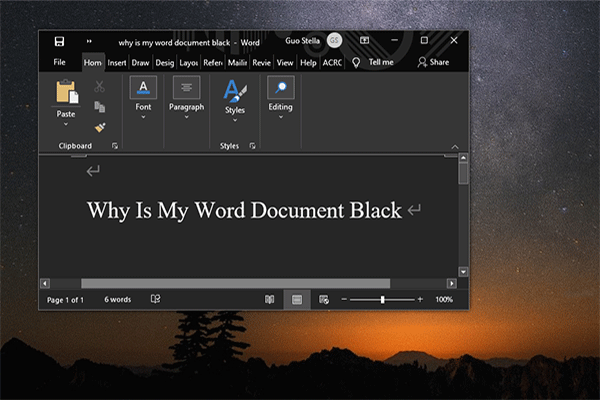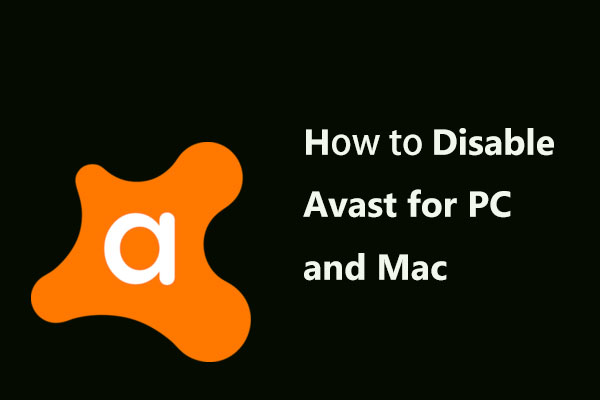What Causes Word Cannot Complete the Save due to a File Permission Error?
When you trying to save files in Microsoft Word, you may encounter the word cannot complete the save due to a file permission error, especially when the file is from an external source.
The word cannot complete the save due to a file permission error may be caused by various reasons. In the following section, we will briefly show you some reasons.
- The antivirus software on your computer prevents the file saving process.
- The file name is conflicting with the file already existed on your computer.
- The file you want to save is previously saved as the ‘read-only’ or as the template.
- The file you want to modify is from a network shared folder.
- You don’t the full permission to save the file to location for the user account.
However, in the following section, we will show you how to fix word cannot complete the save due to a file permission error. If you come across the same trouble, try these solutions.
Recommendations:
- Microsoft Word 2021 free download
- Microsoft Excel 2021 free download
- Microsoft PowerPoint 2021 free download
- Microsoft Excel 2019 free download
- Microsoft PowerPoint 2019 free download
How to Fix Word Cannot Complete the Save due to a File Permission Error?
In this section, we will show you several solutions to solve the word cannot complete the save due to a file permission error. Keep on your reading to know more information.
Solution 1. Save the File as a Different Name
The first solution to solve the word cannot complete the save due to a file permission error is to save the file as a different name.
Now, here is the tutorial.
Step 1: Just click the File button in the left corner to continue.
Step 2: Click Save as, and then change the file name and file saving location.
When all steps are finished, you can successfully solve the word cannot complete the save due to a file permission error Windows 10.
Solution 2. Disable Antivirus Software
As we have mentioned in the above section, the word cannot complete the save due to a file permission error may be caused by the antivirus software preventing data saving process. The antivirus software can protect your computer against virus attack, but it also leads to some other errors. So, in order to save the file, you can disable the antivirus software temporarily.
To disable the antivirus program, the operation steps are very easy. For example, if you are using Avast, just click the Settings of the antivirus program and then choose Disable it to continue.
After disabling it, you can save the file again to check whether the word cannot complete the save due to a file permission error is solved.
Solution 3. Start Microsoft Word in Safe Mode
If the above two methods are not effective, you can check whether you can solve it by staring Microsoft Word in Safe Mode. In Safe Mode, all add-in applications will not be loaded.
Now, here is the tutorial.
Step 1: Press Windows key and R key together to open Run dialog, then type the winword /safe in the box and click OK to continue.
Step 2: Then the Microsoft Word will be open in Safe Mode. Click the File button on the left corner and choose Open and navigate the file you want to open to continue.
Step 3: Execute the file and save it. If the file can save successfully in Safe Mode, it means that either your add-ins or the user profile are corrupted. Hence, you need to fix it.
Step 4: Click the File button and choose Options, and then choose Add-Ins. Click Go in the front of COM Add-in.
Step 5: Next, all add-ins will be listed here. Just try to disable them one by one. Then check the word cannot complete the save due to a file permission error is fixed.
If this method is not effective, you can go on to the following method.
Solution 4. Check Windows Update and Microsoft Update
You can try updating Windows and the Microsoft Word to fix the word cannot complete the save due to a file permission error.
Now, here is the tutorial.
Step 1: Press Windows key and I key together to open Settings. Then choose Update & Security to continue.
Step 2: In the pop-up window, choose Windows Update and click Check for updates to continue.
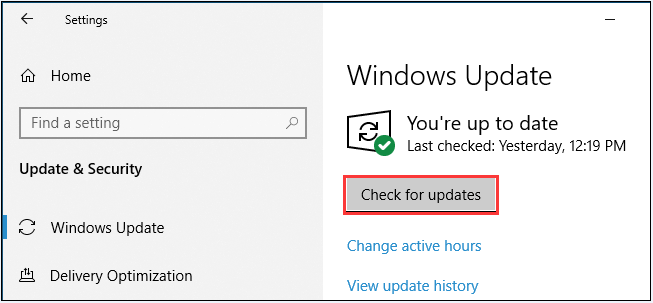
Step 3: After updating Windows, you also need to update the Microsoft Word. Click here to know how to update Windows Update.
When all steps are finished, you can save the file again and check whether the word cannot complete the save due to a file permission error is solved.
Fixed: You Don’t Have Permission to Save in This Location Error in Windows 10
Final Words
To sum up, this post has introduced how to fix word cannot complete the save due to a file permission error Windows 10 with 4 solutions. If you have the same trouble, try these solutions.