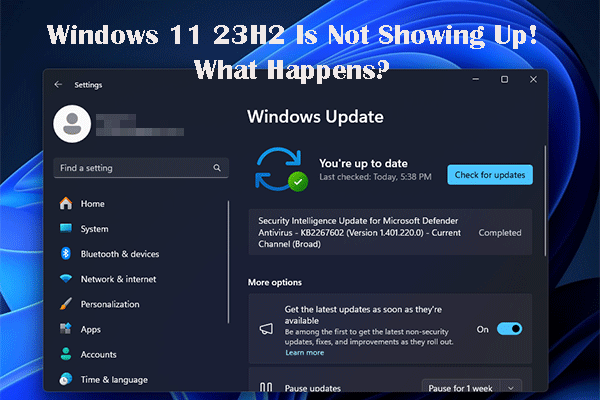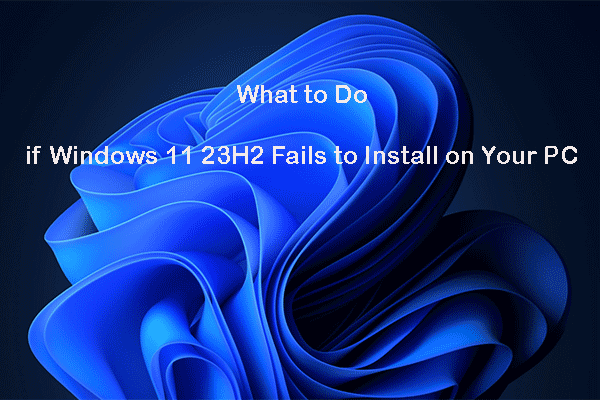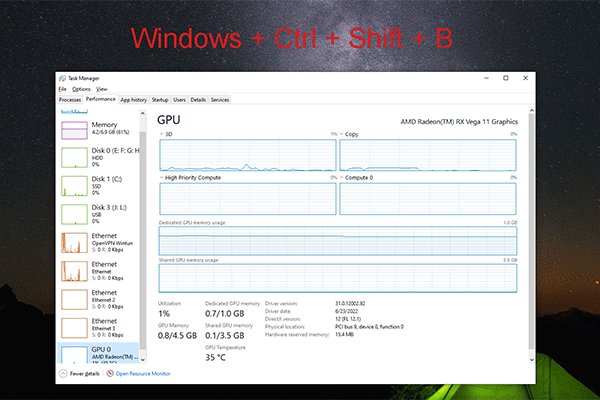When your Word document gets corrupted for some reason, Microsoft Word will remind you to use the Text Recovery converter to open the file and recover the text. This MiniTool post shows you how to open a file with Text Recovery converter for data recovery.
What Is Text Recovery Converter?
When I want to open a Word document, Word just shows a message saying
Word found unreadable content in “******”. Do you want to recover the contents of this document? If you trust the source of this document, click Yes.
No matter which icon I click, I only receive the following prompt:
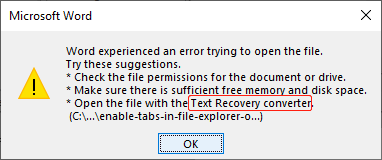
One option is to open the file with the Text Recovery converter.
The “Text Recovery converter” is a term that typically refers to a feature or component within Microsoft Office applications, specifically Microsoft Word. It is used to recover or convert text from documents that may have become corrupted or inaccessible due to unexpected system crashes or software errors.
The tool scans the damaged document for recoverable text and attempts to extract as much readable content as possible. It may not recover all formatting, images, or advanced features, but it focuses on recovering the core textual content.
In the following part, we will show you how to open file with Text Recovery converter to recover the content in the damaged Word documents.
How to Use Text Recovery Converter to Recover Text from Corrupt Word Document?
Sometimes, when working on a document in Microsoft Word, the application may unexpectedly crash or encounter an error that leads to the document becoming corrupted. As a result, you may find it difficult to open or access the document properly. If Microsoft Word reminds you to recover text from the file using the Text Recovery converter, you can try it.
How to Open a File with Text Recovery Converter?
Step 1: Open a Word document, then go to the File menu and select Open.
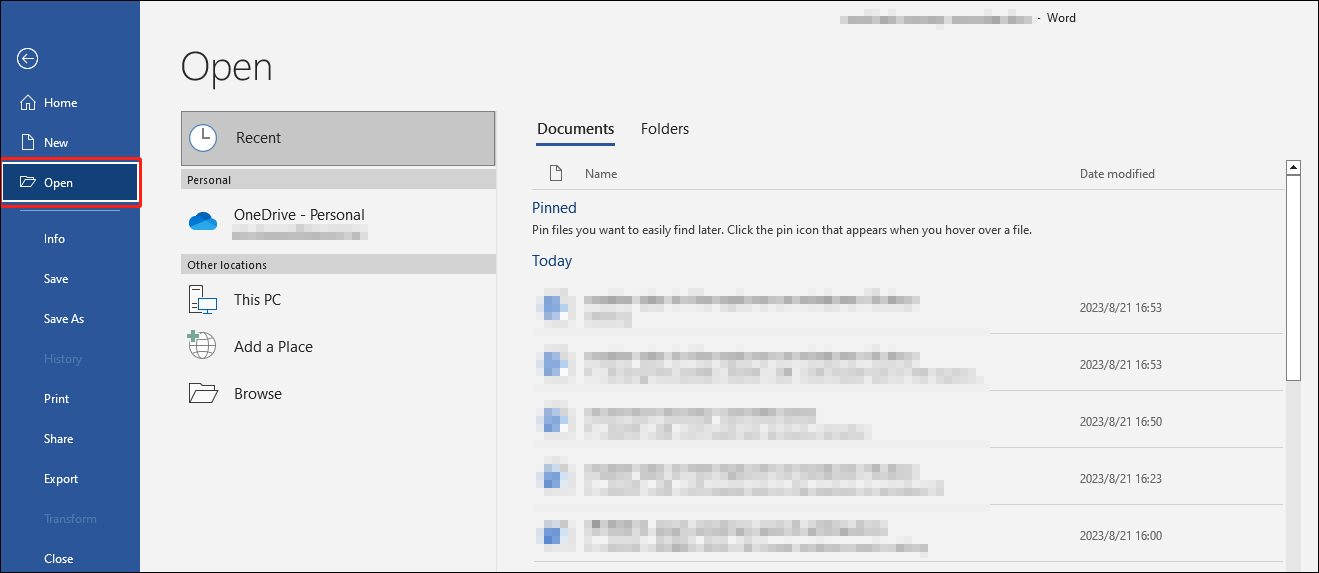
Step 2: In the Files of type box, select Recover Text from Any File (*.*). Recover Text from Any File is the usage of the Text Recovery converter.
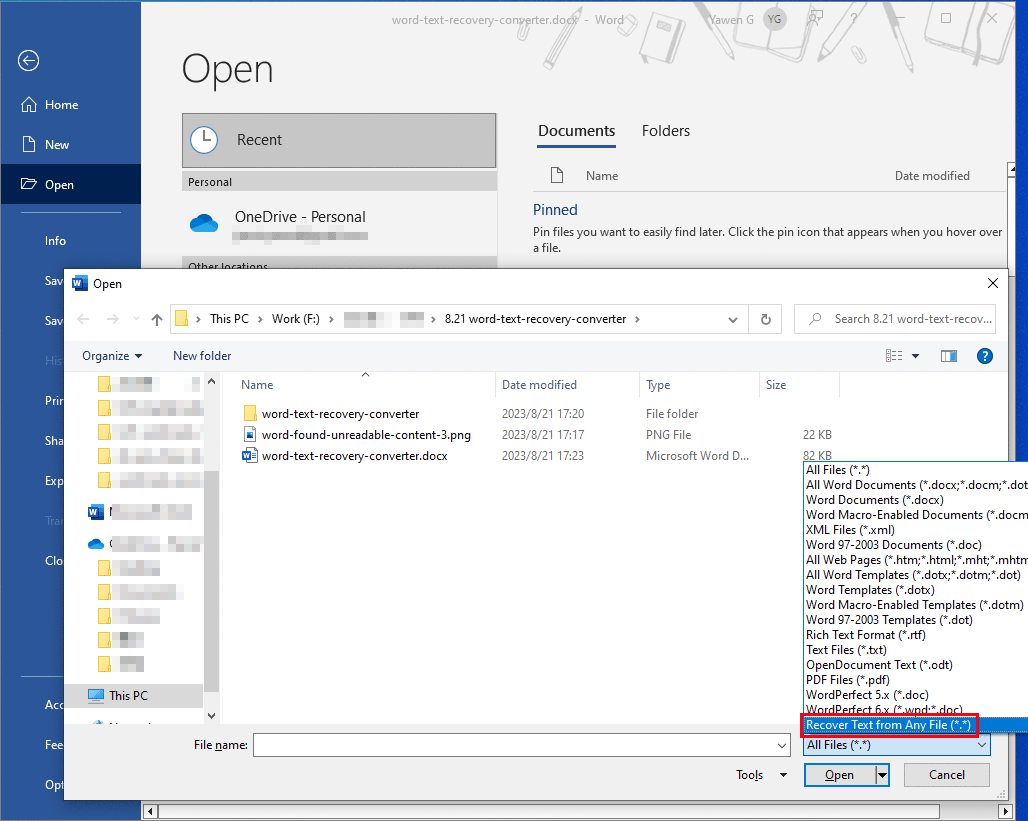
Step 3: Select the Word document from which you want to recover the text.
Step 4: Click Open to open the file.
Following the successful recovery of the document through “Recover Text from Any File”, certain sections of binary data remain unconverted. This binary text is predominantly located at both the beginning and conclusion of the document. Prior to saving the file as a Word document, it is imperative to remove this binary data text.
Use MiniTool Software to Help You Protect the Documents
Back up Your Documents
It’s important to note that the Text Recovery Converter is a useful tool for salvaging text from damaged documents, but it may not always be able to recover the entire document intact. Regularly saving your work and creating backup copies can help prevent the loss of important data due to document corruption.
You can use MiniTool ShadowMaker to back up your files on your Windows computer.
MiniTool ShadowMaker TrialClick to Download100%Clean & Safe
Recover Lost or Deleted Documents
When your Word documents get damaged, you might find that some other kinds of files are missing at the same time. If so, you can use MiniTool Power Data Recovery, the best free data recovery software to get the missing files back.
This software can run on all Windows versions, including Windows 11, Windows 10, Windows 8.1/7, and Windows 7. You can use it to recover deleted files like documents, images, videos, audio files, and more. With the free edition of this software, you can scan your drive and recover up to 1 GB of files without paying any cent.
MiniTool Power Data Recovery FreeClick to Download100%Clean & Safe
Bottom Line
The Word Text Recovery converter is a useful tool to help you rescue text from a corrupt Word document. Just try it when your document is inaccessible.