A few errors or issues are par for the course with modern game launches. If you have been always whacked by Wuthering Waves fatal error, fortunately, you come to the right place and can find solutions to address it. In this post, MiniTool introduces how to fix UE4 fatal error via 6 troubleshooting tips.
Wuthering Waves UE4 Fatal Error
Wuthering Waves (WuWa) has won the hearts of many players because of its stunning anime-style visuals but the problem is that this game sometimes doesn’t run properly for some people. Maybe you are also a victim. According to complaints, the PC playthrough has been cut short due to crashes, including the dreadful Wuthering Waves fatal error.
On the computer screen, you see the message saying “The UE4-Client Game has crashed and will close. Fatal error”. This issue seems to be in connection with the engine. In some other Unreal Engine games, the fatal error ever popped up and now it is the turn of Wuthering Waves to cope with it.
There is nothing more frustrating than trying to load WuWa and jump into the action but encountering this error that hinders your progress. The good news is that you can easily figure out how to get rid of it. Below are some effective ways to help you get back to playing seamlessly.
#1. Close WuWa Completely and Relaunch It
Sometimes Wuthering Waves is not launching at all as the game didn’t close properly the last time. It may run in the background and be in a frozen state, blocking the game from starting again. In the event of Wuthering Waves fatal error, correctly close it and relaunch it.
Step 1: In Task Manager, go to Processes to see if it runs in the background. If yes, end that task.
Step 2: Launch this game again to see if the fatal error still appears.
Or, restart your computer and run the game.
MiniTool System Booster TrialClick to Download100%Clean & Safe
#2. Use the EXE File to Launch Wuthering Waves
One vital reason pointed out by many people is Wuthering Waves UE4 fatal error can happen when running it directly from the Epic Games Launcher. Bypassing the launcher and running this game from the game folder can address your issue. So, take the steps to have a try.
Step 1: Locate the Wuthering Waves folder to which you previously installed this game.
Step 2: Find the launcher.exe file and run it to launch this game.
#3. Verify Game Files
UE4 client game has crashed fatal error may occur thanks to the corrupted game files that are generated during installation or an update. To fix this crash, try to verify the game files via the Epic Games Launcher.
Step 1: In the launcher itself, tap on the wrench icon in the top-right corner.
Step 2: In the popup, tap on Confirm to start scanning the game directory and fix its corruption. See the screenshot that comes from a YouTube video:
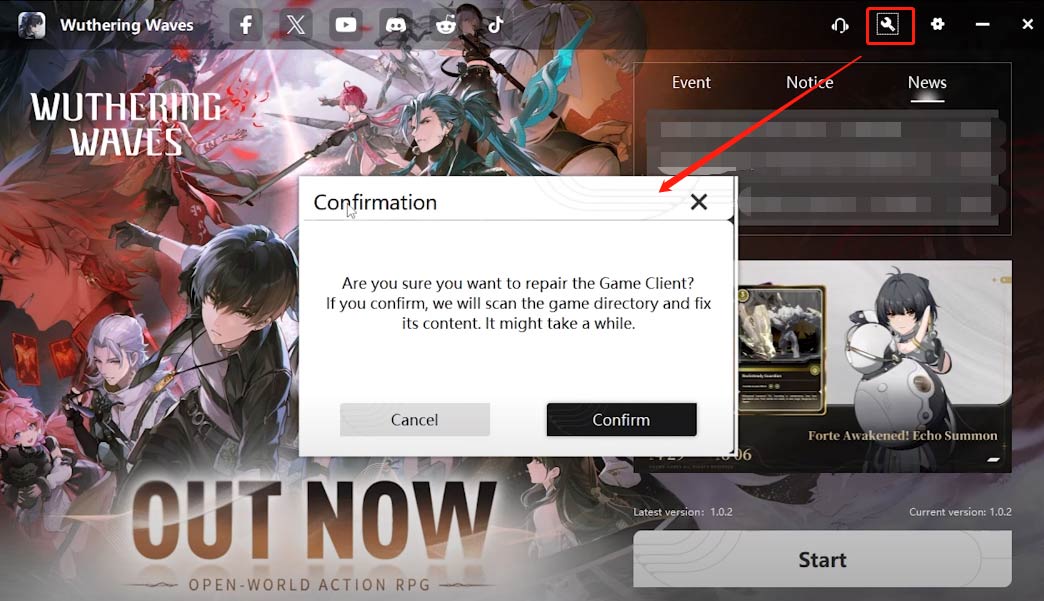
Alternatively, you can go to Library in the launcher, right-click on Wuthering Waves, choose Manage, and hit VERIFY next to Verify Files to repair your game.
#4. Update Graphics Card Driver
When running into the UE4 fatal error in Wuthering Waves, you should also consider updating your graphics card driver since the update can bring stability fixes for the latest games and run your games better. Just go to the website of AMD or NVIDIA, search for the proper driver for the video card, and install it on your PC.
#5. Install the Latest Microsoft Visual C++
Microsoft Visual C++ runtime environment is required to launch some games on a PC. Once some related files are missing or corrupt, the game could throw the fatal error with the message “the UE4-Client Game has crashed and will close”. To address it, take some steps to install the latest version of Microsoft Visual C++.
Step 1: Go to the Microsoft Visual C++ Redistributables page.
Step 2: Download both the x86 and x64 versions and install them on your PC.
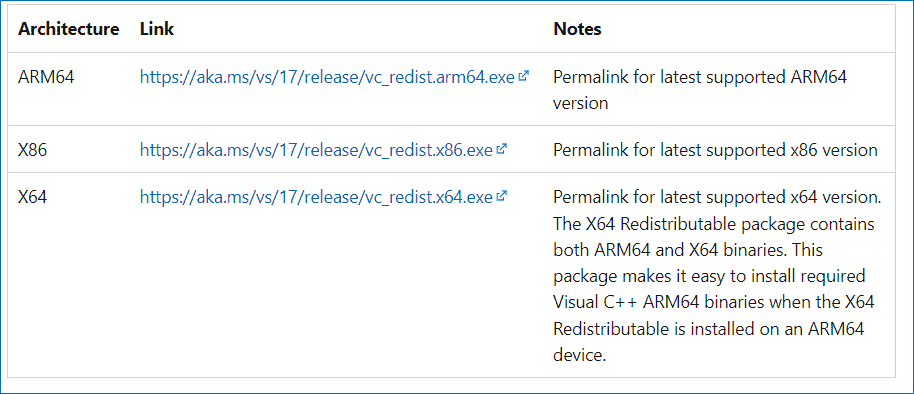
Step 3: See if WuWa can run without the UE4 fatal error. If you still get the same issue, also download the older versions and install them.
#6. Add WuWa to Steam and Enable DirectX 11
There is another common fix for Wuthering Waves fatal error – you can try to add this game to Steam and force it to run in DirectX 11 although currently it is not out on Steam.
Step 1: In Steam, go to Library.
Step 2: On the bottom left corner, tap on Add a game > Add a Non-Steam Game.
Step 3: Browse the installation location of Wuthering Waves and add Client-Win64-Shipping.exe.
Step 4: Restart the Steam client, right-click on Wuthering Waves, and choose Properties.
Step 5: Write –dx11 in the Launch Options field.
Then you can launch this game from the Steam library without the fatal error.
Verdict
These common fixes for UE4 client game has crashed fatal error have been proven to be very helpful in solving the issue. Try them one by one until you find the fix that works for you.
