Do you also encounter the error code 0XC0EA0001 on Xbox when launching a game on PC? If you have the same problem as me, then you should take a closer look at this guide from MiniTool with some effective solutions.
Xbox App Error 0XC0EA0001
According to users’ reports, the error code 0XC0EA0001 on Xbox stops them from launching a game and even accessing some features of the app. There are kinds of reasons in this not launching error. The contents are as follows:
- Connection issues between the Xbox app and Microsoft servers
- Problem while syncing your account
- Issues with internet connectivity or network settings
- Third-party security programs
- Corrupted app data or older software version
MiniTool ShadowMaker TrialClick to Download100%Clean & Safe
Simple Fixes: Before taking the more complex methods below, you can first try some simple and easy fixes that those who face the same error come into effect.
- Disconnect from your Wi-Fi or wired connection and reconnect it back to fix the error. If no use, try the next one.
- Close your Xbox app and launch it again. If the error still persists. Then you should try restarting your PC to resolve the Xbox app error 0XC0EA0001 issue.
If the above methods don’t work, continue to the following methods.
Also read: Fixes for Your Network Settings Are Blocking Party Chat in Xbox
1. Fix Xbox App Error 0XC0EA0001 via Command Prompt
Step 1. Press Win + I to open the Start menu and type cmd in the search bar.
Step 2. Select Command Prompt and run it as an administrator.
Step 3. Under the command window, enter the following command and press Enter to run it
sc.exe stop licensemanager
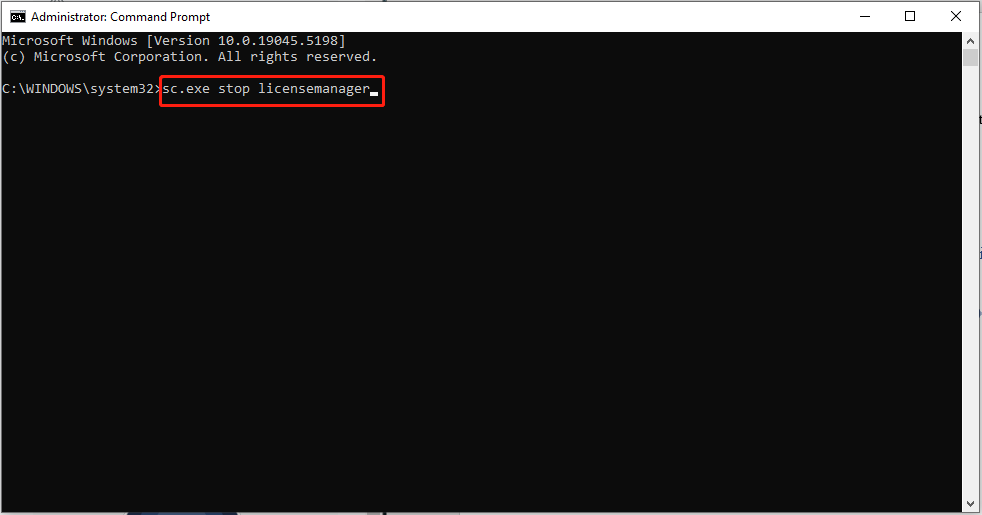
Step 4. Then it will show up some text on the screen to indicate if the command is processed successfully.
Once the process is done, try running the game again.
2. Sync Time and Date to Resolve Error Code 0XC0EA0001
Time differences (differences in local and external host times) can lead to authentication issues or affect “time-sensitive”. For example, certain authentications, in a Windows domain, can only function properly when the time difference between two endpoints is less than 5 minutes.
Step 1. In Windows Search, type control panel and choose the best-matched result.
Step 2. Look for Date and Time > go to the Internet Time tab > click on Change settings.
Step 3. In the Internet Time Settings window, check Synchronize with an Internet time server and click the Update now button and hit OK.
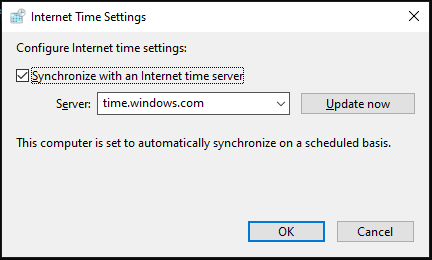
3. Set Gaming Services to Automatic to Fix Error Code 0XC0EA0001
Windows services help to achieve some tasks that must be performed regularly or on a scheduled basis, or tasks that must be performed in response to specific events. However, for various reasons, these services may be terminated, and permissions may become an issue.
It may address Xbox app error 0XC0EA0001 if it sets certain services to automatic in the startup type. To do that:
Step 1. Press Win + R hotkeys to evoke the Run box.
Step 2. Enter services.msc in the addressing bar and hit Enter.
Step 3. Look for the following services and view if they are running. If not, set them to automatic in startup type.
- IP Helper
- Xbox Live Auth Manager
- Xbox Live Game Save
- Xbox Live Networking Service
- Gaming Services
Use Gaming Services as an example and demonstrate to you how to set the startup type to automatic on that.
In the Services window, locate Gaming Services and right-click on it to choose Properties > expand Startup type > select Automatic > click Start, Apply, OK in turn to save the changes.
When all the services are set up, reboot your machine and see if the issue is vanished.
xbox-app-keeps-asking-me-to-download-gaming-services
MiniTool System Booster TrialClick to Download100%Clean & Safe
Wrapping Things Up
I have tried my best to gather effective solutions for fixing Xbox app error 0XC0EA0001 and collect them in this guide. Hope it can help you return to the gaming arena.
