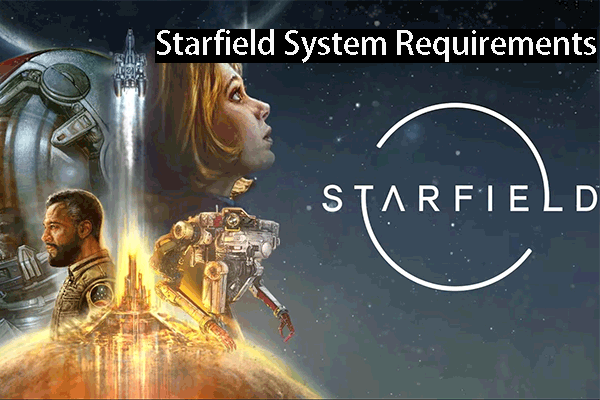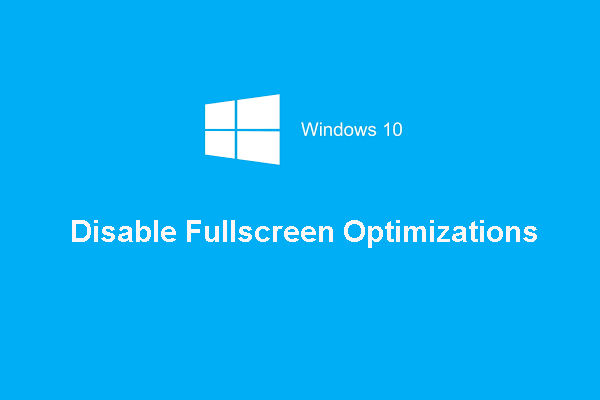What is the error Xbox Game Bar not working? How to fix the error Windows Game Bar not working? This post will demonstrate the answers. In addition, you can visit MiniTool to find more Windows tips and solutions.
The Game Bar feature comes in Windows 10 that allows you to take screenshots and record videos when playing PC games. To open Game Bar, you can press Windows key and G key together.
However, some users complain that they encounter the error Xbox Game Bar not working when pressing Windows and G keys together. So, if you have come across the error Xbox Game Bar not working, you can follow the below solutions.
Top 5 Solutions to Xbox Game Bar Not Working
In this section, we will show you how to fix the error that Game Bar won’t open.
Way 1. Make Sure Game Bar Is Enabled in Settings
In order to fix the error Xbox Game Bar not working, you can check whether the Game Bar is enabled first.
Now, here is the tutorial.
- Press Windows key and I key together to open Settings.
- Then click Gaming icon to continue.
- In the pop-up window, go to the Game Bar panel, make sure the option Record game clips, screenshots, and broadcast using Gaming bar is on.
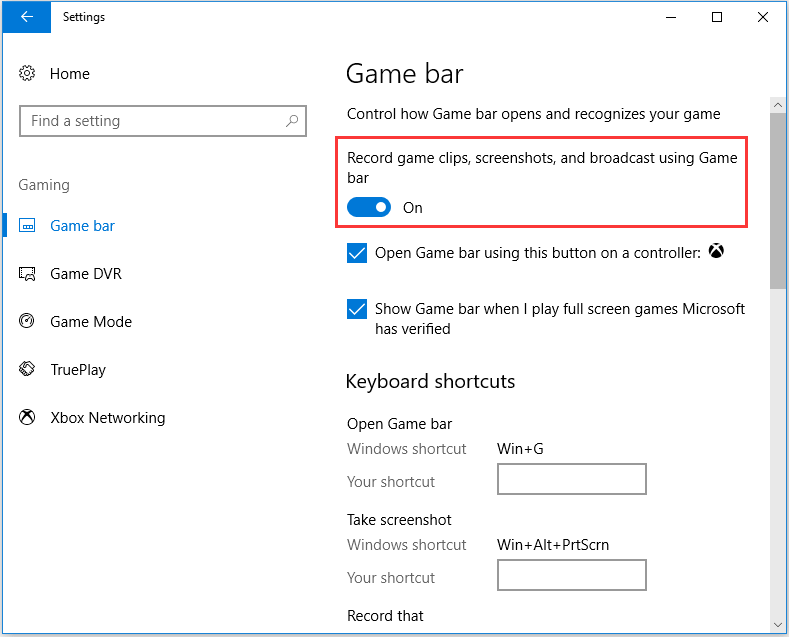
After that, press Windows key and G key together to check whether Windows G not working error is solved.
Way 2. Do Not Run Game in Full-Screen Mode
You need to remember that Game Bar won’t open when you are running a game in full-screen mode because most games don’t recognize the Win key + G hotkeys. For full-screen game mode, you can press Win + Alt + R keys to start and stop recordings.
So, if you encountered the Xbox Game Bar not working error, please check whether the game is running in full-screen mode.
Way 3. Edit the Registry
In order to fix the Windows Game Bar not working, you can choose to modify the registry.
Now, here is the tutorial.
- Press Windows key and R key together to open Run dialog.
- Type regedit in the box and click OK to continue.
- In the Registry Editor window, navigate to the following key HKEY_CURRENT_USER\Software\Microsoft\Windows\CurrentVersion\GameDVR
- On the right-side panel, select all existing keys and delete them.
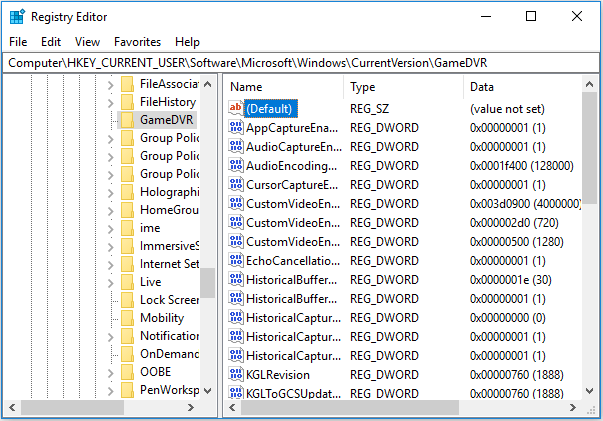
When all steps are finished, press Windows and G keys together to check whether the Xbox Game Bar not working error is fixed.
Way 4. Reset Xbox App
The fourth way you can try to fix the error Windows Game Bar not working is to reset Xbox App.
Now, here is the tutorial.
- Press Windows key and I key together to open Settings.
- Then choose Apps to continue.
- On the right-panel, scroll-down to bottom and click on Xbox It shows the details of Xbox app and then click Advanced options to continue.
- Then click Reset to continue.
After that, press Windows key and G key together to check whether the Windows Game Bar not working error is solved.
Way 5. Reinstall the Xbox
If all the above solutions cannot fix the error Xbox Game Bar not working, you can choose to uninstall Xbox and reinstall it. To remove Xbox completely from your computer, you can read the post: How Can You Remove Xbox from Your Windows 10 Computer?
After all steps are finished, you can check whether the error Xbox Game Bar not working is fixed.
Final Words
To sum up, this post has introduced 5 ways to fix the error Xbox Game Bar not working. If you are looking for solutions to fix Windows Game Bar not working, try these solutions. If you have any better idea to fix this error that Game Bar won’t open, you can share it in the comment zone.