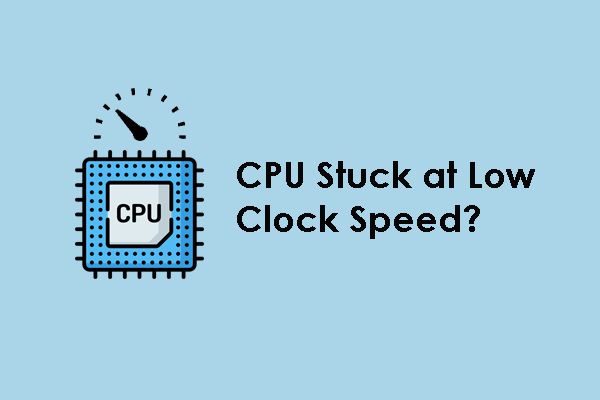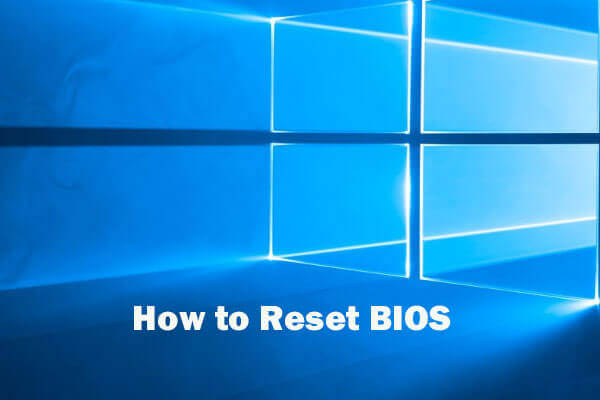XMP, abbreviated Extreme Memory Profile, is developed by Intel that allows users to configure the memory settings. With higher RAM speed, people can enjoy a smoother computer experience. There are some symptoms of the XMP profile not working on Windows:
- The computer fails to boot up or the operating system randomly crashes.
- The memory modules run at the default speed after the XMP is enabled.
- The computer frequently encounters BSOD with memory-related error messages.
- The computer has a bad performance when playing video games or doing creative tasks.
- Etc.
Here are some suggestions on how to fix XMP not working. You can continue reading and try those solutions to see if they work on your situation.
Fix 1. Check the Motherboard and CPU Compatibility
Not all computer’s motherboard is compatible with XMP. To check whether XMP is supported on your motherboard, you can check the manufactures’ specifications or manuals. You cannot enable XMP to boost the RAM speed if your motherboard doesn’t support XMP.
Furthermore, the CPU capabilities also determine if XMP is compatible with the computer. Ensure that the processor is certified by Intel XMP. You can contact the manufacturer for confirmation.
Fix 2. Update Drivers and Other Firmware
Outdated or corrupted computer components may cause some compatibility issues, including XMP not working. In this case, download and install the latest driver to try to resolve the problem.
You can press Win + X and choose Driver Manager to check any problematic drivers on your computer. Right-click on the driver and choose Update driver to select Search automatically driver. This operation will install the latest driver on your computer automatically.
Alternatively, visit the official website of the manufacturer to find and install the corresponding driver. If any firmware updates are available, please follow the instructions to complete the upgrade process.
Fix 3. Update BIOS
Sometimes, the outdated BIOS cannot register the XMP profile correctly, leading to the XMP profile not working on Windows. You need to head to the official website of your computer’s manufacturer to check if there is any BIOS update.
Before starting to update BIOS, you should back up your computer to avoid data loss caused by BIOS corruption. Since there are numerous files on your computer, you can try to complete the backup task with MiniTool ShadowMaker, which supports backing up files, folders, partitions, and disks within a few clicks.
MiniTool ShadowMaker TrialClick to Download100%Clean & Safe
You should head to the official website of the computer manufacturer to download the latest BIOS version. Afterward, extract files and transfer them to a formatted USB drive. You should restart the computer and boot into the BIOS menu where you can update the BIOS.
Please note that the specific BIOS update process varies from different manufacturers. You should read and follow the instructions on the official websites carefully.
MiniTool Power Data Recovery FreeClick to Download100%Clean & Safe
Fix 4. Reset BIOS
A corrupted XMP profile or misconfigured BIOS settings may cause you to encounter various XMP issues. To resolve the XMP not working issue, you can try to revert the BIOS to default settings.
Step 1. Boot into the BIOS menu on your computer.
Step 2. Find the Load Default option or other similar options on your BIOS menu and hit Enter.
Step 3. Press F10 to save your changes and exit BIOS. This operation will reset the BIOS settings.
Final Words
Extreme Memory Profile enhances the system performance overall. For people who are seeking excellent computer performance, XMP not working is a frustrating problem. Here are four solutions for this issue and hope they work for you.