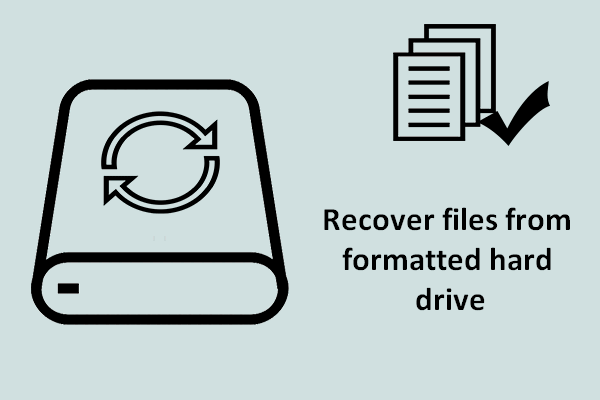You Do Not Have Sufficient Rights to Perform This Operation
When you are formatting a drive in File Explorer, you might receive an error message saying: you do not have sufficient rights to perform this operation.
Why does this issue happen?
Usually, this means the drive is being formatted using Disk Management or another tool like diskpart. However, Windows does not allow you to use different tools to format a single drive at the same time and will display this warning to remind you.
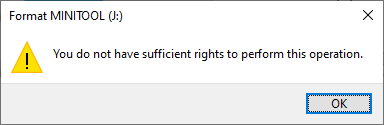
Wati for Another Tool to Completely Format the Drive
When you encounter this problem, you should first consider whether you are using another formatter to format the drive at the same time. If you are, simply wait until the entire process is complete.
However, this problem is caused by more than just the one mentioned above. If you are sure that no other tool is formatting the drive, you can try the following extra fixes to format your drive.
Extra Fix 1: Enable Admin Account on Your PC
You do not have sufficient rights to format the drive if you are not using the administrator account to operate. So, you can enable admin account to try:
Step 1. Run Command Prompt as administrator.
Step 2. Copy and paste net user administrator /active:yes to Command Prompt and press Enter to run it.
Step 3. When the command successfully completes, you can log into administrator account and format the drive again.
Extra Fix 2: Format the Drive Using Disk Management
If you cannot format a drive in File Explorer, you can use Disk Management instead.
Step 1. Press Windows + X to open the WinX menu and then select Disk Management to open it.
Step 2. Right-click the drive you want to format and select Format from the context menu.
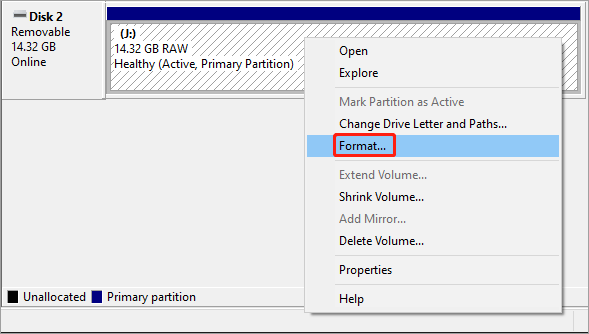
Step 3. Add a partition label and select a file system for the drive.
Step 4. Click OK.
Step 5. Click OK on another pop-up interface to confirm the drive formatting operation.
Extra Fix 3: Format the Drive Using Diskpart
Advanced users might want to use diskpart to format a drive if you do not have sufficient rights to format the drive in File Explorer:
Step 1. Run Command Prompt as administrator.
Step 2. Type diskpart into Command Propmt and press Enter.
Step 3. Type the following commands and press Enter after each one:
- list volume
- select volume * (* stands for the number of the volume you want to format)
- format fs=ntfs (or format fs=exfat)
Step 4. When you see the message: Diskpart successfully formatted the volume, you can type Exit and press Enter to close Command Prompt.
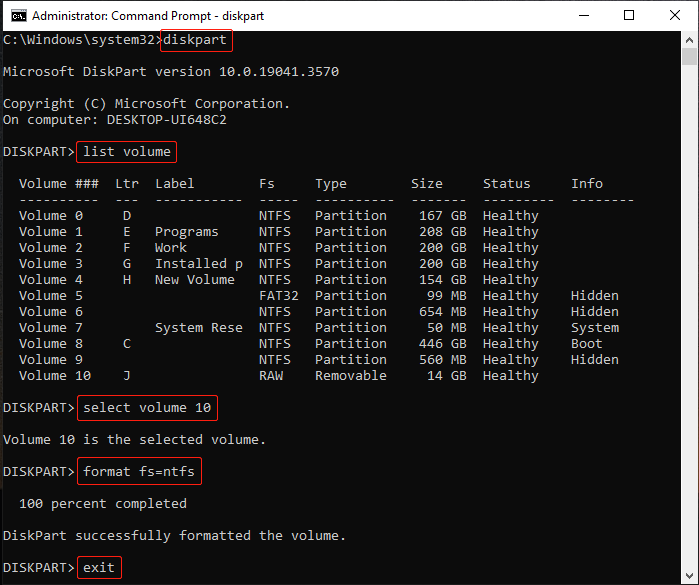
Extra Fix 4: Format the Drive Using MiniTool Partition Wizard
If Windows built-in tools cannot help you successfully format the drive because you do not have sufficient rights to format the drive, you can ask for help from a third-party tool. MiniTool Partition Wizard is a good choice.
MiniTool Partition Wizard works like Disk Management, but it has more useful features like migrating OS to another drive, splitting or merging partitions, wiping partitions, and more. It has a Format Partition feature that can easily format a drive within a few clicks. MiniTool Partition Wizard Free supports this feature.
MiniTool Partition Wizard FreeClick to Download100%Clean & Safe
Step 1. Download and install MiniTool Partition Wizard.
Step 2. Launch the software. Then find the drive needed to be formatted, then right-click it and select Format. You can also select Format Partition from the left action panel.
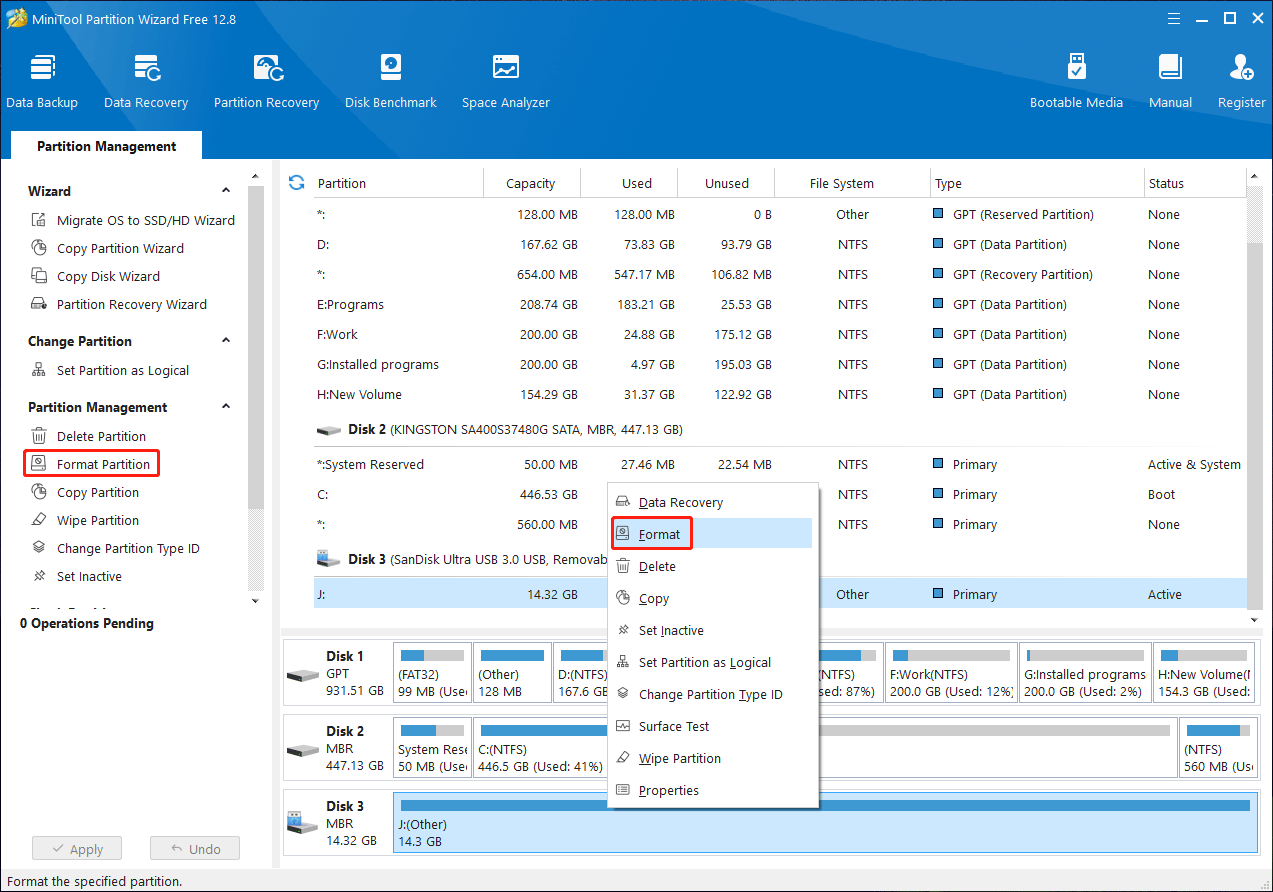
Step 4. Add a partition label and select a file system.
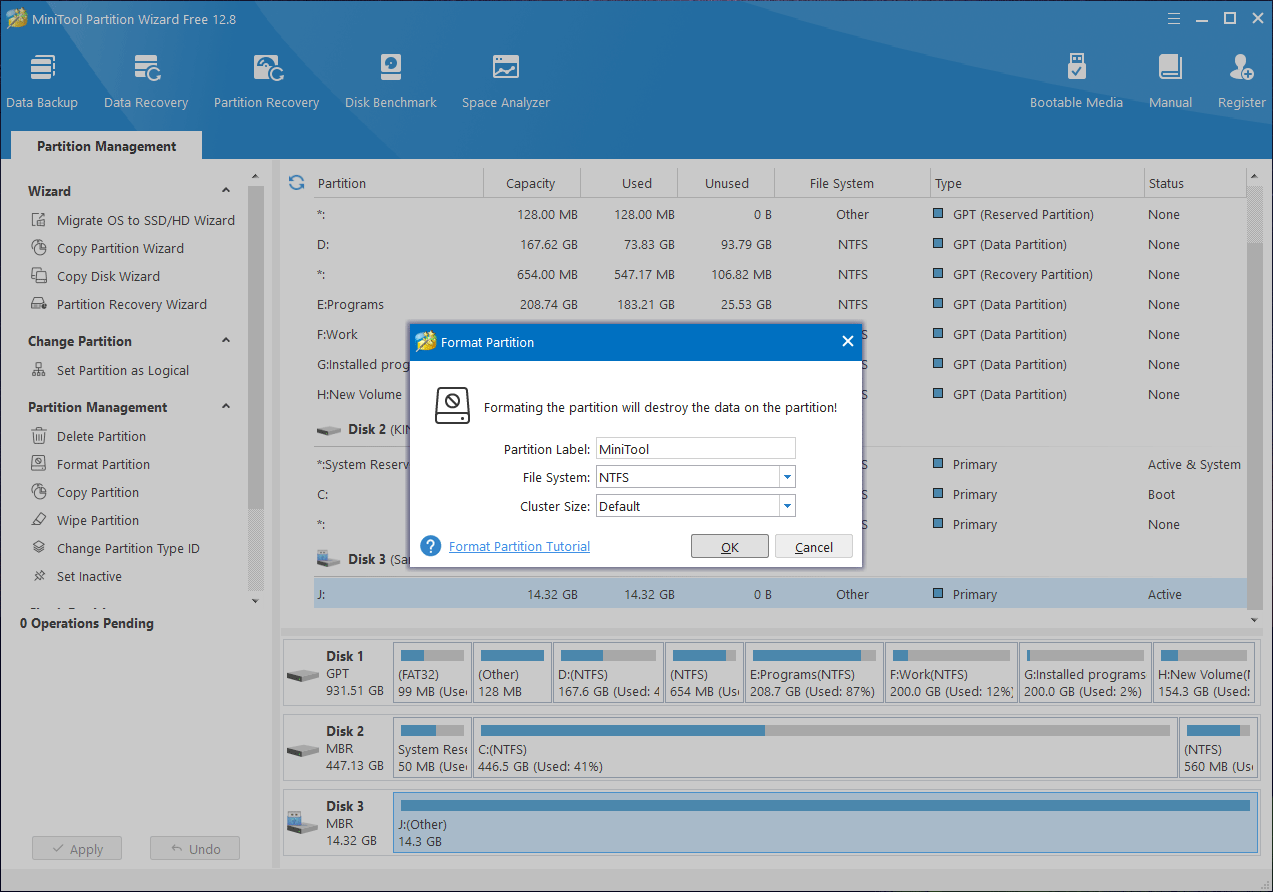
Step 5. Click OK.
Step 6. Click Apply to start formatting the drive.
How to Recover Data from a Formatted Drive?
Do you know what to do if you format a drive by mistake and still want to use the files on it?
You can use the best free data recovery software, MiniTool Power Data Recovery, to get your files back. However, you should know that any data recovery software can only recover files from a quick format storage drive. If have perform a full format, all files on the drive will be wiped and become unrecoverable.
Now, download and install MiniTool Power Data Free, then use it to scan the drive and check if it can find the needed files.
MiniTool Power Data Recovery FreeClick to Download100%Clean & Safe
Bottom Line
Bothered by you do not have sufficient rights to perform this operation? The solutions in this post can help you solve the problem. In addition, if you want to recover files from a formatted drive, you can try MiniTool Power Data Recovery.