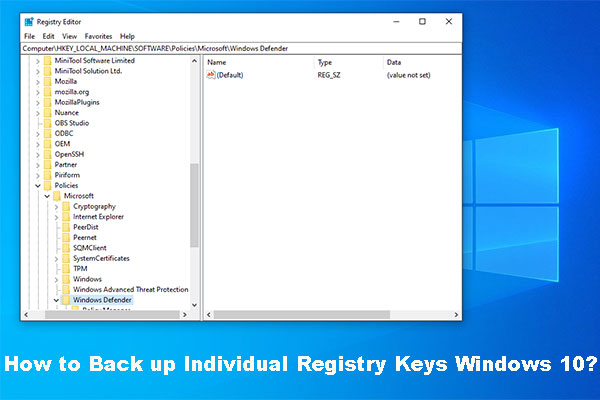Windows 11/Windows 10 Upgrade Your Files, Apps and Settings Can’t Be Kept
Usually, the in-place upgrade can maintain the integrality of personal files and retain settings and customization. As well, apps and data can be kept on the computer.
However, sometimes when performing an in-place upgrade of Windows 10 or 11, the Windows Setup installer will show you an error message showing “your files, apps and settings can’t be kept”. A reason is given:
- You have chosen to install Windows using a different language than you’re currently using.
- Your current version of Windows might be installed in an unsupported directory or you’re trying to install an older version of Windows.
- You’re installing an edition of Windows that’s different than the one you’re currently using.
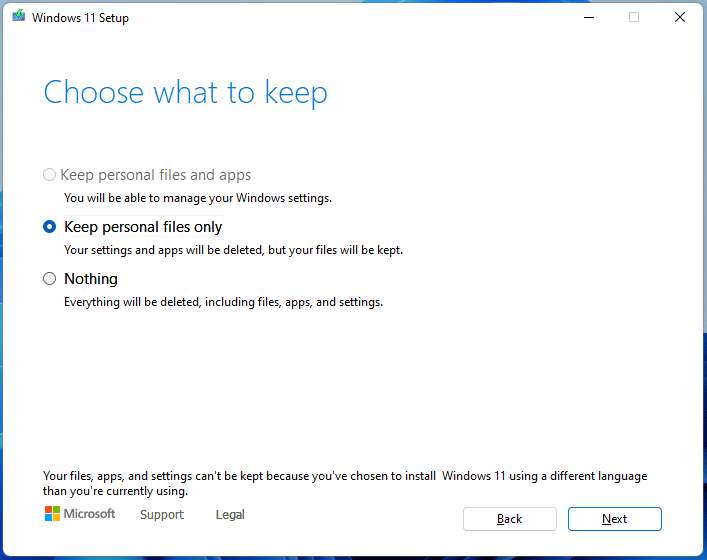
When getting the error, the option Keep personal files and apps greyed out in Windows 11/10. Or sometimes both of options – Keep personal files and apps & Keep personal files only are grey and you can only choose Nothing. This means all of the data including files, apps, and settings will be erased during the update.
This is a huge problem if you cannot customize the update. Fortunately, you can follow these solutions below to get rid of it.
Solutions for Your Files, Apps, and Settings Can’t Be Kept 21H1, Windows 11, etc.
Uninstall KB4562830
If you cannot keep files, apps, and settings when upgrading Windows 10 20H2 to 21H1, you can choose to uninstall KB4562830 to fix this issue. It is proved to be useful.
Step 1: Launch Windows 10 Settings and go to Update & Security.
Step 2: Under the Windows Update section, click View installed update history and choose Uninstall updates.
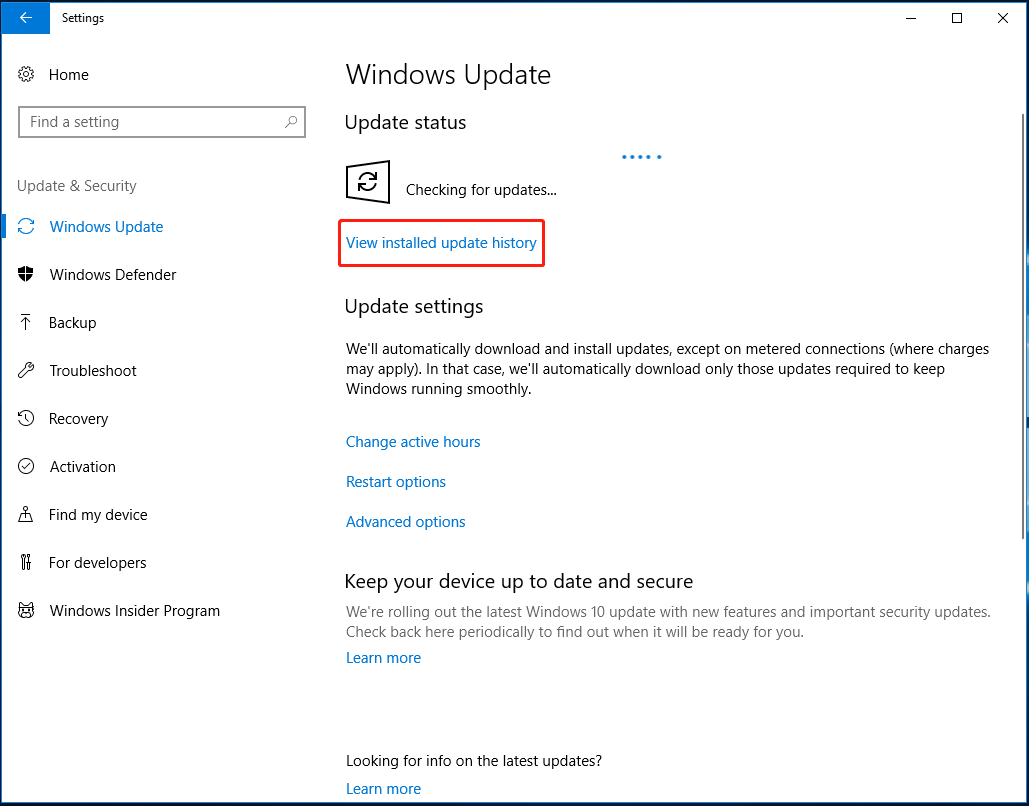
Step 3: In the Control Panel interface, locate KB4562830, right-click it and then choose Uninstall.
After finishing the uninstallation, you can perform an in-place upgrade again to see if the issue is fixed.
Check System Language
If your files, apps, and settings can’t be kept because of the different language, you can try this way.
Step 1: Open Command Prompt (CMD) as an administrator in Windows 11/10.
Step 2: Type DISM /online /get-intl and press Enter. You can find what your system language is. If it is not English, continue the operation below.
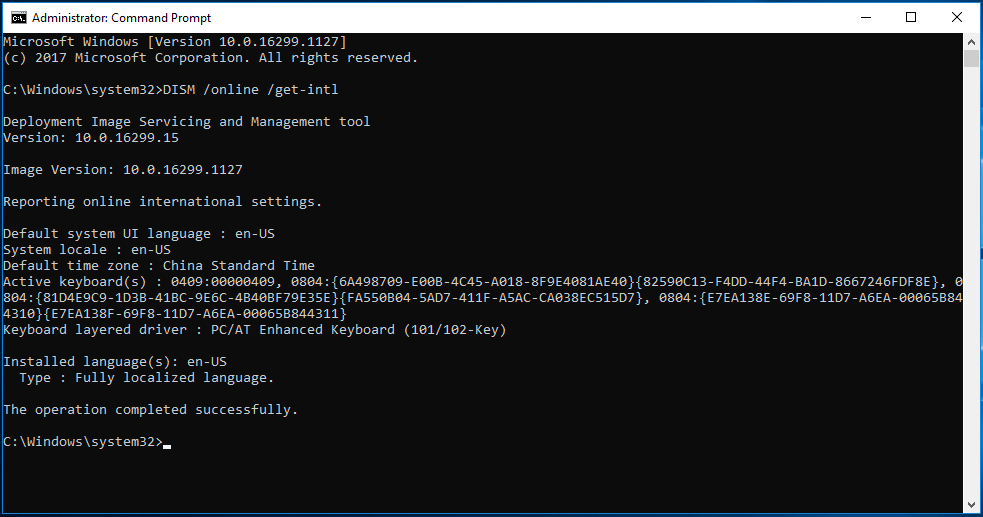
Step 3: Restart Windows and press Shift to enter Windows Recovery Environment.
Step 4: Go to Troubleshoot > Advanced options > Command Prompt.
Step 5: Type DISM /image:C: /set-uilang:en-US and press Enter. Your system language will be set to en-US and you can keep your files during the in-place upgrade.
Change System Locale in Control Panel
To fix the error “your files, apps and settings can’t be kept” caused by a language, you can also try this way.
Step 1: Go to Control Panel via the search box of Windows 10/11. List the items by Category.
Step 2: Click Clock, Language, and Region to continue.
Step 3: Click Region and go to Administrative.
Step 4: Click Change system locale and set the current system locale to English (United States).
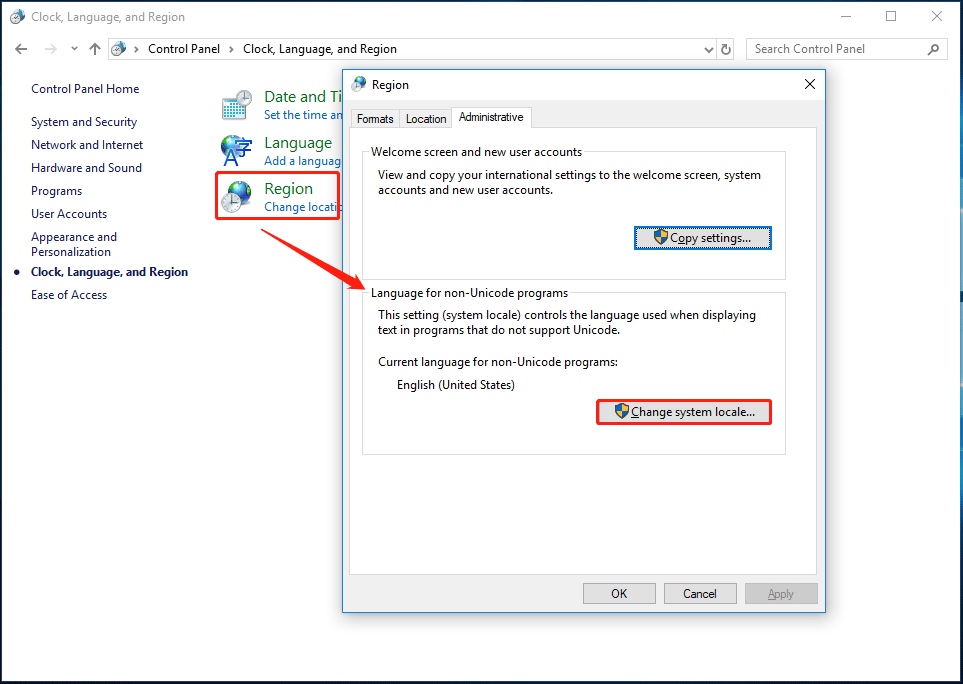
Step 5: Save the change and restart your PC. Then, upgrade Windows again to see if the issue is solved.
Change Registry Settings
If your files, apps, and settings can’t be kept because of the unsupported directory or current version of Windows, you can try to change registry settings by following these instructions.
Step 1: Run the Registry Editor by pressing Win + R, typing regedit, and clicking OK.
Step 2: Navigate to HKEY_LOCAL_MACHINE\SOFTWARE\Microsoft\Windows\CurrentVersion.
Step 3: Locate ProgramFilesDir, Program FilesDir (x86), ProgramFilesPath and ProgramW6432Dir. Double-click each one and change the value data to C:\Program Files. Try proceeding with the installation after making all the changes.
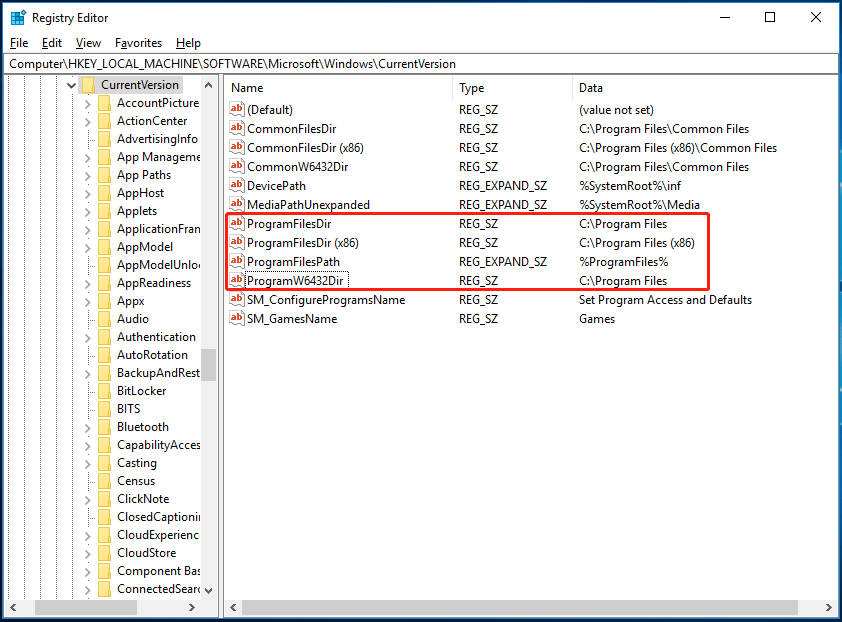
These four ways are common solutions to fix the error “your files, apps, and settings can’t be kept” in Windows 10/11. Just have a try to easily get rid of the trouble.