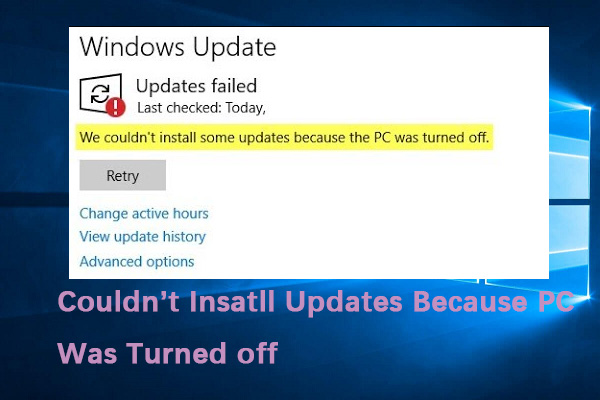You may see the “your organization has turned off automatic updates” message in the Settings application. If you come across the issue, this post is what you need. Now, refer to this post from MiniTool to get some solutions.
When you see the “your organization has turned off automatic updates” message in Settings after clicking Check for updates, it means that your IT administrator has applied the policy and the update will not be automatically installed on your system.
To fix your organization has turned off automatic updates, the following provides 3 methods.
Method 1: Via Local Group Policy
The system administrator has set this policy or chosen the wrong automatic updates settings in Local Group Policy. You can modify it via Local Group Policy.
Step 1: Press the Windows + R keys together to open the Run dialogue box. Then, type gpedit.msc and press the Enter key to open Local Group Policy.
Step 2: Go to the following path:
Computer Configuration > Administrative Templates > Windows Components > Windows Update
Step 3: On the right panel, find the Configure Automatic Updates item.
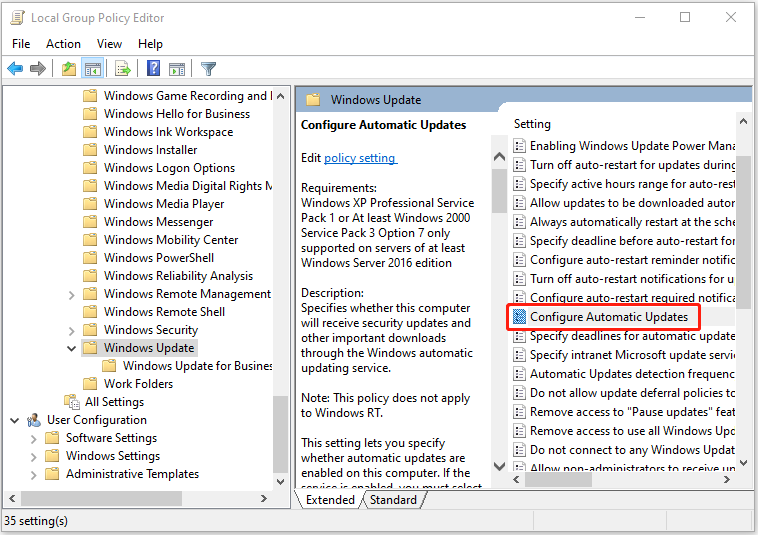
Step 4: Then, double-click it to choose Not Configured or Disabled. Click Apply > OK.
Method 2: Via Registry Editor
AUOptions (Automatic Updates Options) is an essential registry key to manage Windows 10 updates. You can check and modify it in Registry Editor.
Step 1: Press the Windows + R keys together to open the Run dialogue box. Then, type regedit and press the Enter key to open Registry Editor.
Step 2: Go to the following path:
Computer\HKEY_LOCAL_MACHINE\SOFTWARE\Policies\Microsoft\Windows\WindowsUpdate\AU
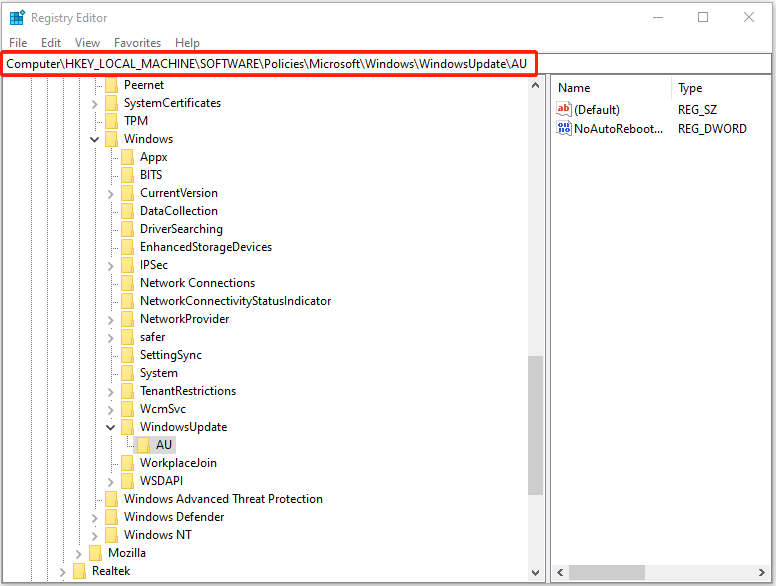
Step 3: On the right-hand pane, find the AuOptions value. If you can’t find it, you have to create it. To do this, right-click the blank area to choose New > DWORD (32-bit) Value. Then, name the value AuOptions.
Step 4: Double-click AuOptions to change the value data for this key.
- 2 – Notify for download and auto-install
- 3 – Auto download and notify for install
- 4 – Auto download and schedule the install
- 5 – Allow local admin to choose the setting
Method 3: Via Services
If the last method is not working, you can try to check the Windows Update and related services to fix the “your organization has turned off automatic updates” issue. Here is how to do that:
Step 1: Press the Windows key + R keys to open the Run dialogue box. Then type services.msc and press Enter to open the Services window.
Step 2: Right-click Windows Update and select Proprieties. Set the Startup type to Automatic and click OK.
Step 3: Right-click Background Intelligent Transfer Service and select Proprieties. Set the Startup type to Automatic and click OK.
Step 4: Right-click Cryptographic Service and select Proprieties. Set the Startup type to Automatic and click OK.
Tip: After fixing the “your organization has turned off automatic updates” error, what should you do? It is recommended to create a system image. Speaking of creating a system image, it is highly recommended to use MiniTool ShadowMaker – a piece of professional and powerful backup and restore software.
MiniTool ShadowMaker TrialClick to Download100%Clean & Safe
Final Words
In short, if you are facing the “your organization has turned off automatic updates” issue and have no idea how to fix it, then you can find the workable methods in this post. In addition, to safeguard your system, you had better back up your system regularly.