This post produced by MiniTool Software Ltd. mainly teaches you how to enlarge and reduce screen in the newest Windows 11 operating system (OS). It also includes the contents for zooming in/out the browser and changing screen resolution.
In the latest Windows 11 and its applications, users are allowed to zoom in on the screen to enlarge the area that they can’t see clearly. Once figure out what is in the specific area, you can zoom out to revert to the normal screen.
How to Custom Zoom Size for Windows 11?
There is an embedded feature known as Magnifier in Windows 11 that enables you to zoom in and zoom out the desktop screen. It can be triggered using a keyboard shortcut no matter the Magnifier app is open or not.
How to Zoom in in Windows 11?
If the Magnifier tool havsn’t been opened, pressing Windows + + keys will launch it. If the program is already running, use Win + + will amplify your screen. Holding the Windows key, each time you press the plus (+) key, your screen will magnify 100%. The default is 100%, with the pressing of “+”, it increases to 200%, 300%, 400%, 500%…
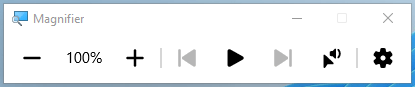
Also, you can zoom in on your screen by pressing Ctrl + Alt and rolling up your mouse wheel.
How to Zoom out on Windows 11 Computer?
On the contrary, if you want to narrow your screen, you should press Windows and – hotkey. To go back to the default zoom size, just hold the Windows key and press minus “-“ several times. Or, you can directly and quickly revert to the default 100% zoom size using Win + Esc key combination.
Besides, you are able to zoom out your screen by holding Ctrl + Alt and rolling down your mouse wheel.
How to Hear the Text You Can’t See Clearly?
Also, you can rely on Windows 11 Magnifier to read out the words you can’t see clearly. Just click on the arrow plus speaker icons next to the settings icon. Or, you can use Ctrl + Alt shortcut and left-click on the area where the text locates. You can further start and stop the reading, as well as manage the volume of the reading.
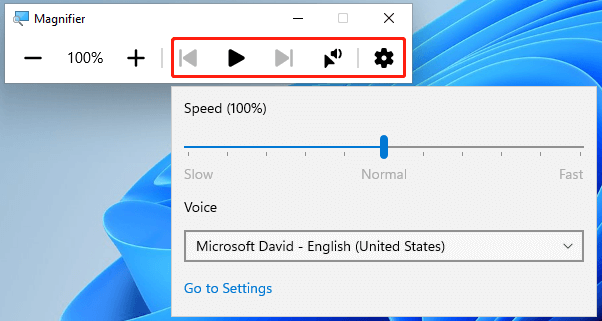
How to Customize Zoom Settings Within Windows 11?
Besides, you can also access the zoom feature and manage it via system settings. Just navigate to Windows 11 Settings > Accessibility > Magnifier. There, you can turn on or turn off Magnifier, change zoom level, specify zoom section, and many other settings.
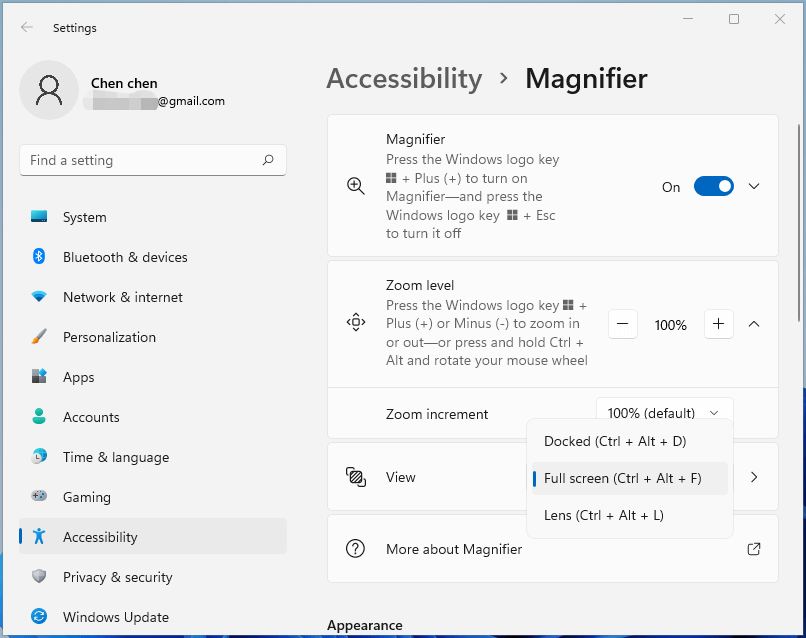
How to Zoom in and Zoom out with Other Methods?
Besides the Magnifier utility in Windows 11, you can rely on some other functions to change the size of your screen. For example, you can adjust your screen size by altering screen resolution. Just go to Settings > System > Display and personalize your display resolution.
If you are using a touch device, you can pinch-zoom Windows 11 using your fingers.
If you want to zoom in or zoom out within your browser, there is a special Zoom setting for that. No matter what browser you are using, Chrome or Edge, you can easily enlarge or minify the window with the function.
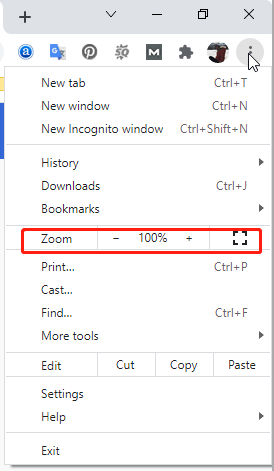
Windows 11 Assistant Software Recommended
The new and powerful Windows 11 will bring you many benefits. At the same time, it will also bring you some unexpected damages such as data loss. Thus, it is strongly recommended that you back up your crucial files before or after upgrading to Win11 with a robust and reliable program like MiniTool ShadowMaker, which will assist you to protect your increasing data automatically on schedules!