What Does 3.5 SSD Mean?
3.5 SSD refers to solid-state drive (SSD) of 3.5-inch (3.5″) size. Actually, according to industry standards, a 3.5-inch SSD is 4 inches (101.60 mm) in width, 5.75 inches (146,05 mm) in depth, and 1 – 1.63 inches (25.40 – 41.40 mm) in height.
The 3.5″ SSD typically makes use of the serial ATA (SATA) or serial-attached SCSI (SAS) to transfer data to and from the computer system. It fits into the save drive bay as a hard disk drive (HDD), that is identical in form factor, on the computer motherboard.
SSDs and HDDs are mainly in two kinds of form factors, most in 2.5 inches (small form factor, SFF) and some in 3.5 inches (large form factor, LFF). And, the 3.5-inch and 2.5-inch measurements represent the approximate diameter of the drive platter within the drive enclosure. That is why a 3.5-inch solid state drive is of four inches in width and 5.75 inches of depth. The width and depth are the sizes of the disk enclosure.
Related article: Do SSD Drives Fail: A Complete Analysis on SSD Technology
Why Are There Few 3.5 SSDs?
When you plan to buy a 3.5 inch SSD and search it online, you can see many retailers listed in the search result including Amazon, Newegg, eBay, Ebuyer, etc. yet, when you click into the page, you may find among the listed items, few are actually SSD or even no one matches your search. Instead, most of the results are HDDs or 2.5″ SSDs. Since the search function of those online retailers hardly fails, it must be the reason that there are actually a few SSD of 3.5″ size. Then, why is it so?
Why are there so few 3.5-inch SSD? Is it just because the demand for this kind of drive is little? Or, is it that 2.5-inch SSDs are mostly needed on laptops? The probably reasons are as the following ones:
1. Demand of Consumers
In general, laptops sale more than desktops. Since laptops are compatible with the 2.5-inch size of hard drives, to meet most customers’ needs, hard disk manufacturers will produce more 2.5 SSDs than 3.5 SSDs.
2. Compatibility
Compared to 2.5″ SSD, 3.5″ ones are less compatible. Even if your hard drive bay is for a 3.5-inch disk and you have a 2.5-inch drive, you can mount your current 2.5-inch drive with mounting kit adapters and the adapters are relatively inexpensive compared to buy a new 3.5-inch SSD.
What’s more? A lot of new desktop and server cases are designed to have at least one native 2.5-inch drive mount. To install an SSD, if it is 2.5 inches, in some situations, it is just a matter of installation; in other situations, it is simply a matter of density and you are able to fit more 2.5″ SSDs in the same space as 3.5″ SSD. This happens more in server cases than desktop cases.
3. Matter of Physical Space
Since there is little demand for 3.5-inch SSDs, will they disappear in the hard drive market? No, it will not. One of the reasons is that they allow for larger platters with a larger disk enclosure. Thus, a 3.5″ hard drive generally has a larger disk capacity. Yet, a large enough SSD requiring a 3.5-inch design will be extremely expensive, which won’t be accepted by most users.
4. Manufacturing Problem
It costs less to build one enclosure design than two. To save cost, manufacturers would like to produce the most popular hard drive enclosure of 2.5″ size instead of the 3.5″ one. So, there are few companies that produce 3.5-inch SSDs.
Is It Possible to Buy 3.5 SSD?
Since there are few SSDs of 3.5 inches, am I able to purchase one somewhere? Many computer users may ask such questions. Let’s discuss this topic in detail.
For laptops, you can find many 3.5-inch SSDs in the market. Yet, for desktops, there are few but they do exist. By searching “3.5 inch internal solid state drive” on Amazon, you can find several items that match your requirements. And, it seems that most of the matches are from the brand OCZ.
Even there are 3.5″ SSDs for you to buy, they are very expensive compared to consumer SSDs. The large form factor SSDs are for large business enterprise configurations.
Some 3.5 SSDs on the Market
Though the 3.5-inch SSDs are few, they do exist and below are some of them.
#1 HP 653122-B21 3.5-inch Solid State Drive

This HP 3.5-inch SSD adopts a 3.0 Gb/s SATA data transfer interface, MLC (multi-level cell) NAND flash memory, and wire device connectivity. Its capacity is 100 GB and its current price is 301 pounds on Amazon. The product dimensions are 15.24 x 27.97 x 22.86 cm, that’s 6 x 11 x 9 inch, and weighs 480.81 grams.
#2 OCZ Vertex 2 3.5-inch Solid State Drive (OCZSSD3-2VTX360G)

This black 3.5 SSD hard drive is equipped with SATA II 3.0 Gb/s interface with a maximum read speed of 285 MB/s, max write speed up to 275 MB/s, sustained write speed up to 250 MB/s. Its dimensions are 5.8 x 4 x 1 inch, and capacity is 360 GB.
#3 Lenovo 5300 480 Gb Solid State Drive

The 5300 Entry SATA SSD is a new SSD for Lenovo ThinkSystem servers. It makes use of Micro 96-layer 3D NAND flash memory technology, a SATA 6 GB/s interface, and provides an affordable solution for read-intensive applications. The drive offers 480 GB data storage, a high-read speed of 540 MB/s, and a high-write speed of 410 MB/s.
#4 HPE P07924-B21 3.5″ SATA Internal Solid State Drive
This 3.5-inch SSD produced by HPE offers high performance, exceptional reliability, and efficiency for faster business results. It is ideal for big data analytics; achieves higher IOPs to enhance data center performance; maintains data accuracy by full data-path error detection; as well as adopts 12 Gb/s SAS, 6 Gb/s SATA & NVMe.
#5 Imation S-Class 27523 3.5″ Internal Solid State Drive (SSD)

Imation S-Class 3.5 in SSD enables its users to operate faster with sustained sequential read speed up to 130MBps, and write speed up to 120MBps, guaranteed by the SATA II interface. Designed to withstand wear and tear, this type of drive features a rugged design for extreme endurance and performance in a harsh environment, such as 0-70°C (32-158°F).
How to Manage 3.5 SSD?
By managing 3.5 solid state drive, here it means to manage its storage space and make use of it. Usually, users use an SSD in order to gain better performance like faster data read & write speed, secure data storage environment as well as lower power consumption. Therefore, they tend to install a computer operating system (OS) on the SSD or rely on it to store crucial data backup.
Then, how to install OS on an SSD, especially the current system you are using? Actually, it is called migrate or transfer OS from an old hard drive (usually HDD) to a new SSD. To achieve this migration or transferring, you need a professional and reliable program such as MiniTool Partition Wizard. Its Migrate OS to SSD feature is specially developed for system migration while ensuring a bootable OS after transfer.
Before starting system transferring, you need to connect (install) your new 3.5 SSD with your computer either via USB wire or by installing it to the extra hard drive bay on the motherboard. Then, download and install Partition Wizard on your computer but not on the new SSD. Next, just follow the below steps to carry out OS migration.
MiniTool Partition Wizard DemoClick to Download100%Clean & Safe
Step 1. In the main interface of the software, select Migrate OS to SSD/HD Wizard on the left panel under the Wizard column.
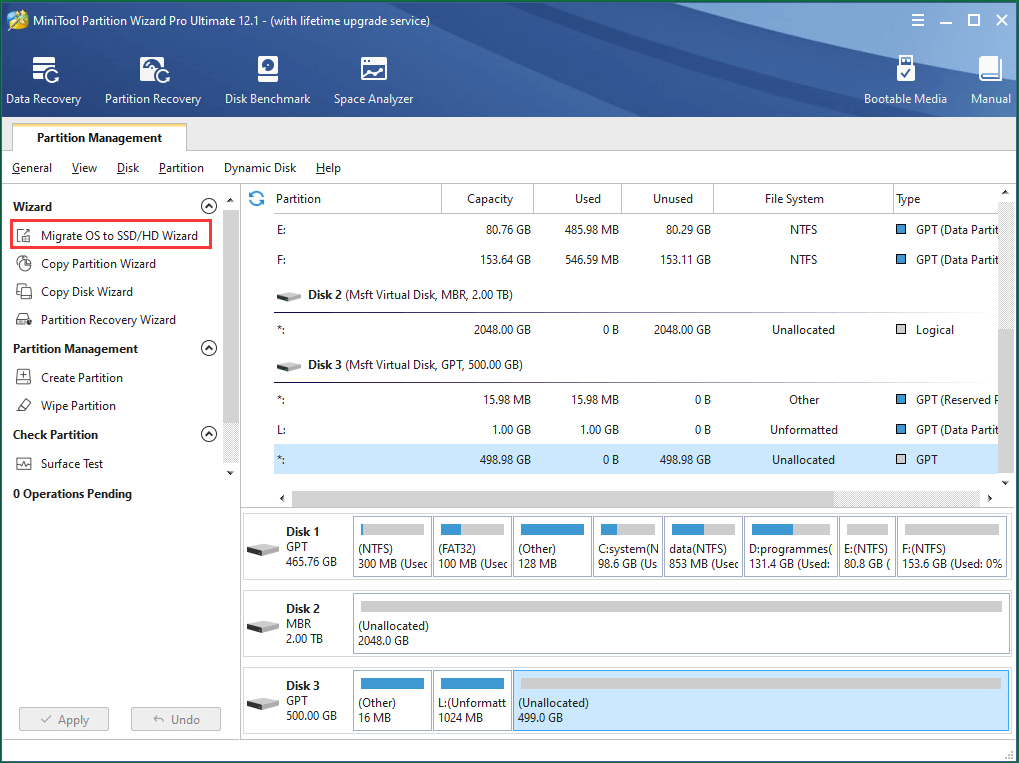
Step 2. In the pop-up window, choose the right method to migrate your system disk. Then, click Next to continue.
- I would like to replace my system disk with another hard disk. This method will copy all the partitions on the source disk to the destination drive.
- I would like to move my operating system to another hard disk. And keep the original hard disk in my computers. This method will only copy system required partitions to target SSD.
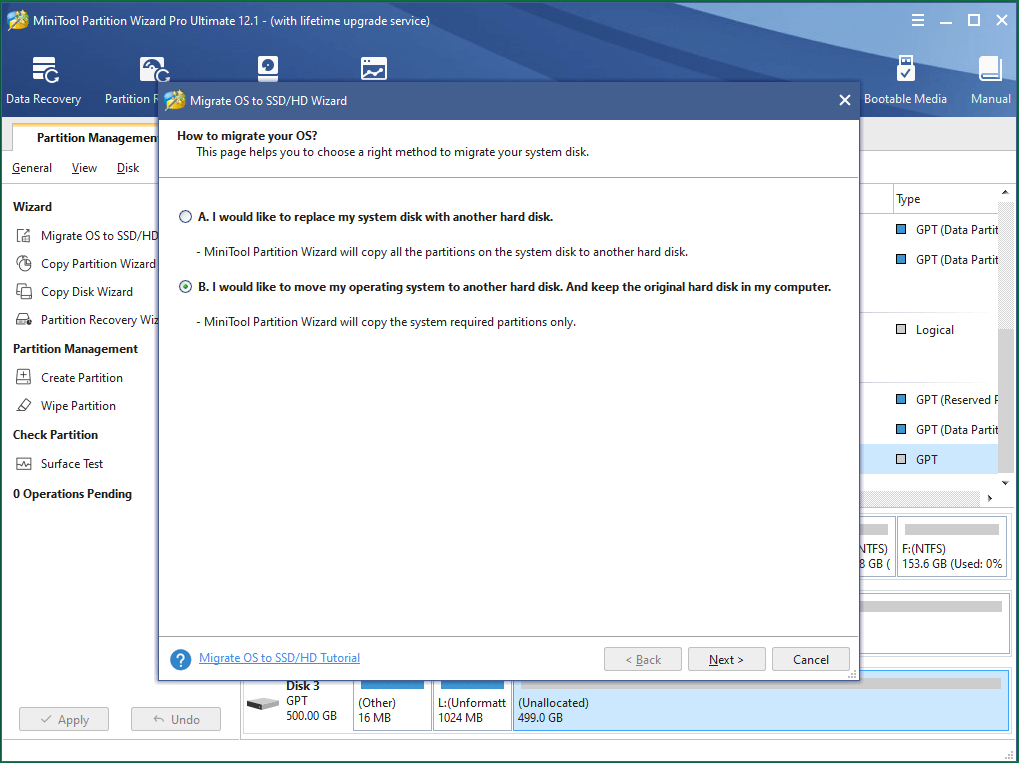
Step 3. Pick destination disk. Here, you should find and select the connected new SSD as your destination for receiving a copy of the OS. Then, click Next to go on.
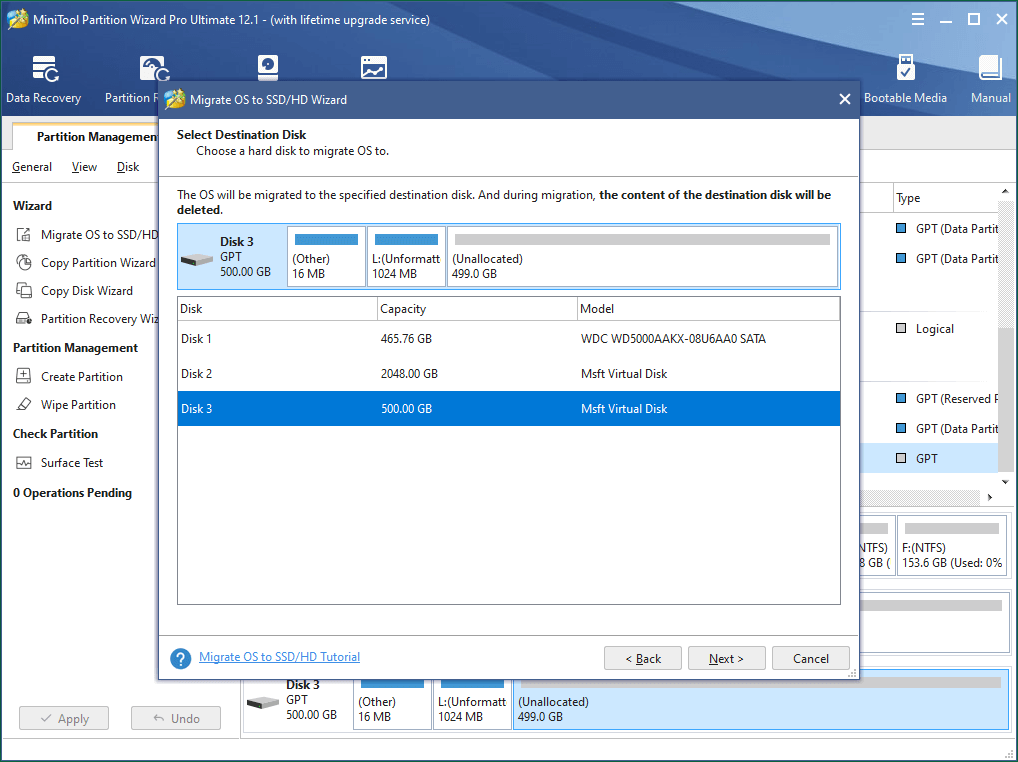
Step 4. Review the changes you are going to make to the destination 3.5 SSD. The default copy option is the first one below.
Copy Options:
- Fit partitions to entire disk. This option will occupy the whole storage space on the destination drive.
- Copy partitions without resizing. This option will only occupy the same size of source disk on the destination disk. It is an exact duplicate of the original drive. Therefore, if you choose this method, your destination disk must be no small than the source disk.
If you are not satisfied with the layout and of your new drive, you can switch the copy option.
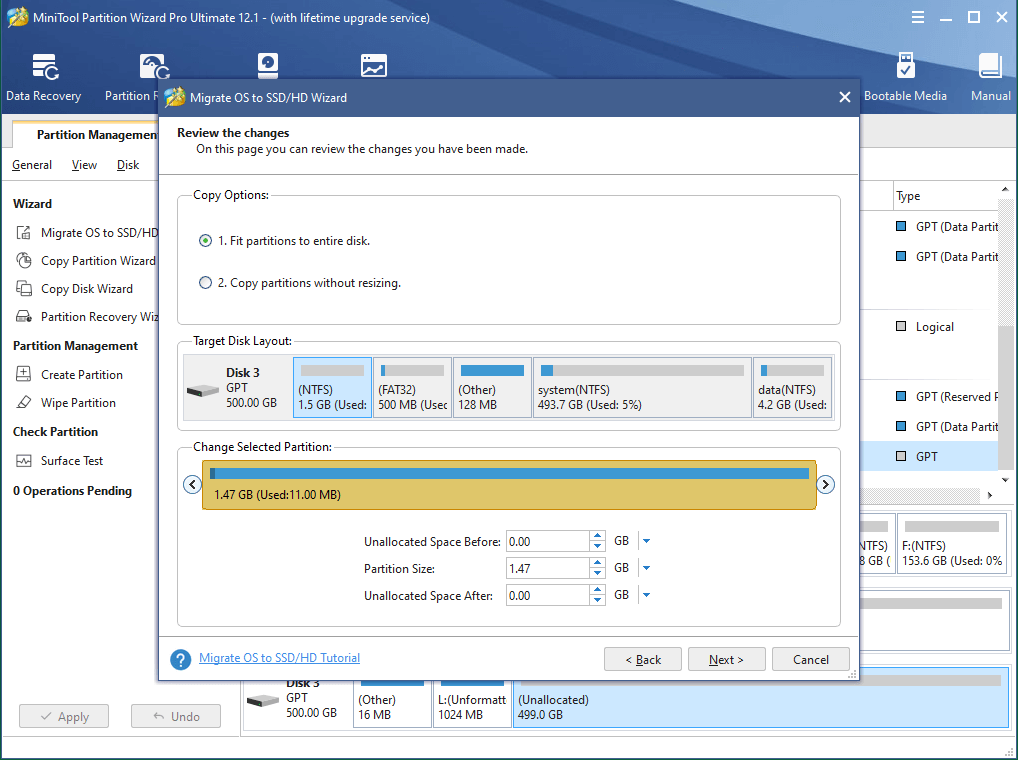
Step 5. If you want to boot from the destination disk, remember to configure it as the default boot drive in BIOS after system migration. Read the notice and click Finish.
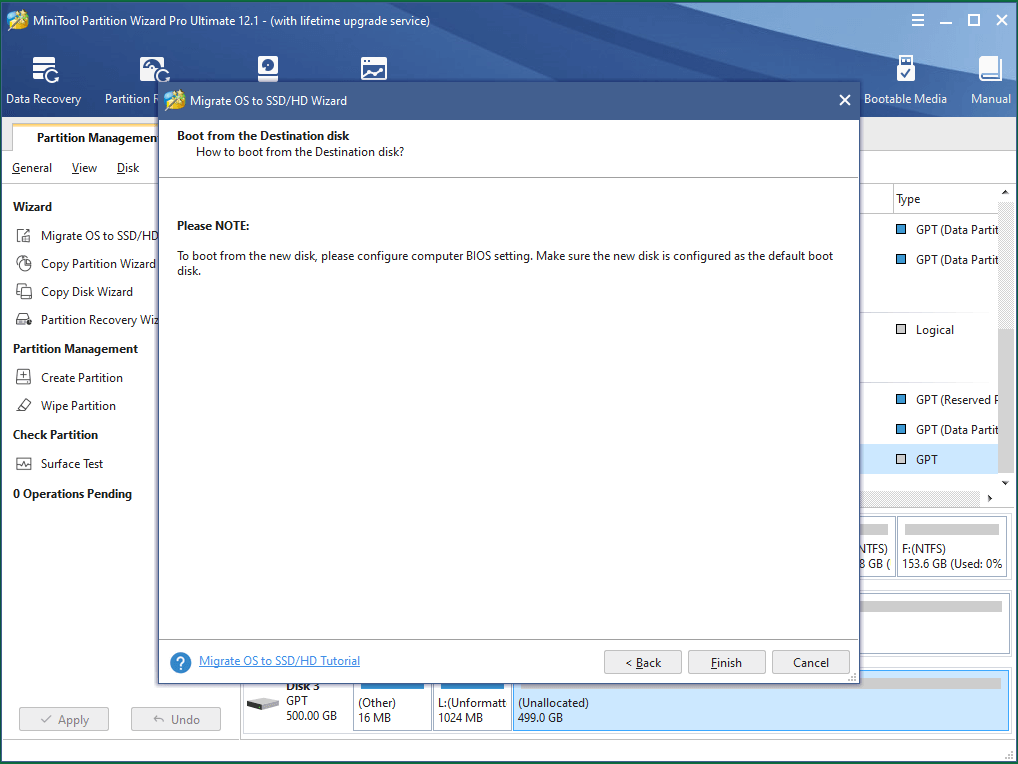
Step 6. Preview the changes especially on the destination 3.5 SSD. If that is what you wish, just click Apply on the bottom left corner to save the changes. You can view what operations this OS migration will bring to your destination drive in the left Operations Pending part.
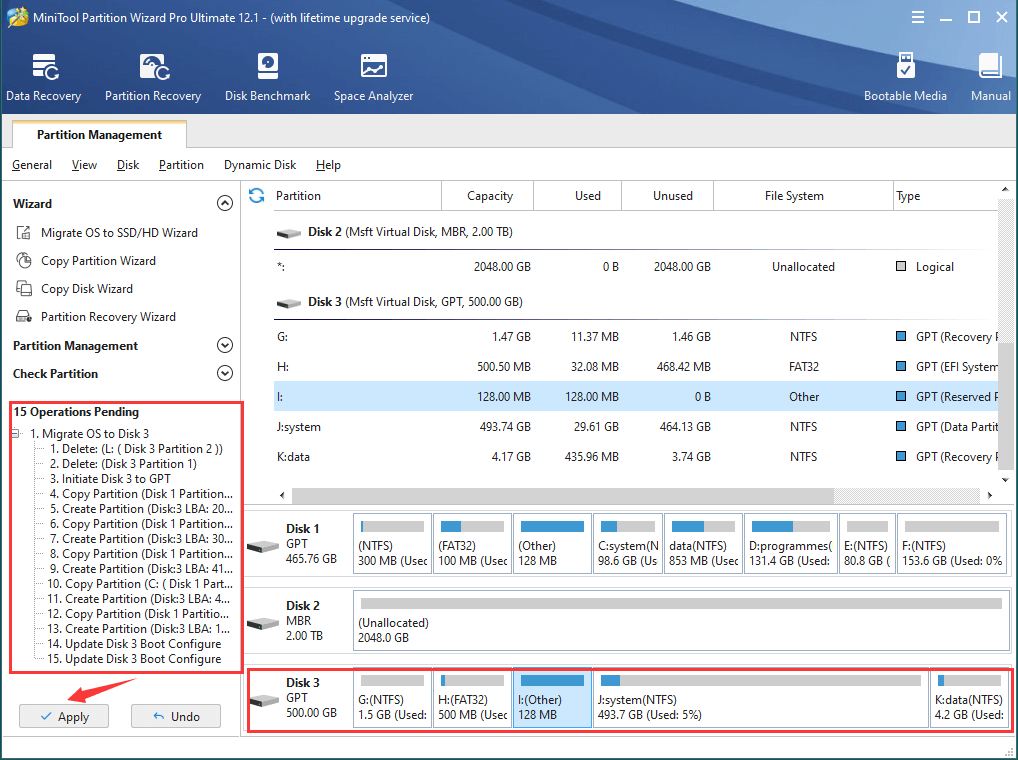
Step 7. Wait until the operations finish. Finally, close the application and you have successfully migrated the operating system to your new drive.
With MiniTool Partition Wizard, you can easily migrate your system from the current hard drive to the 3.5 SSD and make it ready for use. Besides system migration, MiniTool Partition Wizard can also help you create/delete partitions, merge/split partitions, copy partitions/disks, and so on.
3.5 SSD FAQ
Compare 3.5- and 2.5-inch SSD, as for the difference between 2.5 and 3.5 SSD, the biggest difference is their sizes. And, 3.5″ SSDs are mainly used on Desktop while 2.5″ ones are for laptops. Also, the two sizes of drives are different in storage capacity, power consumption, cache size, RPM (Revolutions Per Minute), data transfer speed, etc. For more differences between these two sizes of disks, you can refer to 2.5 VS 3.5 HDD: What Are the Differences and Which One Is Better?
In general, it is hard to say which one is better. It all depends on different using situations.
