Have you ever met apps not working on different TVs, such as Roku, LG, Sony, VIZIO, and Apple? If the answer is Yes, you can find solutions here. In this post, MiniTool provides 6 solutions for you to fix this problem.
Smart TVs work through the apps they support, and most have apps for popular streaming services like Netflix, Hulu, Amazon, and more. Smart TVs typically don’t have browsers, so anything you stream will be streamed through a dedicated app.
Well-known Smart TV brands include Roku, LG, Sony, VIZIO, Apple, etc. However, when you use a certain app on different TVs, there are some issues. The apps not working on TV problem can be specifically divided into:
- Apps not working on Roku TV
- Apps not working on LG TV
- Apps not working on Sony TV
- Apps not working on VIZIO TV
- Apps not working on Apple TV
- ……
The Causes of Apps Not Working TV
The most common reasons for apps not working on TV are listed below:
- Slow Internet
- Broken app
- Problems with the Server Status of apps
- Outdated system
- Temporary failures
Well, how to fix apps not working on TV? You can try the following methods.
How to Solve the Apps Note Working on TV Issue
Here we summarize the following 6 solutions to fix apps not working on TV issue. You can try them in order until the error gets solved.
Solution 1: Check the Internet Connection
The first thing you should do when having issues with apps not working on your TV is to check your internet connection, especially if you’re using Wi-Fi, to make sure your streaming device is getting enough signal. Therefore, you need to check the device that is playing.
If your device doesn’t have an Internet connection, there’s a problem with your router or your device’s Wi-Fi settings. Therefore, you need to restart your router to fix internet issues. You can reset your Internet connection through press the Home button > Go to Settings > System Settings > Setup > Network > Refresh connection.
Note: Keep in mind that your Wi-Fi router should be powerful enough to maintain the bandwidth your TV requires.
After that, you can check if the apps not working on TV issue gets fixed.
Solution 2: Check the App’s Server Status
If a certain app doesn’t work on your TV but other apps are normal, you need to check the Server Status of the app. If the app’s Server is down or under maintenance, the app may not work on your Smart TV.
So, you can visit the app’s official website, Twitter, or Down Detector for any potential outages on your favorite TV show or streaming platform.
Solution 3: Restart the TV and App
Restarting the TV can often fix many problems caused by software or hardware. When you encounter the apps not working on TV issue, you should try to restart the TV and app. You can completely close the TV and restart it by following the steps below.
- Roku TV: Press Home on the Roku remote. Then select Settings > System > Power > System restart > Restart > OK.
- LG TV: Press and hold the Power button on the TV for about 10 seconds; after the TV turns off unplug the TV; plug it back in and turn it on.
- Sony TV: Press and hold the POWER button until a menu appears, and then select Restart.
- VIZIO TV: Press the Menu button on your TV’s remote. Select System, followed by Reset & Admin. Select Soft Power Cycle.
- Apple TV: Open Settings on Apple TV, go to System and select Restart.
Besides that, you can try restarting the app you are using to check if it could solve the problem.
Solution 4: Reinstall the Specific App
When you encounter the app not working on TV issue, you can reinstall the specific app to fix the issue. You can perform the following steps to reinstall the application:
Step 1: Press the Home button to open the Home screen menu.
Step 2: Navigate to Apps and select the Settings icon in the upper right corner.
Step 3: Select the app you want to remove. Then select Delete and select Delete again to confirm.
Step 4: After that, select the Search icon in the top right corner on the Apps screen.
Step 5: Type the application you want to reinstall, then highlight it.
Step 6: Select Install. Once done, the app will be installed successfully. You need to check if the bug is fixed.
Solution 5: Update TV Firmware
Sometimes outdated TV firmware can cause a lot of problems such as compatibility issues that lead to the app to crashing or lagging. The TV firmware update can enhance current features, fix bugs, and in some cases add additional applications to the device. Here takes the Roku TV as an example.
If you are trying to install a software update for LG, Sony, VIZIO, Apple TV, you can refer to this article.
TV Firmware Update via the Internet
If your TV is able to connect to the Internet, you can update the Roku TV firmware through the following steps:
Step 1: Press the Home button on your Roku remote.
Step 2: Go to Settings > System > System update.
Step 3: Select Check Now to manually check for updates.
Step 4: If new software is available or updates are available for your channel, your Roku device will automatically download and install them, and once done, your Roku device will reboot.
Sometimes, however, a lot of users failed to get the TV firmware update using the Internet. If the TV firmware update cannot be connected to the Internet, you can try updating the firmware using a USB flash drive.
TV Firmware Update via a USB Drive
Another way for the TV firmware update is to use a USB drive. How to do that? Here is the guide:
Step 1: Open a web browser and visit this site. Then choose the mode of your Roku TV (e.g., TCL)
Step 2: Enter your Roku Model Number and Serial Number. The model number is displayed as 4 numbers followed by a letter (e.g., 6104X) and the serial number is a combination of 12 numbers and/or letters. To find this information, go to Settings > System > About on your Roku TV.
Step 3: Select Download Software to get the update.roku installer file downloaded to your computer. Then locate the update.roku file on your computer. By default, it is often in a Downloads folder.
If it is not in the downloads folder, it means that the user has changed the path stored in the browser, you can go to the browser settings to find it.
Step 4: Prepare a USB flash drive and format it to FAT. In general, the file system is FAT32. If the USB flash drive is larger than 2GB, choose FAT32. If it is less than 2GB, choose FAT16. You can do that using Windows File Explorer.
Sometimes, the USB flash drive may be larger than 32GB and you can’t format it to FAT32 using Windows built-in utilities. However, MiniTool Partition Wizard can help you do that. It can format a USB flash drive up to 2TB to FAT32.
MiniTool Partition Wizard FreeClick to Download100%Clean & Safe
- Connect the USB flash drive to your computer and launch the application to get the main interface.
- Select the partition of the USB flash drive and click on Format Partition from the left pane. Alternatively, you can right-click the partition and choose Format.
- In the pop-up window, select FAT32 from the drop-down list of File System. Then click on OK to confirm the operation.
- Click on the Apply button to carry out the pending operation.
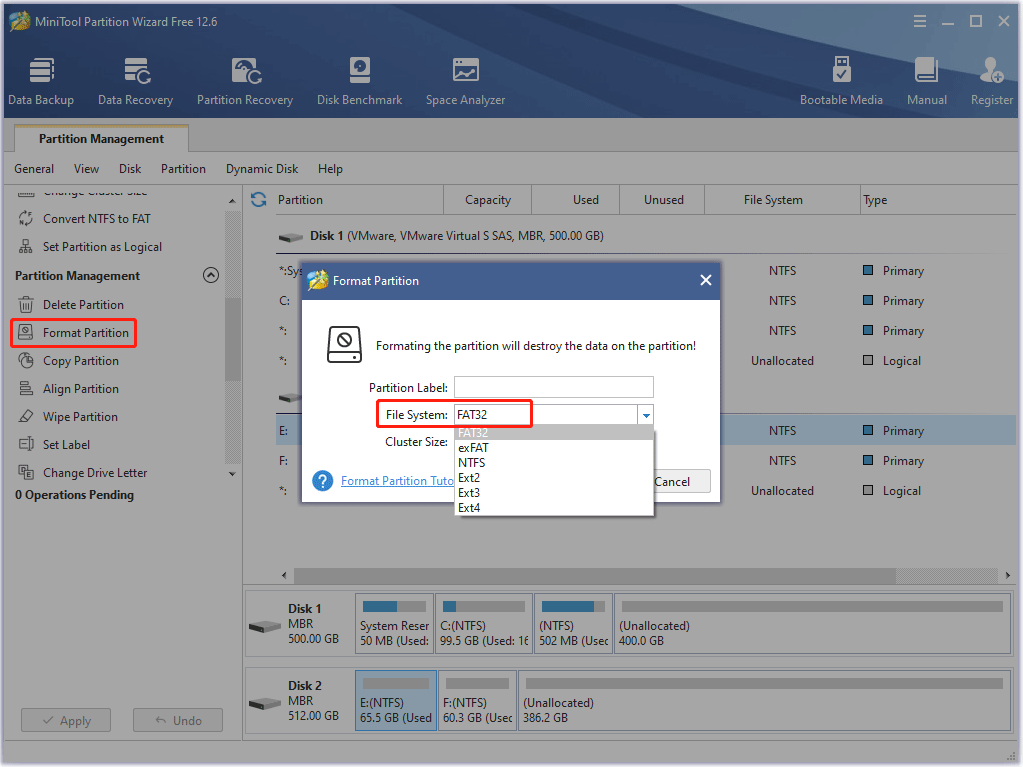
Step 5: Copy the update.roku file from your computer to the USB flash drive. Once the transfer is complete, remove the USB flash drive from the computer and connect it to the Roku TV’s USB port.
Step 6: Press the Home button on your Roku remote and select Settings > System > System Updates > I can’t connect. Your Roku TV will verify the files on the USB flash drive and display the 12-digit code.
Step 7: Get the 12-digit code and enter it into the appropriate text field on your computer. If the code you entered is correct, a 6-digit code will be displayed.
Step 8: Take this code to your Roku TV and enter it using the remote. Your Roku TV will begin the software update immediately and reboot when complete. After your Roku TV restarts, you can remove the USB flash drive.
After the update is complete, the TV will automatically restart. You can check to see if the issue of apps not working on the TV has been resolved.
Solution 6: Reset the TV
Resetting is not the same as rebooting, in that resetting means returning your TV to factory defaults, which will erase all your data and information. Therefore, you should only consider resetting your TV if there are no other options to resolve the issue you are experiencing.
So, how to reset your TV to a factory default configuration? Read this post to know more detailed information.
Bottom Line
All these solutions mentioned above are available. You can have a try if you meet the apps not working on TV issue.
If you have any other questions about the topic, leave them in the following comment zone. Of course, you can send us an email to [email protected] if you have difficulty using the MiniTool software.