According to user reports, they sometimes can’t delete files from SD card. Why can’t I delete files from my SD card? Many users raise such a question. Here, MiniTool will analyze the possible reasons behind the issue and offer some troubleshooting methods.
When you look through technical forums and communities, you may see the “can’t delete files from SD card” issue being heatedly discussed. Here are plenty of cases like the one posted on Reddit.
My sandisk ultra plus 64 gb micro sd card won’t delete any files nor can I put any files on it. My pc and phone can both read it but can’t delete the files. When I format it on my pc it says windows can’t format it and I have used other programs to try to format it but it still didn’t work. Even when I try to format it with my phone it says can’t format. Is there any way to fix this because I can still read this files just can’t delete them. –Reddit
Well, this post will focus on the causes and troubleshooting methods of this issue. If you cannot delete files on SD card, read this post to obtain fixes now!
MiniTool System Booster TrialClick to Download100%Clean & Safe
Why Can’t I Delete Files from My SD Card
To delete files from SD card successfully, you need to know what factors may prevent you from removing files. After that, take corresponding measures to solve the issue.
- SD card is write-protected or blocked.
- The connection between slot and card is poor.
- The file to delete is opened at present.
- The file system of SD Card partition is corrupted.
- …
Before taking any professional fixes, you need to do some checks. For example, there’s no files that you are going to delete are opened. If there are any, close them and then check if they can be deleted. Additionally, make sure that the connection between the slot and card is fine.
If you still can’t delete files from SD card after checking the above facts, try the following methods one by one until the issue is fixed.
Fix Can’t Delete Files from SD Card via These Methods
- Unlock SD Card
- Change Value Data in Registry
- Update SD Card Driver
- Check SD Card for Errors
- Format SD Card
- Wipe SD Card with MiniTool Partition Wizard
Method 1: Unlock SD Card
If a SD card is locked, you can’t delete files from SD card. Hence, you should check if it is locked when encountering this issue. How to know if a SD card is locked? If the Lock tab of SD card is turned on, it means that the SD card is locked and a read-only mode is enabled. On the contrary, it indicates that the SD card is not locked.
To unlock SD card, you have 2 options.
Option 1: Slide the Lock Switch to Unlock Manually
This method is simple and direct. You just need to slide the lock tab downward. If your lock tab is located at the downward position, move it up.
The picture below shows an unlocked SD card.
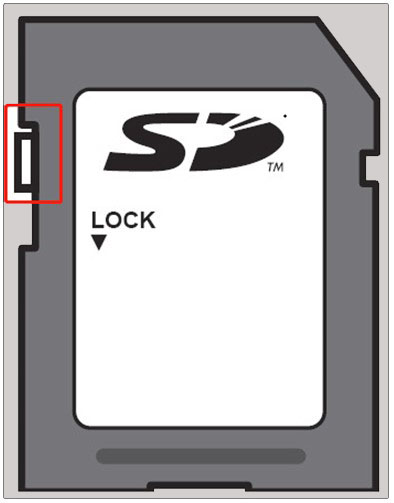
If the lock tab is loose, it will slide up automatically. It means that the SD card has been corrupted and should be replaced with a new one.
Option 2: Utilize CMD
Windows built-in utility – CMD can also help you remove write protection. How to do? Follow steps below.
Step 1: Connect the SD card to your computer with an SD card reader or SD card adapter.
Step 2: Type cmd in the search box, and then right-click on Command Prompt from the listed search results and click Run as administrator.
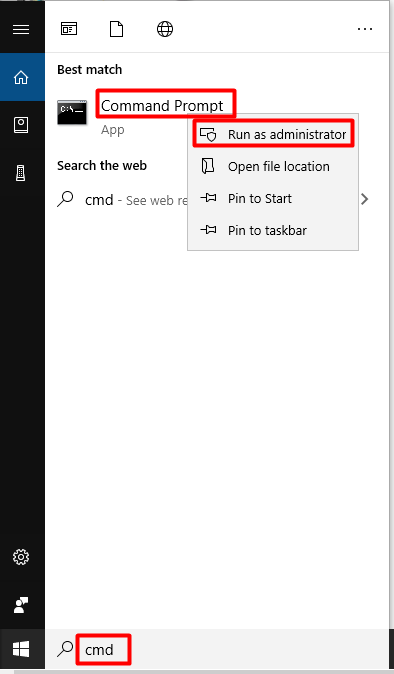
Step 3: In the elevated Command Prompt, type the following commands and hit Enter after each command. When you see the text “Disk attributes cleared successfully”, it means that the SD card is unlocked.
- diskpart
- list disk
- select disk #
- attributes disk clear readonly
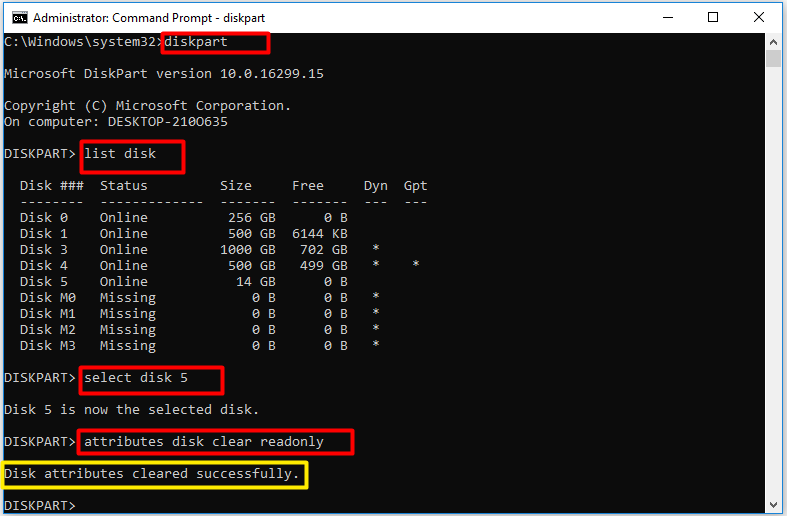
Method 2: Check SD Card for Errors
If you can’t delete files on SD card because of corruption, it’s highly recommended that you run CHKDSK.
- Open Run window by pressing Windows + R keys.
- Type cmd in the Run window and click OK.
- Input chkdsk e: /f and hit Enter.
Apart from corruption, file system errors, bit rot, and other errors with SD card can also lead to SD file undeletable issue. Here comes the need of a drive manager. MiniTool Partition Wizard is such a program that can help you check SD card for bad sectors and file system errors.
Here is a guide on how to find and fix file system errors on SD card with MiniTool Partition Wizard.
MiniTool Partition Wizard FreeClick to Download100%Clean & Safe
Step 1: After connecting SD card to your computer, launch MiniTool Partition Wizard to enter its main interface.
Step 2: Choose your SD card from the disk map and click on the Check File System option in the left pane.
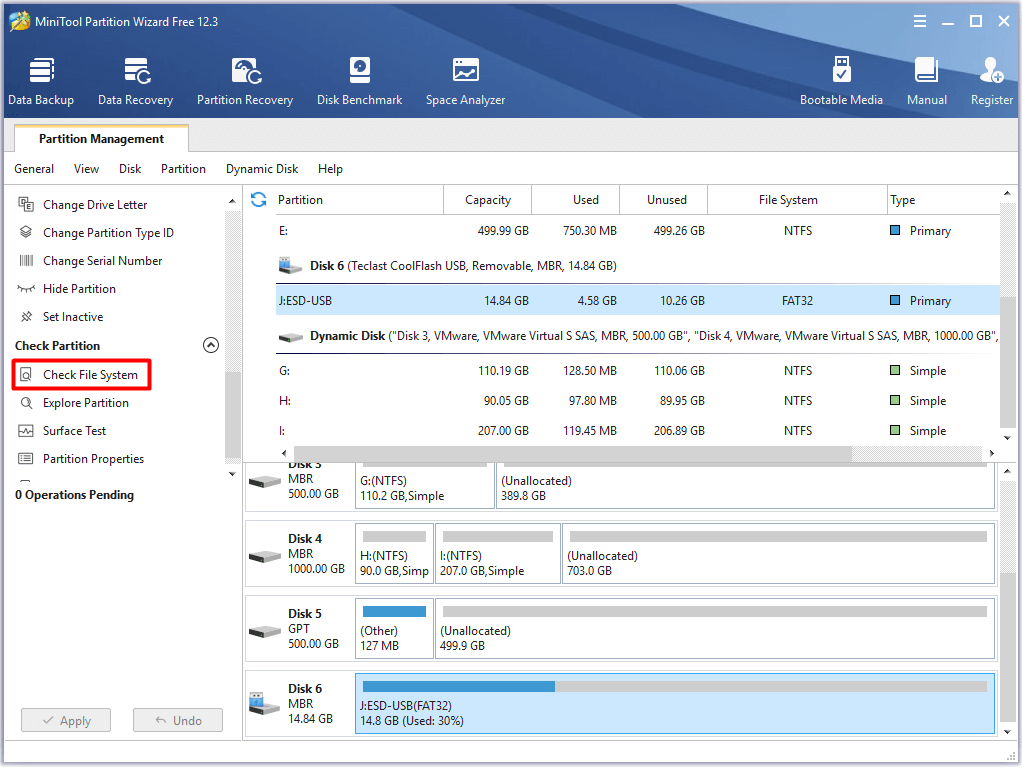
Step 3: In the pop-up window, choose the Check & fix detected errors option and click Start.
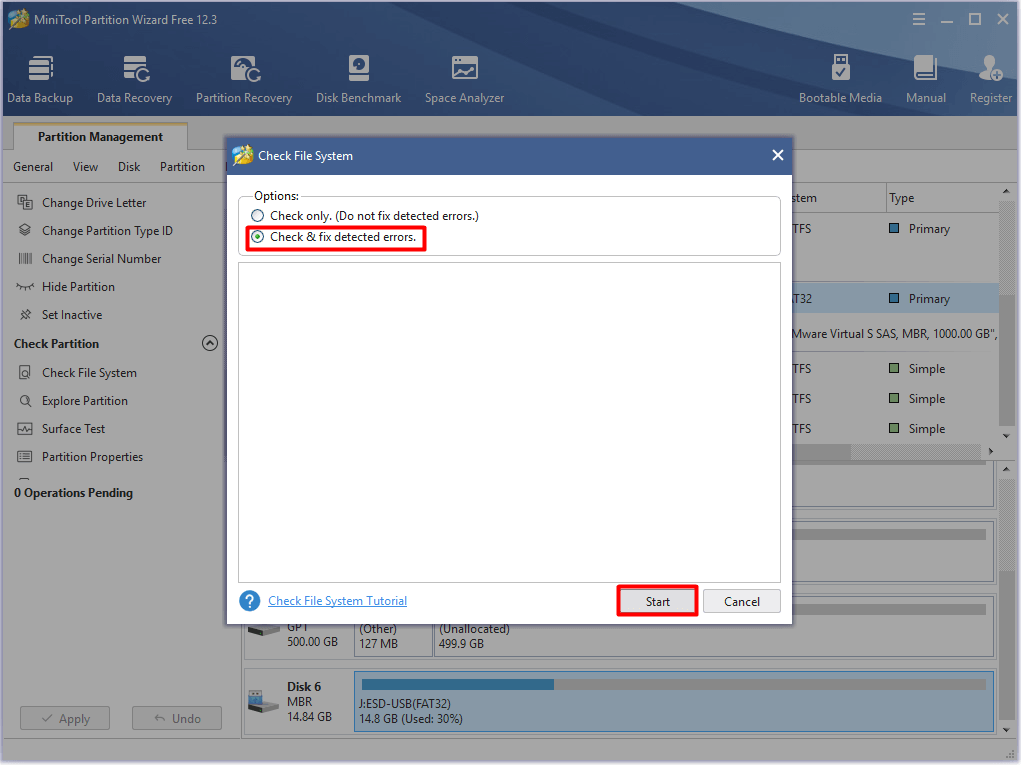
Step 4: When the process ends, any detected file system errors with SD card will be fixed.
To check if there are bad sectors on the SD card with MiniTool Partition Wizard, follow these steps.
- Click on SD card from the listed disks and then click Surface Test.
- Click the Start Now button to begin the process.
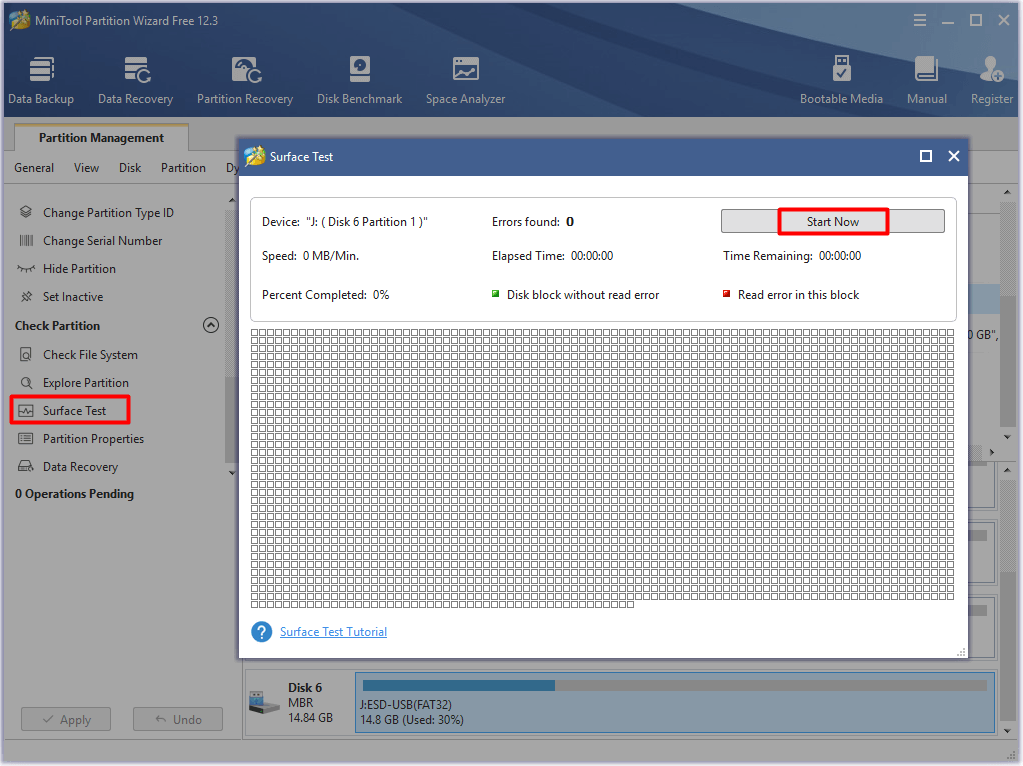
Method 3: Format SD Card
Then format the SD card. By doing so, files on the SD card will be removed easily.
Though you can format a SD card via utilizes like Disk Management, Windows File Explorer, and Diskpart, they have some limits. To be specific, Windows doesn’t allow you to format an SD card larger than 32GB to FAT32. Then you need a professional SD card formatter like MiniTool Partition Wizard.
Compared with utilizes on Windows system, MiniTool Partition Wizard owns some advantages. For instance, it supports more file systems including NTFS, FAT16, FAT32, exFAT, Ext2/3/4, and Linux Swap. More importantly, most of these file systems can be chosen without considering partition capacity of SD card.
MiniTool Partition Wizard FreeClick to Download100%Clean & Safe
Follow this tutorial to format SD card.
Step 1: Launch MiniTool Partition Wizard to access its main interface.
Step 2: Right-click on SD card and click the Format option.
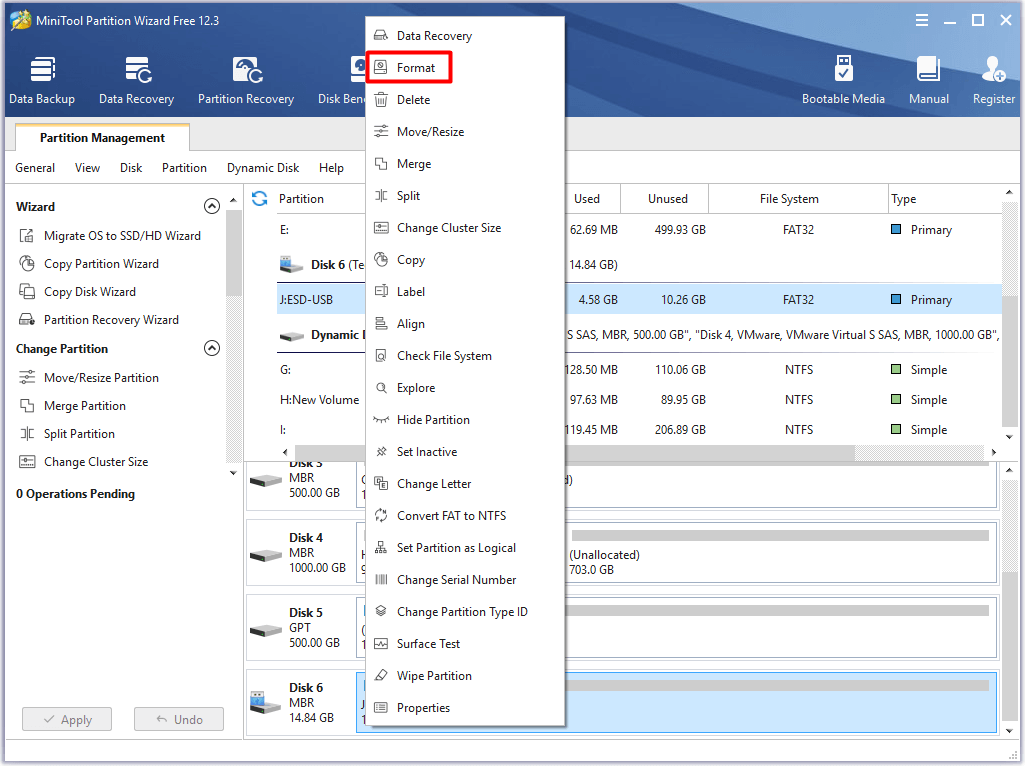
Step 3: In this window, configure partition label, file system, and cluster size based on your demand. Then click OK and Apply buttons to save and execute the changes.
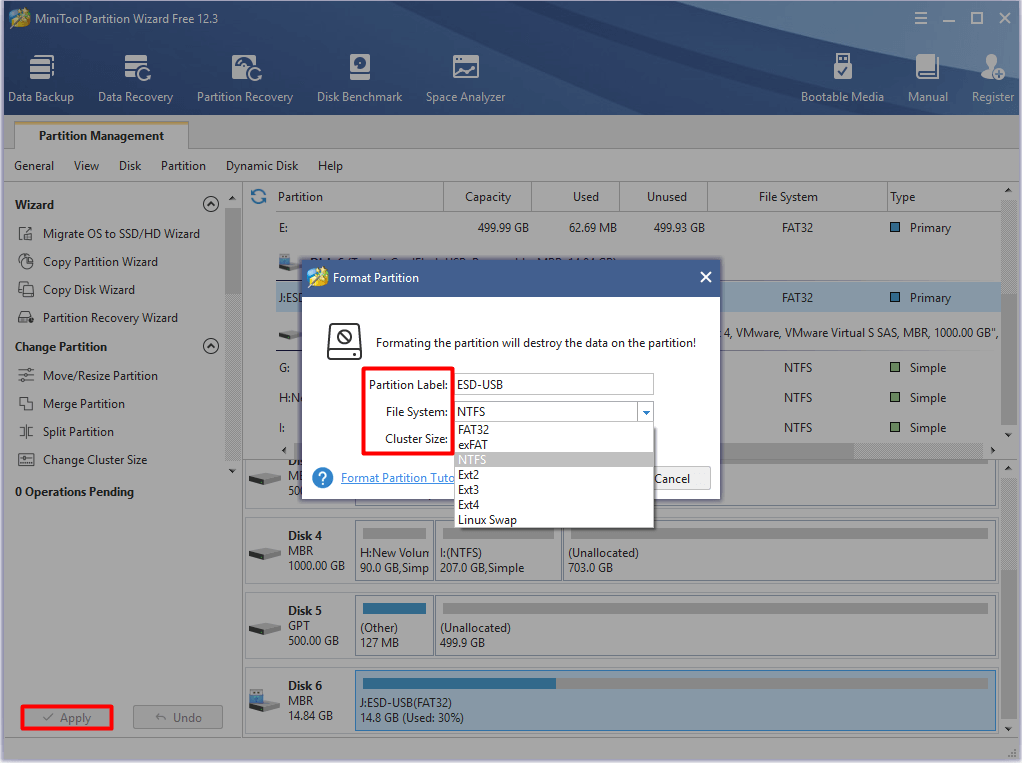
Method 4: Wipe SD Card with MiniTool Partition Wizard
When you cannot delete files on SD card, try using an expertized file deleter. Here, MiniTool Partition Wizard is strongly recommended. The Wipe Disk/Partition feature of this program enables you to delete files easily.
Here’s how to delete files on SD card through MiniTool Partition Wizard. Likewise, make a backup for wanted data on the SD card in advance.
MiniTool Partition Wizard FreeClick to Download100%Clean & Safe
Step 1: Connect the SD card to PC and Launch MiniTool Partition Wizard.
Step 2: Click the connected SD card and then click the Wipe Partition option in the left menu.
Step 3: After choosing a wiping method based on your demand, click OK to save the change.
Step 4: Finally, click on the Apply button to carry out the operation.
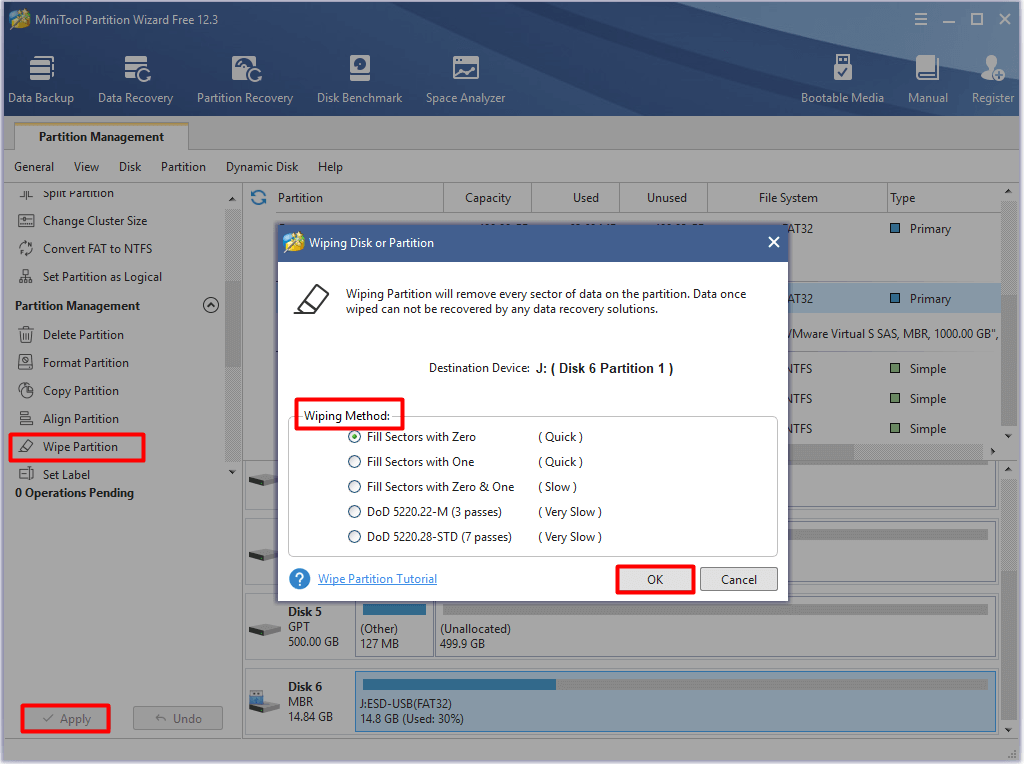
Method 5: Update SD Card Driver
You can’t delete files from SD card when SD card driver on Windows is outdated. With an outdated SD card driver, you may even not see the SD card on Windows. If so, update SD card driver with the steps below.
Step 1: Open Device Manager from Run window.
- Press Windows + R key to open the Run window.
- Type devmgmt.msc in the window and click OK.
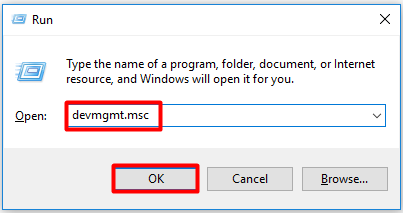
Step 2: Expand Disk drives by double-clicking on it. Right-click on your SD card driver and click on the Update driver option to continue.
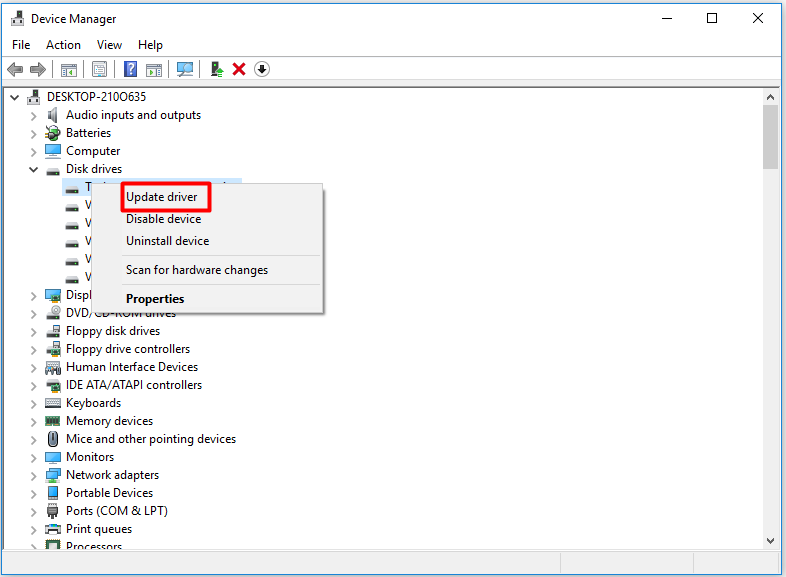
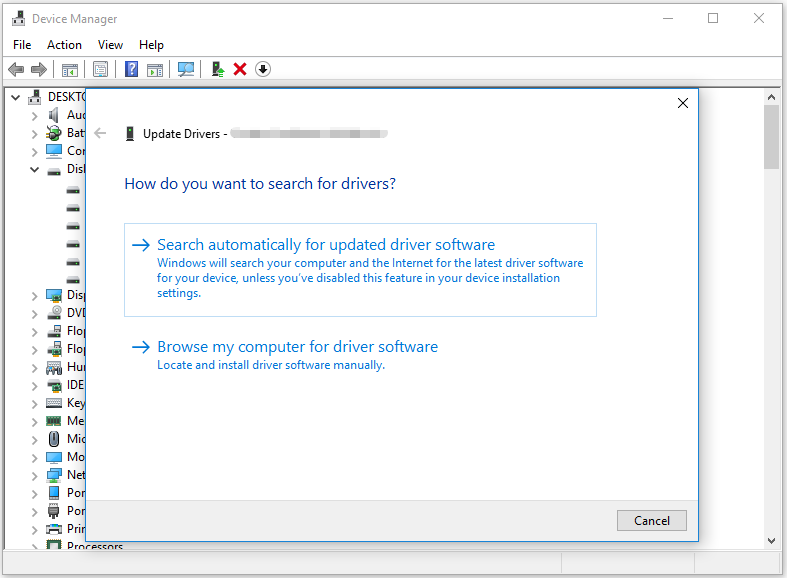
Method 6: Change Value Data in Registry Editor
You need to check and modify Registry Editor if Diskpart can’t help you out of disabling of deleting files on SD card. How to do? Here are detailed steps.
Step 1: Open Run window, and then type regedit and hit Enter. By doing so, you will open Registry Editor.
Step 2: Locate to the destination by following the path below.
HKEY_LOCAL_MACHINE\SYSTEM\CurrentControlSet\Control\StorageDevicePolicies
Step 3: Move to the right side of the window, and then right-click on WriteProtect and click Modify. Change the value data to 0 and click OK to save the change.
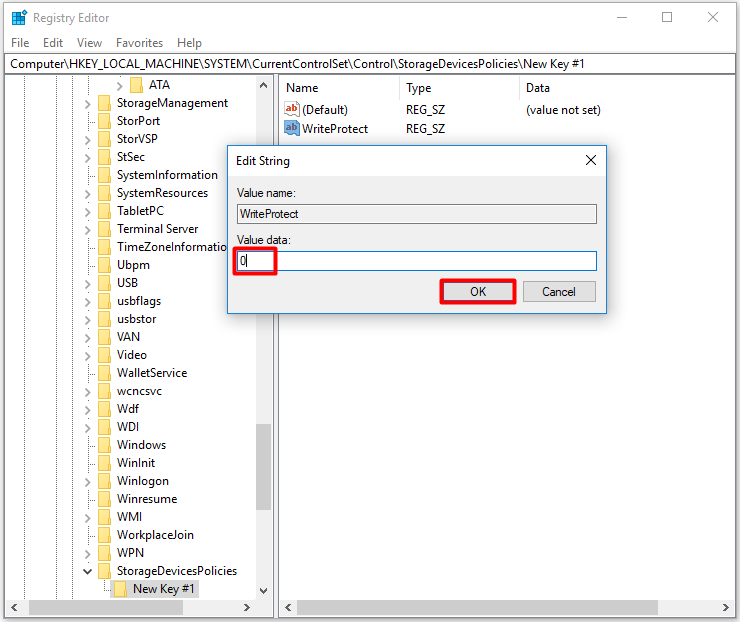
Conclusion
Why can’t I delete files from my SD card? How to delete files on SD card? These questions are talked about in this post. If you are still seeking for methods for deleting files on SD card, this tutorial is what you need.
To share any thoughts or ideas on SD card file deleting, leave the words in the comment area below. For any problems during the use of MiniTool Partition Wizard, send us an email via [email protected].
Can’t Delete Files from SD Card FAQ
You can obtain permission to delete files from SD card via the methods below.
- Adjust the read only permission.
- Unmount the SD card.
- Make use of third-party programs.