PS5 error CE-100095-5 is one of many PS5 error codes that appears on your PS5 when it tries to connect to the internet. Well, how to fix this problem? This article from MiniTool can help you solve the PS5 CE-100095-5 error with several useful solutions and you can have a try.
This failure occurs for many PS5 users when trying to update a game or app on their console, and an error message with a code (CE-100095-5) pops up on the screen indicating that the process failed. Sometimes this error occurs even when you try to run an installed game. A message will pop up saying: “Something Went Wrong” or “Can’t start the game or app”.
If you are also encountering PS5 error CE-100095-5, please continue reading the article below to learn about the cause of this error and how to fix it.
What IS PS5 CE-100095-5 Error and the Cause of It?
PS5 error CE-100095-5 is a software-related error. This means that there was a problem when you tried to run the game or application, preventing you from playing that particular game. CE-100095-5 PS5 is a general error that also occurs on PS3 and PS4.
So, what is causing this error? This error is software related, which means there is some kind of corruption/corruption of the data installed on your PS5. It can be the game itself or the PS5 system software itself. But CE-100095-5 PS5 has more reasons:
- Your game/app was not downloaded/installed properly.
- The game is installed on an external hard drive, the external hard drive may malfunction.
- PS5 database is corrupted.
- System cache problem.
- Game/app incompatibility issues with the currently installed PS5 system software version.
- File conflicts with other PS5 games/apps.
Additionally, many PS5 users report that this bug usually occurs with one of the following two games:
- Spider-Man Miles Morales
- Call of Duty – Black Ops Cold War
In general, if the “PS5 can’t start the game or app” error only occurs in a specific game/app, while other games/apps work without problems, it is a strong indication that the problem is with that game/app itself.
Way 1: Check PSN Servers
The first thing you should do before making any changes to your PS5 is to verify the PSN (PlayStation Network) status to make sure all services are functioning properly. You can check the current status of its services by going to the PlayStation’s server status page.
If PSN is currently down, then you’ll need to wait for their team to resolve the issue. However, if there are no issues with PlayStation Network’s servers, you can proceed with the methods below to fix the CE-100095-5 error code.
Way 2: Restart Your PS5 Console & Router
An easy way to fix the PS5 CE-100095-5 error is to restart the PS5 console & router. It is often used to troubleshoot some common problems on the device.
You can press and hold the Power button to shut down the console completely. Then wait until the power light stops blinking, then unplug the power cord. After about 20 minutes, re-plug the power cord and turn on the PS5.
PS5 not launching games or applications can also occur when the router signal is poor. So, restart your router and try to bring your system close to PS5, you will get a strong signal for a stable internet connection.
After restarting the console & router, check if the error code is gone. If it still persists, you should move on to the next fix.
Way 3: Install Game on the Internal SSD
If you’re running the game on an external hard drive, it’s best to install it on the PS5 internal SSD, as your PS5 external hard drive can fail (CE-100095-5).
Data corruption and performance issues can occur when the PS5 external hard drive is not functioning properly. So, when you have any performance issues with games/apps on PS5 running on an external hard drive, it is always recommended that you install games on PS5’s internal storage.
Way 4: Delete and Reinstall the Game/App
Many PS5 users have reported that removing the specific game that caused the PS5 error CE-100095-5 may also fix it. To do so, follow these simple steps:
Step 1: Go to the Settings > Storage.
Step 2: In the left pane, select Console Storage. In the right pane, select Games and Apps.
Step 3: Choose the game that needs to be reinstalled and select Delete.
Step 4: Download and install the game or application again.
Then you can check whether the game or application runs properly.
Way 5: Update Your PS5 System Software
Sony is constantly releasing updates for the PS5 console to fix bugs and improve performance. Therefore, it is always recommended that you keep your PS5 system software up to date. When you encounter the PS5 CE-100095-5 error, you should also check for available system software updates.
If your PS5 console is connected to the correct network, you can easily update your PS5 system software through Settings; alternatively, you can update the PS5 system software from a USB flash drive. The second option is useful when your PS5 is not working properly (PS5 freezes or crashes).
Option 1: Update PS5 System Software via Settings
If you want to update the PS5 system software through Settings, all you need is:
Step 1: On the Home screen, select Settings.
Step 2: Navigate to System > System Software > System Software Update & Settings > Update System Software > Update Using Internet.
Step 3: Select Update > OK.
Then you need to wait patiently until the update process completes successfully. Please do not close your console during this process. Otherwise, your console may be damaged.
Option 2: Update PS5 System Software via a USB Flash Drive
Another option to update your PS5 system software is to download the latest PS5 update file from the official PlayStation website via a USB flash drive, then install the update in PS Safe Mode. This method is very useful, especially if your PS5 is not working properly. Just follow the steps below to complete the update.
Part 1: Format Your USB Flash Drive to FAT32
To update your PS5, you need to prepare a USB flash drive formatted with the FAT32 file system. Otherwise, your PS5 console may fail to recognize the USB flash drive later.
You can do it with Windows built-in tool Disk Management or Diskpart. But both tools have some limitations when formatting USB drives larger than 32GB to FAT32.
If you are using a large-capacity USB drive, we recommend that you use the MiniTool Partition Wizard. It is a professional partition manager and can format drives easily. Also, you can use it to convert NTFS to FAT32 without data loss, migrate OS to SSD/HD, resize partitions, etc.
To format the USB drive to FAT32, here is a step-by-step guide.
MiniTool Partition Wizard FreeClick to Download100%Clean & Safe
Step 1: Connect the USB flash drive to your computer and launch the application to get the main interface.
Step 2: Select the partition of the USB flash drive and click on Format Partition from the left pane. Alternatively, you can right-click the partition and choose Format.
Step 3: In the pop-up window, select FAT32 from the drop-down list of File System. Then click on OK to confirm the operation.
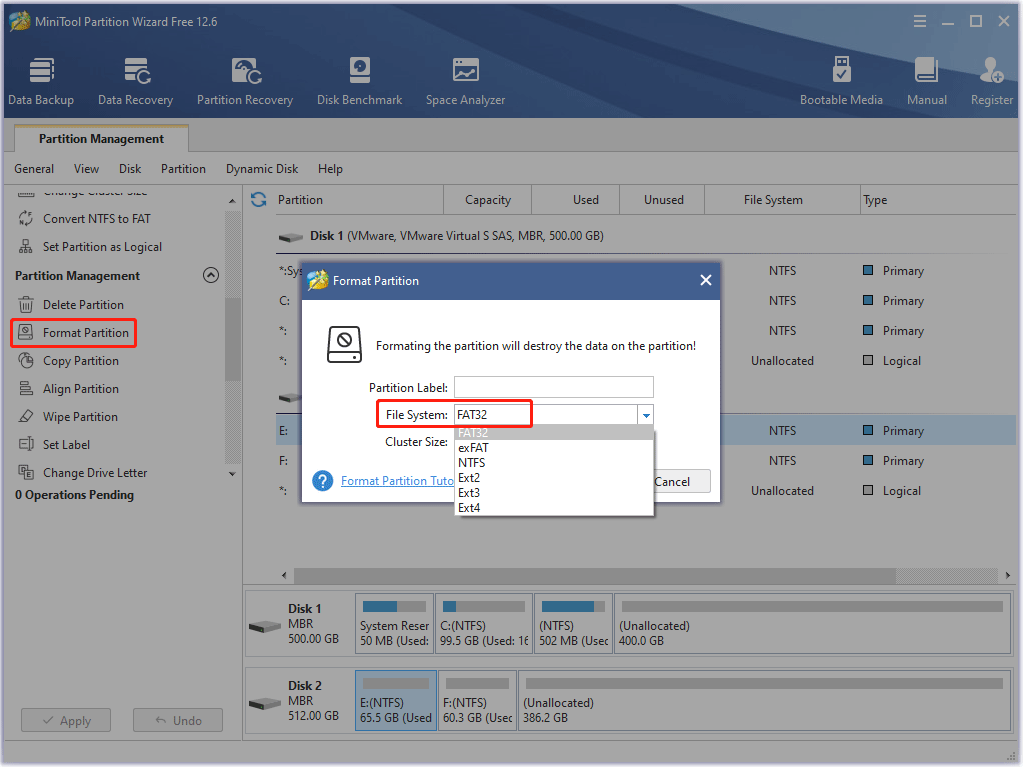
Step 4: When you go back to the main interface, click on Apply to perform the pending operation.
Part 2. Download the Update File to USB Flash Drive
Step 1: Open the USB flash drive in File Explorer. Then create a folder called PS5.
Step 2: Inside the PS5 folder, create another folder called UPDATE.
Step 3: Use any browser to visit the official PlayStation website and scroll down to the PS5 update file. Then right-click it and select Save link as.
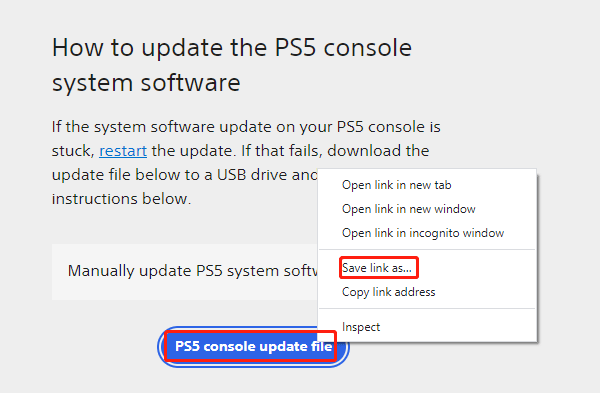
Step 4: In a pop-up window, select the UPDATE folder on the USB flash drive and click Save. You will get a file named PS5UPDATE.PUP.
Part 3. Update Your PS5 in Safe Mode
Step 1: Make sure your PlayStation is completely shut down and eject the USB flash drive on your computer. Then, insert the flash drive with the update file on your PS5.
Step 2: Boot into PS5 Safe Mode and select Update System Software > Update from USB Storage Device > OK.
After updating your PS5, you can launch the problematic game or application to check if the PS5 error CE-100095-5 disappears.
Way 6: Rebuild Database
Rebuilding the PS5 database is your fourth method of trying to fix the PS5 CE-100095-5 error. You should rebuild your PS5 database regularly, especially after installing any games/apps and their updates.
The good thing about rebuilding the PS5 database is that it fixes any corrupt files in the system data and generally cleans the SSD, which helps get faster and more responsive performance from the console and it doesn’t delete any existing game files or set up.
If you have such corrupted files on your PS5 console that the game freezes and crashes frequently, rebuilding the PS5 database is very useful.
You just need to start the PS5 console in safe mode and select rebuild database (fifth option). The rebuild process may take several hours, and then you need to restart the console.
For detailed information about rebuilding the PS5 database, you can read this article.
In addition to the above ways, you can also try the two methods below to fix the PS5 CE-100095-5 error.
Bottom Line
How to fix the PS5 CE-100095-5 error? This post elaborated 6 tested solutions. You can try them one by one until the error is fixed successfully. For any ideas about the subject, write them down in the comment area below. If you encounter any problem when using the MiniTool Partition Wizard software, you can contact us via [email protected].