If you have a Crucial SSD and want to check its health and performance, you can use a Crucial SSD check tool provided in this post of MiniTool. It tells you 3 methods to do a Crucial SSD health check.
Crucial SSDs are made by Micron – a global leader in memory and storage solutions. They have good performance and reliability, which can improve the speed of your PC. Besides, they come in different series, form factors, capacities, and interfaces to suit your needs.
However, Crucial SSDs can also encounter errors over time that can affect their functionality and lifespan. Therefore, it is important to do a Crucial SSD health check regularly and fix any problems as soon as possible.
How to do a Crucial SSD health check? There are multiple programs to check SSD for errors on Windows. Here, we introduce 3 Crucial SSD check tools for you. You can choose the one that suits you best.
#1. Perform Crucial SSD Health Checks via MiniTool Partition Wizard
MiniTool Partition Wizard is a powerful and free SSD health check tool that can help you check SSD for errors. Its Surface Test and Check File System features can help you check whether there are bad sectors or a corrupted file system on your hard drive.
In addition, MiniTool Partition Wizard is a professional partition manager that can help you check the SSD speed, create/format/delete/extend partitions, recover data and partitions, migrate OS to another disk, etc.
Here is how to do a Crucial SSD check using MiniTool Partition Wizard:
MiniTool Partition Wizard FreeClick to Download100%Clean & Safe
1. Check Bad Sectors Using Surface Test
The Surface Test feature of MiniTool Partition Wizard can scan your SSD for bad sectors and mark them with red blocks. To check the SSD health using this feature, follow these steps:
Step 1. Download and install MiniTool Partition Wizard on your PC. Then launch it to enter its main interface.
Step 2. Right-click the partition on your Crucial SSD or the whole disk and select Surface Test.
Step 3. In the pop-up dialog box, click the Start Now button to check the hard drive for errors.
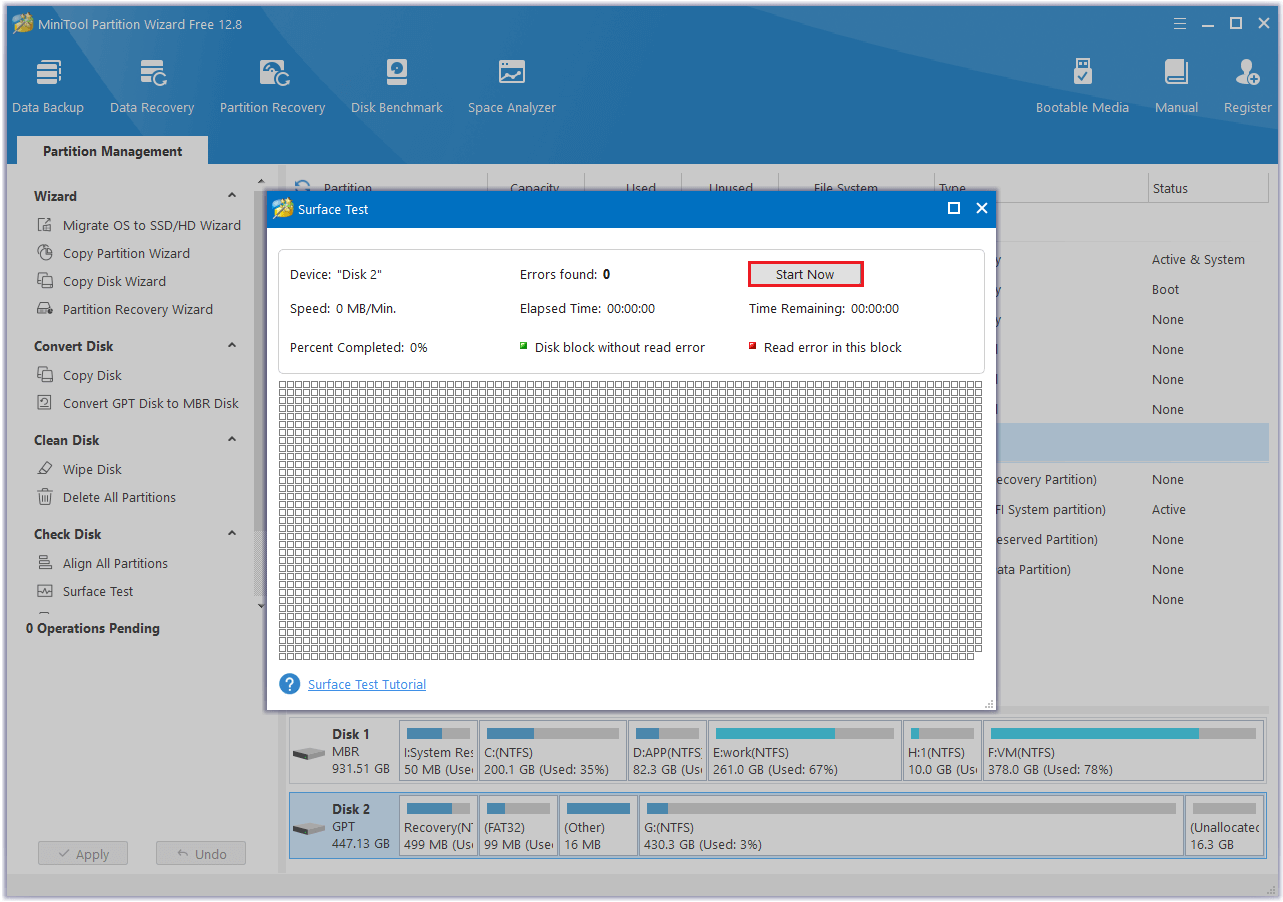
Step 4. After the process is completed, the scanning result will be displayed.
If there are no red blocks or only a few red blocks, it means that your SSD health is good or normal. If there are many red blocks, it means that your SSD health is bad. In this case, you should back up your data and replace your SSD as soon as possible.
2. Check File System
To check the SSD file system, you can use the Check File System feature of MiniTool Partition Wizard.
Step 1. After launching MiniTool Partition Wizard, right-click the partition on your Crucial SSD and select Check File System.
Step 2. In the pop-up window, select Check & fix detected errors and click Start.
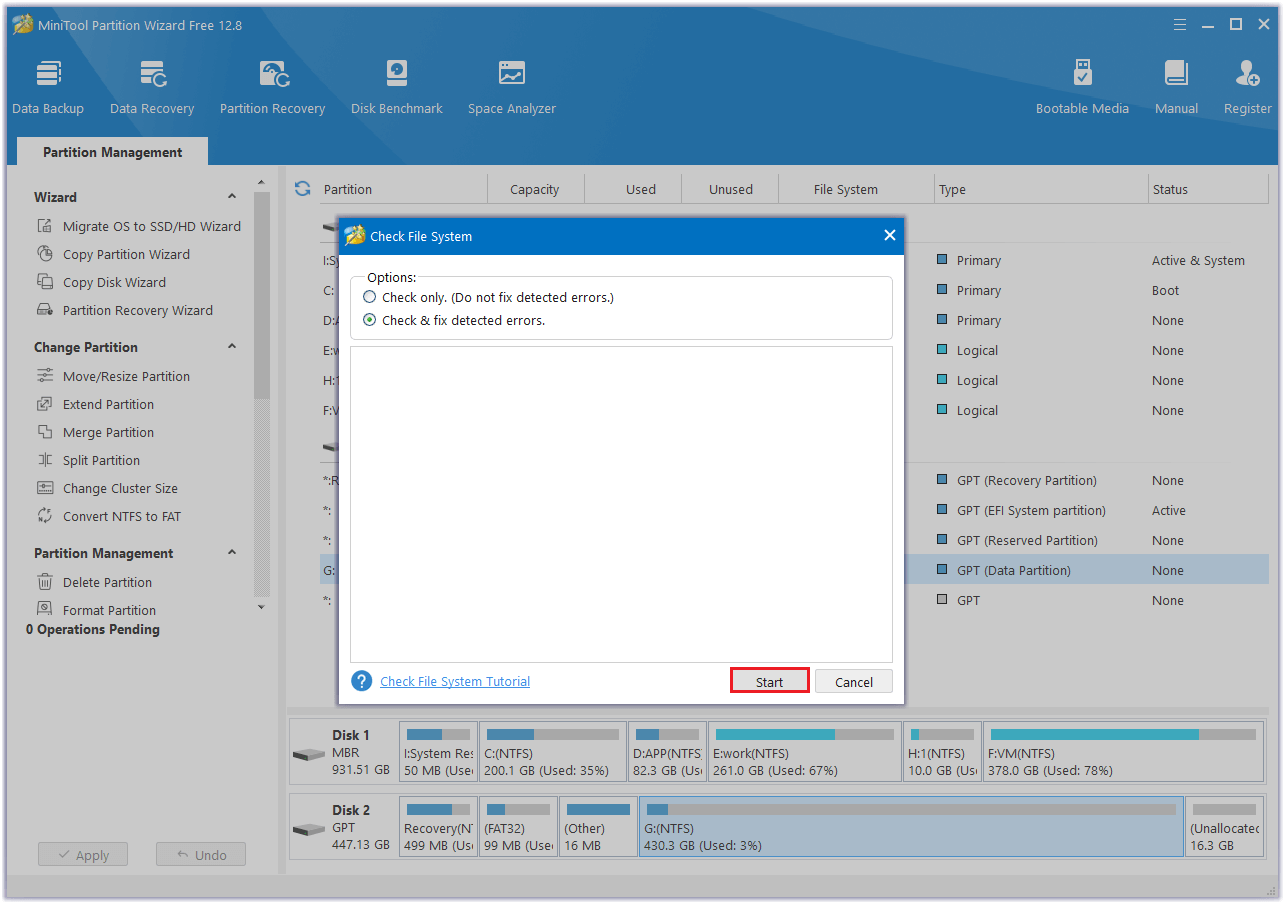
3. Check the SSD Speed
The Disk Benchmark feature can measure the read and write speed of your SSD. To use this feature, follow these steps:
Step 1. In the main interface of MiniTool Partition Wizard, click Disk Benchmark on the top toolbar.
Step 2. In the next window, select the partition on your Crucial SSD. Then configure the parameters for the test, such as transfer size, transfer length, queue number, thread number, etc.
Step 3. Then click the Start button and wait for the test to finish.
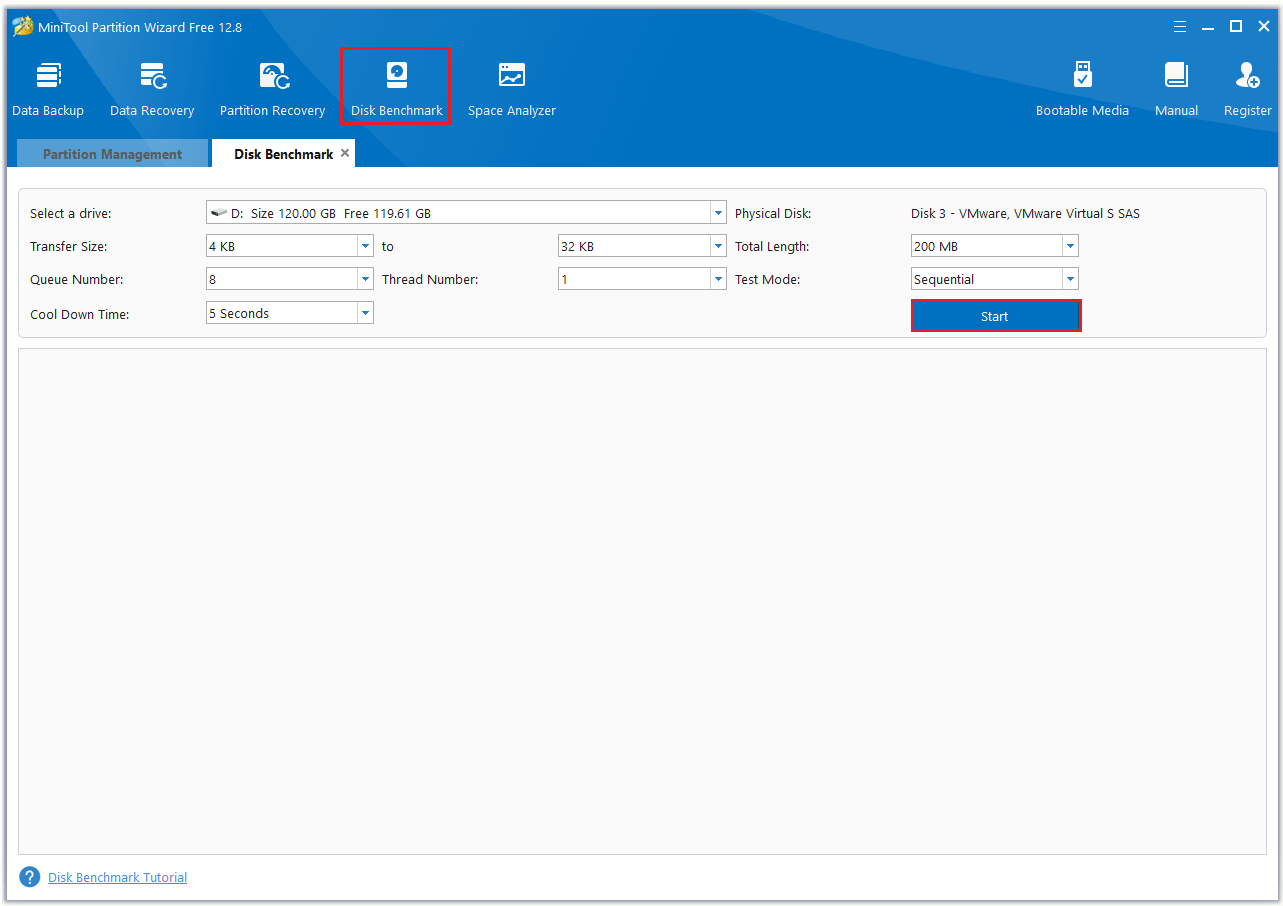
#2. Perform Crucial SSD Health Checks via the Crucial Storage Executive Tool
Another way to do a Crucial SSD health check is to use the Crucial Storage Executive tool, which is a free utility that helps optimize the performance of your Crucial SSD. With this tool, you can see how much storage you’ve used, download the latest firmware, monitor the drive’s temperature, reset your encryption password, enable the Momentum Cache feature, etc.
#3. Do a Crucial SSD Check via the Windows Built-in Tool
You can also use Windows built-in tools to do a Crucial SSD check. One of them is the Windows Management Instrumentation Command-line (WMIC) tool, which can check the status of your disk drives based on the SMART data. Here are the steps to run this Crucial SSD check tool:
Step 1. Press Windows + R to open the Run dialog box. Then type CMD and press Ctrl + Shift + Enter to open the Command Prompt window.
Step 2. Then type the following commands one by one and press Enter after each line.
- WMIC
- diskdrive get status
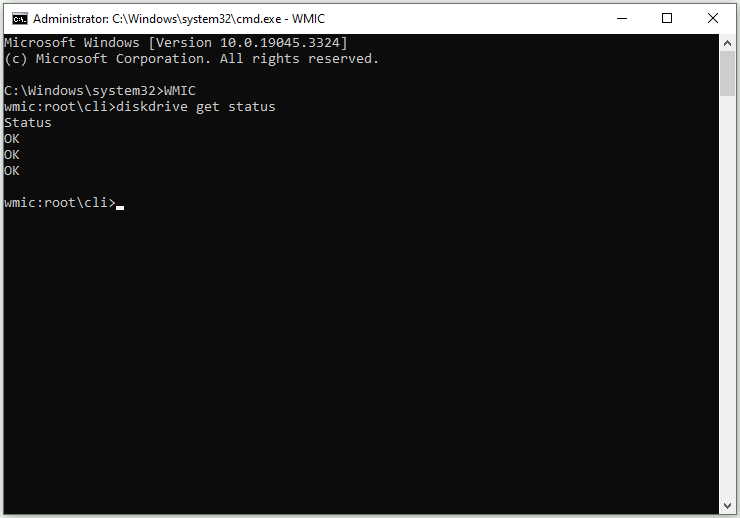
Step 3. After the process is completed, a message will show in the Command Prompt window: OK or Pred Fail.
If you want to clone a Crucial hard drive without data loss, you can refer to this guide.
Conclusion
In this post, we have learned how to conduct a Crucial SSD health check step by step. If you have any suggestions or other nice Crucial SSD check tools, just feel free to leave a comment below. Do you encounter any issues while using MiniTool Partition Wizard? If you do, you can contact us via [email protected]. We will get back to you as soon as possible.