A lot of users complain that Desktop Windows Manager stopped working and was closed suddenly. What causes the problem? How to fix it? Now, let’s start exploring the answers together with MiniTool.
Desktop Window Manager is a practical utility for rendering the visual effects on user interfaces like transparency and high-resolution monitor support in Windows operating systems. It works as dwm.exe in the background to enable the use of hardware acceleration. Sometimes, however, you may encounter some issues like dwm.exe high CPU or memory and the one disused here.
Why Desktop Window manager stopped working and was closed suddenly. According to a survey, the main reason behind the issue is the disabled Desktop Window Manager service. In addition, corrupted system files, conflicting software, outdated graphics card drivers, hard drive errors, and even malware infection are also responsible for the problem. Don’t worry. Here we will provide 11 proven fixes to you.
Fix 1. Enable Desktop Window Manager
First of all, you should check if the Desktop Window Manager service works properly in the background. Here’s how to check that.
Step 1. Press Win + R keys to open the Run dialog box, and then type services.msc in it and hit Enter.
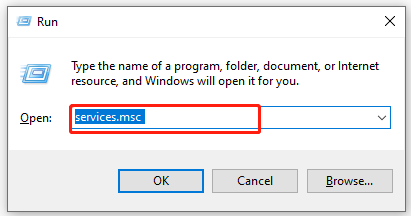
Step 2. Scroll down the list of services to Desktop Windows Manager Session Manager. If it is not running, right-click it and select Start.
Step 3. Right-click the service again and select Properties. Then change the Startup type to Automatic.
Step 4. Click on Apply and OK to save the changes.
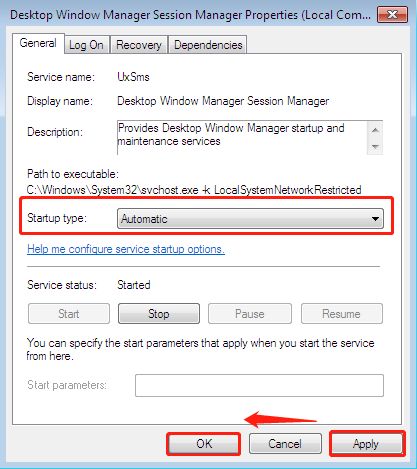
Now, you can restart your computer and see if the “Windows Desktop Manager has stopped working” issue gets fixed.
Fix 2. Rotate the Second Screen
If you are using more than one monitor and do some changes on the graphics card like changing rotation settings, you may encounter the Windows Desktop Manager crashing issue.
Step 1. Right-click the empty space on your desktop and select Display settings.
Step 2. Go to the Rearrange your displays section and select display 2 from the list to rotate the second screen.
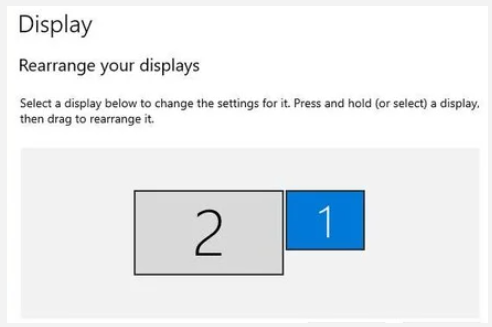
Step 3. Go down to the Orientation section and select Landscape from the drop-down menu. Then you will be asked whether to keep the changes. Click on Keep changes.
Fix 3. Perform an SFC Scan
A common reason why you get the “Desktop Windows Manager stopped working and was closed” is because of missing or corrupted system files. To repair them, you can use the System File Checker utility. Follow the steps below to use the tool:
Step 1. Type cmd in the search box, and then right-click the Command Prompt from the top result and select Run as administrator. Then click on Yes in the UAC window to grant the admin access.
Step 2. In the elevated Command Prompt, type sfc /scannow command and hit Enter. After that, this tool will scan and repair the corrupted system files automatically. This process may take you some time and make sure that it completes.
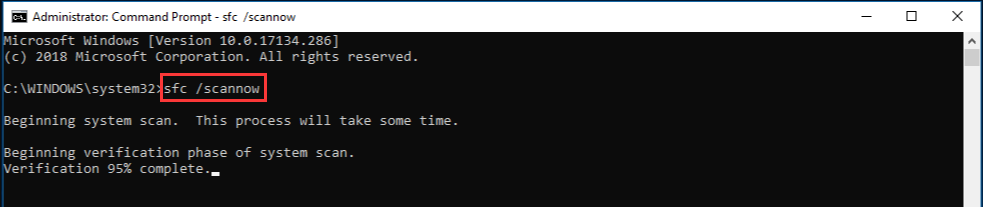
Fix 4. Perform a Clean Boot
The “Desktop Windows Manager has stopped working on startup” problem can occur due to the conflicts between your third-party software and the service. To identify the root cause of the conflict, we recommend that you perform a clean boot. It enables your Windows to boot with a minimal set of drivers and startup programs so that you can find out the conflicting program. Once you confirmed that, you can uninstall the program or disable it at startup.
Fix 5. Check Your Graphics Card Driver
Sometimes the “Desktop Window Manager stopped working and was closed” problem happens when your graphics card driver gets outdated or is not compatible with your current system version. In this case, you can try updating or rolling back your graphics card driver. For that:
Step 1. Right-click the Start menu and select Device Manager from the elevated menu.
Step 2. Expand the Display adapters category, and then right-click the graphics card driver and select Properties.
Step 3. Navigate to the Driver tab and click on Roll Back Driver and follow the on-screen prompts to complete this process.
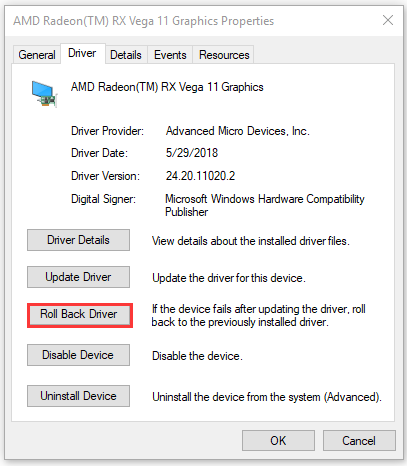
Step 4. If the above steps fail to resolve the issue, you can update the graphics card driver by clicking on Update Driver in the Properties window. Then make sure you follow any on-screen instructions to complete the update.
After that, you can restart your computer and check if the Windows Desktop Manager crashing problem is fixed.
Fix 6. Disable Aero Peek
Aero Peek is a Windows feature located at the right of Taskbar, which enables you to view your desktop temporarily without having to minimize all the opened windows. However, some users reported that this feature could trigger the “Desktop Windows Manager stopped working and was closed” problem. Here you can try disabling it and see if that works.
Step 1. Right-click the empty space on your taskbar and select Task settings.
Step 2. Scroll down the right sidebar to the Use Peek to preview the desktop when you move your mouse to the Show desktop button at the end of the taskbar option and toggle it off. Then you can verify if the issue is gone. If not, you can re-enable it at the same location.
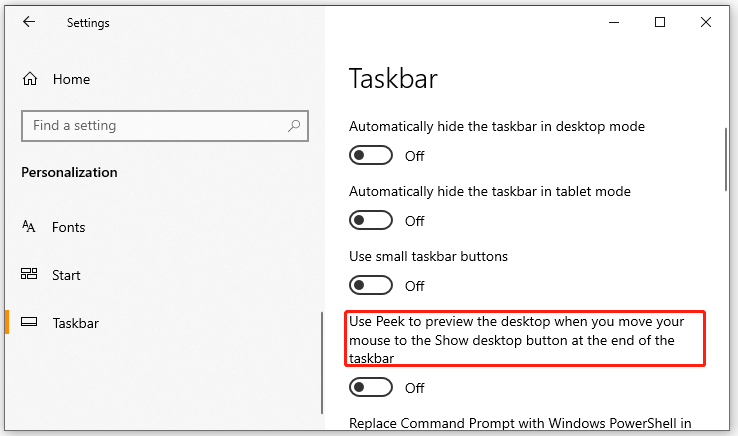
Fix 7. Defrag Your Hard Disk
It’s known that files on your hard disk can get fragmented after you use a computer for a long time, which slows down your system and causes some issues like “Desktop Manager has stopped working”. In this case, you can defrag the hard disk using Disk Defragmenter in Windows.
Note: Don’t operate the defragment if you are using an SSD.
Step 1. Open the Run dialog box, and then type dfrgui in it and hit Enter.
Step 2. Select the drive that you want to defrag from the list and click on Optimize.
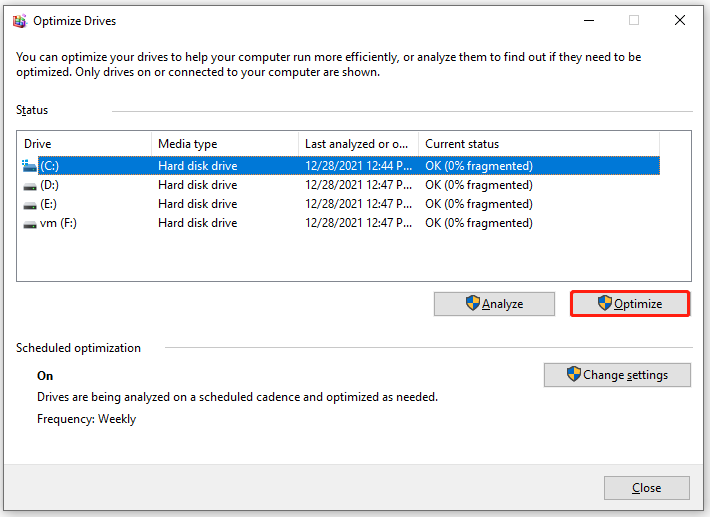
Step 3. Wait for the optimization to complete. Once done, reboot your PC and check if the issue still occurs.
What can you do if you hold an SSD? Just move down to the next solution.
Fix 8. Check Your HDD/SSD for Errors
As mentioned above, the Windows Desktop Manager crashing can be caused by hard drive errors. Although you can run the CHKDSK command to repair hard drive errors, this tool sometimes runs into issues like CHKDSK not working, CHKDSK write protected error, etc. In addition, the disk defragment and CHKDSK is not suitable for SSDs. So, it’s highly recommended you use a professional disk optimizer like MiniTool Partition Wizard that can fix errors on both HDDs and SSDs.
Further reading: Is it safe to run CHKDSK on SSD? Get the answer from this post now!
MiniTool Partition Wizard is a powerful partition manager trusted by millions of users around the world. It can check both physical and logical errors on an HDD/SSD easily. Besides, it can help you do many other things like hide system reserved partition, downgrade Windows 10, undelete profile, etc. Let’s see how to check HDD/SSD using the software:
MiniTool Partition Wizard FreeClick to Download100%Clean & Safe
Step 1. In the main interface of the MiniTool software, select the drive that you want to check from the disk map and click on Check File System from the left action pane.
Step 2. Select the Check & fix detected errors option and click on Start. Then this tool will start scanning the drive immediately and fix detected errors.
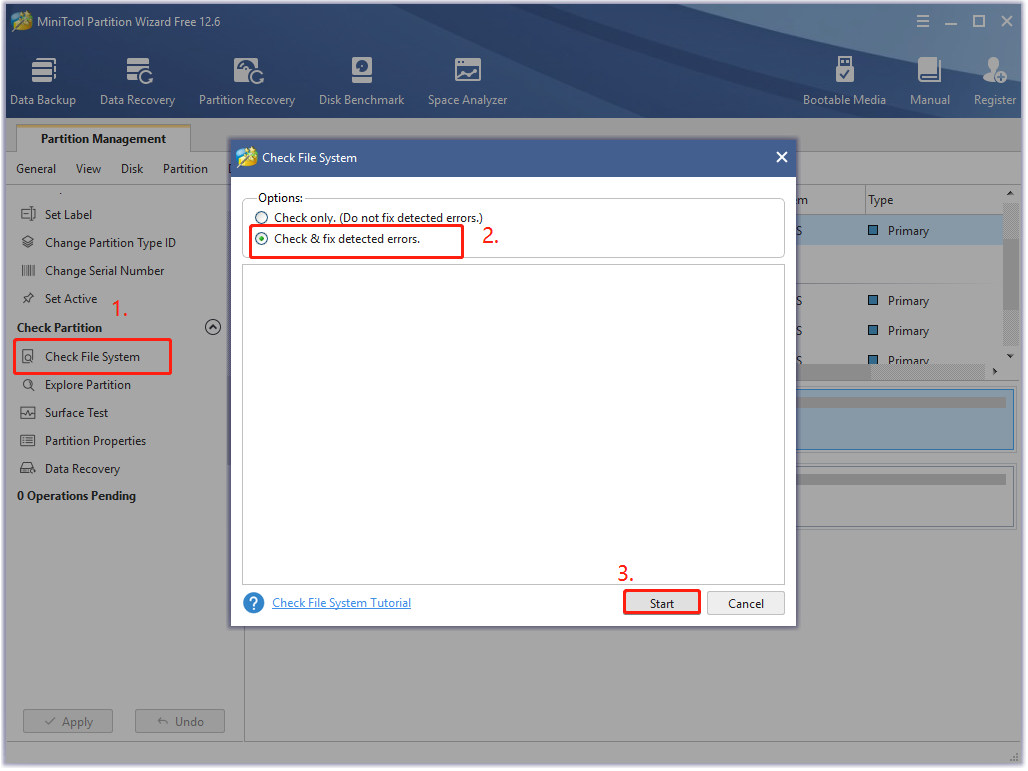
Step 3. To check if there are any bad sectors on the drive, you can run a surface test. In the main interface, select the drive you want to check and click on Surface Test from the left pane.
Step 4. Click on the Start now button in the pop-up window. After that, this tool will scan the whole disk immediately and show you the test result.
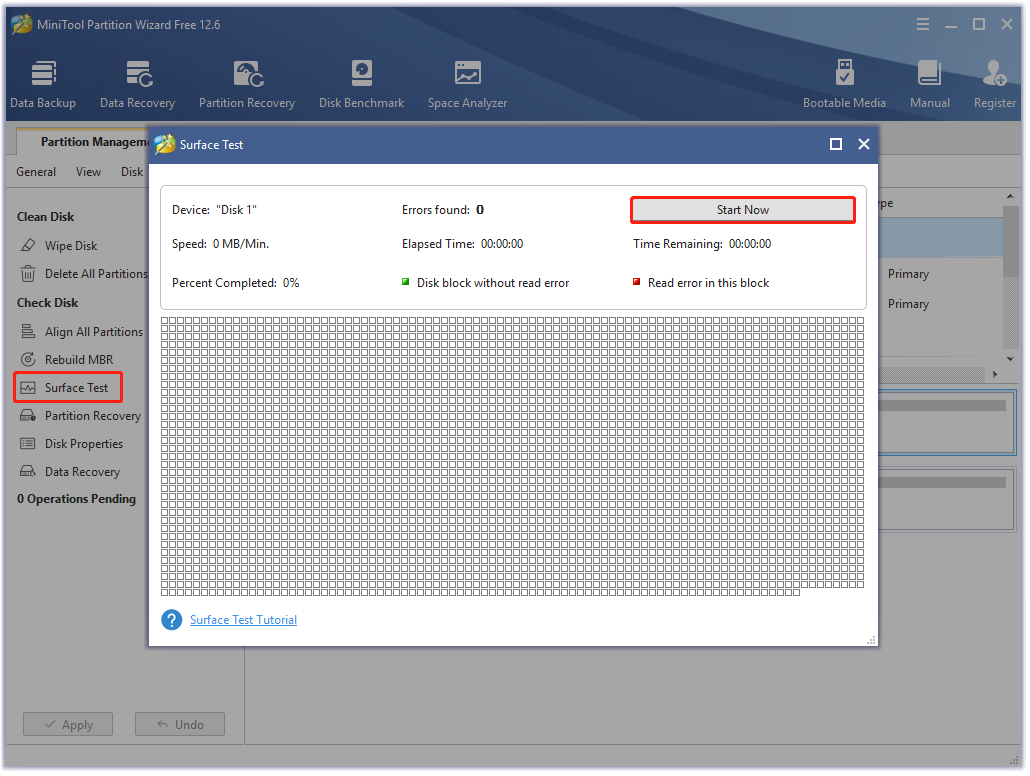
If there are any blocks marked with red color like the following picture, it indicates that your HDD/SSD is getting failing. Under this situation, you may have to consider replacing it with a new hard drive.
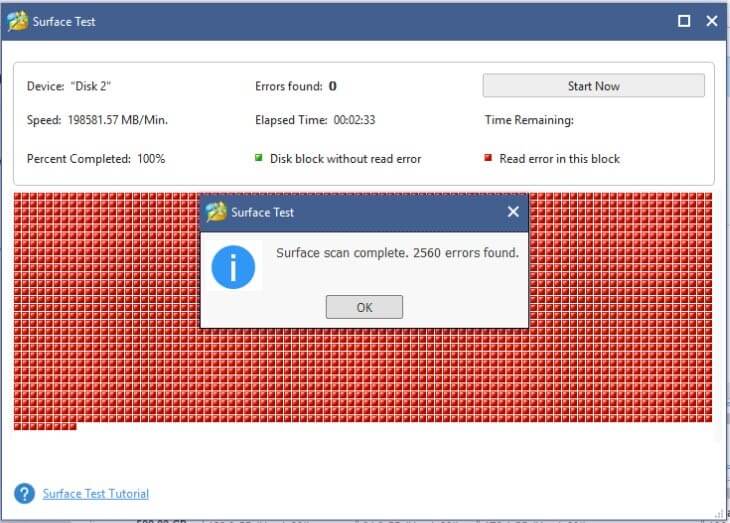
Fix 9. Check for Windows Updates
Microsoft will release updated drivers, security features, and bug fixes regularly. Many common issues can be resolved simply by updating the system to the latest version. Here you may have a try.
Step 1. Press Win + I keys to open the Settings app and navigate to the Update & Security section.
Step 2. Click on Check for updates button to start downloading and installing all available Windows updates. This process may take you a while. Please wait for it to complete patiently.
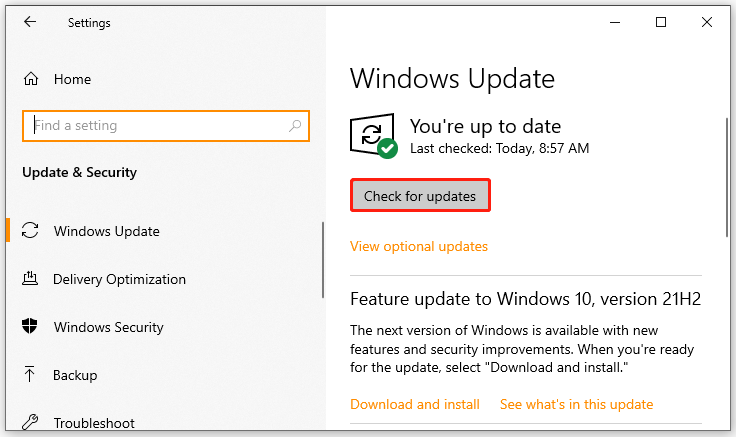
Fix 10. Run a Virus Scan
Sometimes Desktop Windows Manager stopped working and was closed suddenly due to a virus or malicious attack. To exclude this factor, we recommend you run a virus scan using Windows Defender security. If you don’t know how to do that, you can refer to this guide.
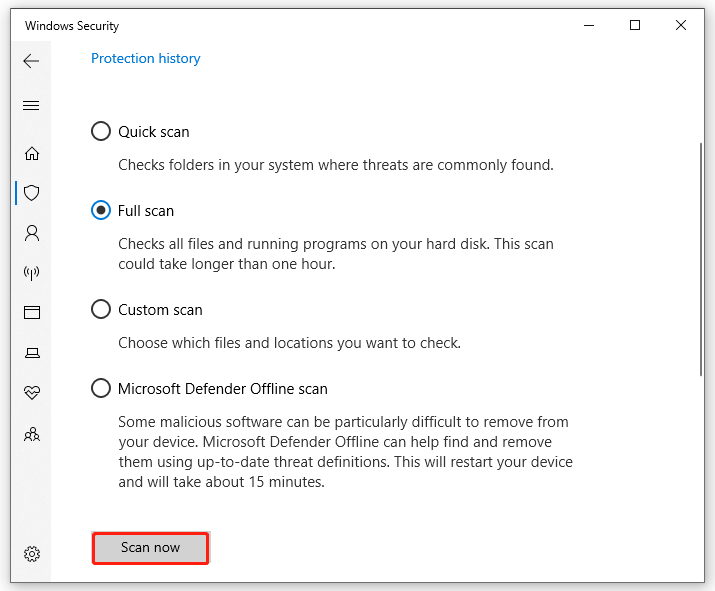
Fix 11. Revert Your Windows to an Earlier State
If none of the above methods fix the “Windows Desktop Manager has stopped working” issue, you can revert your system to an earlier state where your computer runs properly. To know more detailed steps, you can refer to this post “how to perform s system restore from command prompt”. If there is no system restore point in your Windows system, just click here to get an instruction.
Have a Try Now
This post focuses on how to fix the “Desktop Windows Manager has stopped working on startup” issue. You can try the 11 fixes in order until the problem gets resolved. If you have any other opinions and ideas on the subject, please write them down in the following comment area. Also, you can send us an email to [email protected] for any difficulties in using MiniTool Partition Wizard.