About Dev Error 6068
As is known to all, Call of Duty Modern Warfare is a famous and popular game. It has numerous users across the world. There is no denying that it is an excellent game. However, it doesn’t mean that it is perfect. In fact, there are many issues with Call of Duty Modern Warfare.
For instance, you may encounter the Disk Read error [5.0], fatal error, as well as 100% CPU usage error when playing Call of Duty Modern Warfare. As for error codes, here are some that you can encounter frequently like Dev error 6071, 6165, 6328, 6068, 6065, etc.
These Dev errors can cause the PC and game crash or black screens. Hence, it is rather troublesome. How to fix the Dev errors? The following content of this article will focus on Dev error 6068 Modern Warfare and provide you with several available solutions.
The Dev error 6068 usually comes with the error message “DirectX encountered an unrecoverable error”. It even tells you how to get service support. What does Modern Warfare Dev error 6068 mean? It absolutely indicates that there’s something wrong with the game or your PC.
To be specific, it is likely that the game settings are too high for your computer. Besides, you don’t run the game as administrator. Certainly, here are other factors that can trigger the error 6068. What can you do when receiving the Dev error 6068 Modern Warfare? Here are some measures for you.
Other frequently encountered game errors:
- Solved: Silent Hill 2 Stuck on Loading Screen/Not Loading
- 5 Methods to Get Rid of Black Ops 6 Dev Error 5820
- Dragon Ball: Sparking Zero Not Working: Crash, Lag, Stutter
- Warhammer 40K: Space Marine 2 Error Code 4 – 5 Solutions
Solution 1: Run Call of Duty Modern Warfare as Administrator
When the Modern Warfare Dev error 6068 occurs, the first solution is to run Call of Duty Modern Warfare as administrator. This method has been proven to be useful not only for error 6068 but also for most of other Dev errors.
How to do that? Here are detailed steps for you.
Step 1: Open the Battle.net launcher and open the Call of Duty window.
Step 2: After that, click on the Options tab in the right side of the window.
Step 3: From the drop-down menu, click Show in Explorer to go on.
Step 4: Find and right click the Call of Duty file (the file that has the .exe extension) in the Call of Duty folder, and then click Run as administrator from the drop-down menu.
Step 5: Launch Call of Duty Modern Warfare and play it to see if the Dev error still appears. If it exists, please move on.
Top recommendation: 4 Xbox One Won’t Turn on Cases and Corresponding Fixes
Solution 2: Deactivate the NVIDIA Overlay
The Dev error 6068 can happen because of overlay features with programs. Programs like Nvidia’s GeForce Experience, AMD Overlay and Game Bar usually have this feature, which can be the cause of the error 6068.
In addition, performance monitoring software applications (MSI Afterburn) are also responsible for the Dev error 6068 Modern Warfare. In this case, you can disable these applications to solve the error.
For programs with overlay features, you need to deactivate them to fix the issue. Here, take Nvidia’s GeForce Experience for example.
Step 1: Exit Call of Duty and end all its related processes via Task Manager.
Step 2: Launch GeForce Experience.
Step 3: In the left side of the window, click General tab.
Step 4: Find the In-Game Overlay option and set it to Off status.
Step 5: Save the changes and exit the GeForce Experience.
Also read: Black Myth: Wukong PC Optimization Guide for Gamers
Solution 3: Run SFC/DISM Commands
Corrupted OS files associated with DirectX can also trigger the Dev error 6068. For this, the Windows built-in utilities (SFC and DISM) can help you solve the error by repairing corrupted system files. Here are respective steps for running the 2 commands.
Steps for running SFC
Step 1: Type cmd in the search box, and then right click Command Prompt and click on Run as administrator.
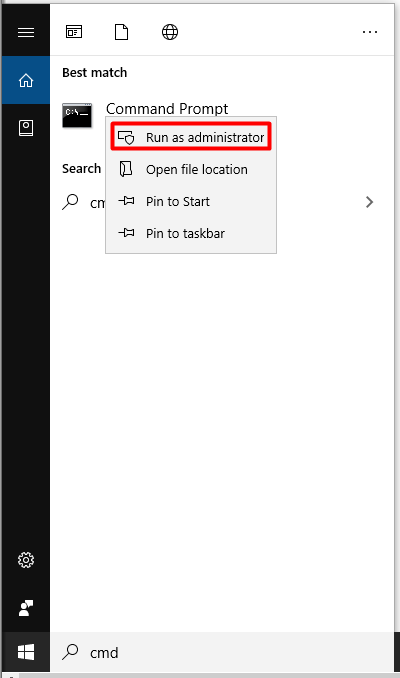
Step 2: In the next window, type sfc /scannow and press Enter. Then, the program will automatically scan and fix detected corrupted system files on your computer.
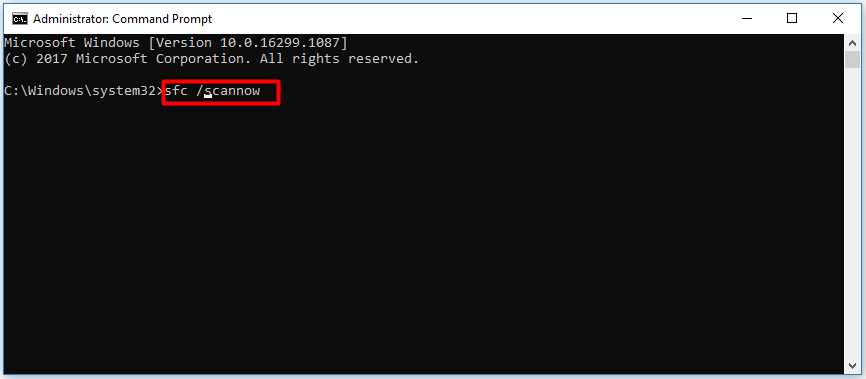
Steps for running DISM
Step 1: Open Command Prompt as administrator from the search box.
Step 2: In the pop-up window, enter the command DISM /Online /Cleanup-Image /RestoreHealth and hit the Enter key. After that, the DISM program will run automatically.
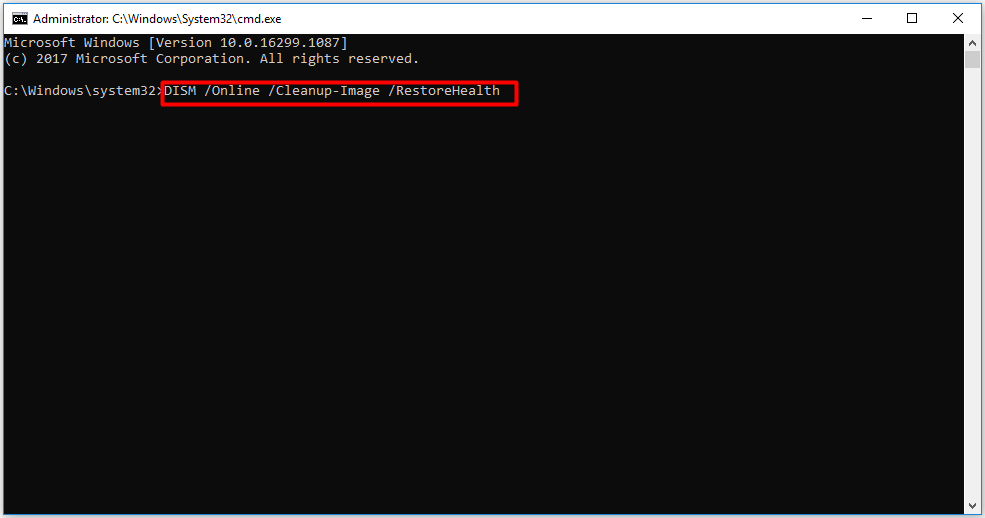
Solution 4: Set the Modern Warfare to High Priority
Playing with the priorities of the process is not a good idea when you don’t know what does this mean, but setting the Modern Warfare process to high priority may be helpful. It is because that the game can load your CUP & GPU rather heavily.
For that, you can follow these steps.
Step 1: Right click the Windows icon on the desktop and click on Task Manager from the pop-up menu.
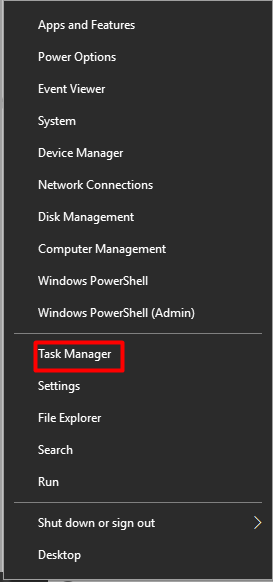
Step 2: Locate and right click the Call of Duty process from the menu, and then choose Go to Details option.
Step 3: In the next window, right click Call of Duty process and lay your mouse on the Set priority option, and then choose High from the context menu.
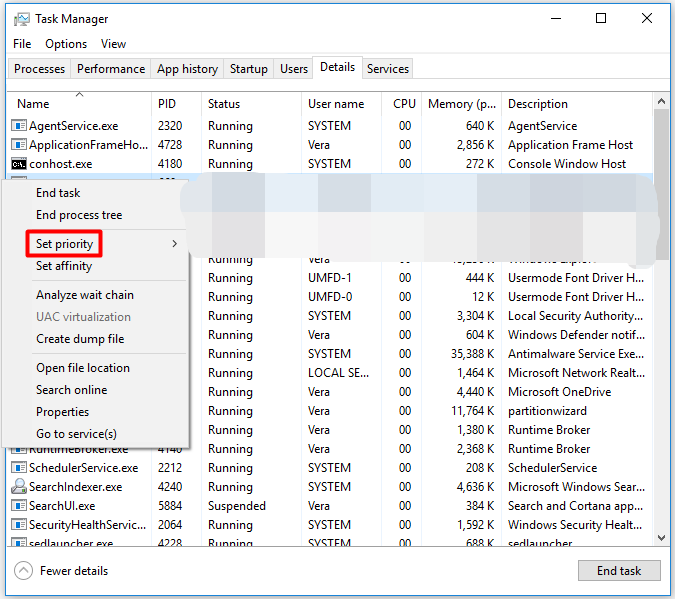
Step 4: Now, you can check if the error is fixed. If not, set the priority to Normal with the above steps and try other solutions instead.
Top recommendation: Solved: Minecraft Could Not Reserve Enough Space for Object Heap
Solution 5: Modify the Game Window to Borderless
If you encounter the Dev error 6068 when using multi-displays, you can solve it by changing the game mode to borderless. According to user reports, this method still works when they encounter the error 6068 with a single display. Hence, this solution is worth trying.
Step 1: Launch Call of Duty to enter its main interface, and then click Settings > Graphics.
Step 2: In the next window, expand the Display Mode and click the Fullscreen Borderless option.
Step 3: Save the changes and then see if the Modern Warfare Dev error 6068 is solved.
You may also be interested in this: How to Get Chrome Full? Here Are Answers for You
Solution 6: Update Windows to the Latest Version
As you know, Microsoft and system manufacturers often release new updates for operating systems and system drivers to boost computer performance and patch some bugs. If your system drivers are outdated, you may encounter issues like NVIDIA settings are not available, computer keeps crashing, Dev error 6068 and so forth.
For this, you can check if your drivers are outdated. How to check if drivers are up to date? You can get the answer from this post. Alternatively, you can also update your Windows to the latest version with steps below.
Step 1: Open Windows Settings by holding Win and I keys. Type update in the search box, and then select Check for updates from the search results.
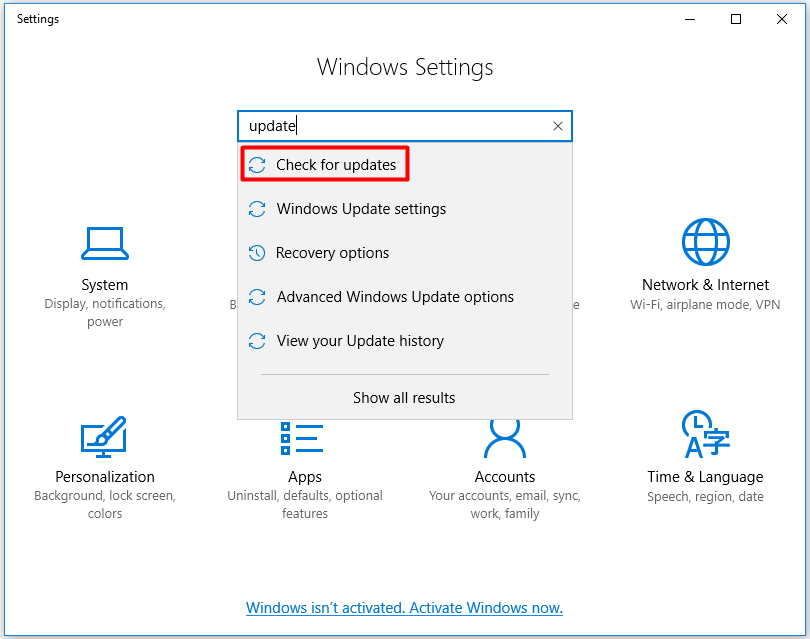
Step 2: In the right side of the next window, click Check for updates, and then the program will automatically download and install the latest version for you.
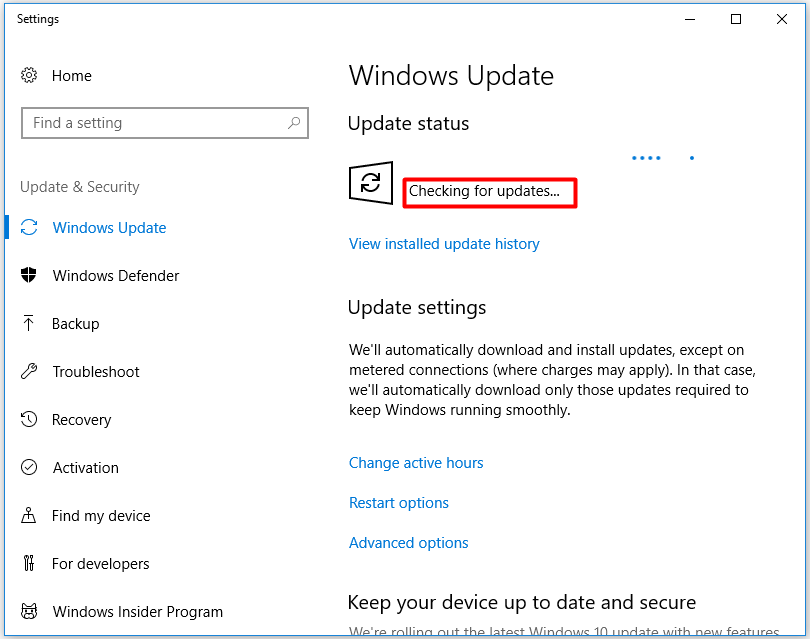
Solution 7: Lower the Particle Settings of the Game
If you encounter the error 6068, you can lock the Call of Duty game at 3 frames/s to fix it. As an alternative, you can fix the issue by lowering the particle settings of the game. Here are detailed steps.
Step 1: Open the Control Panel of the NVIDIA.
Step 2: Click the Manage 3D settings.
Step 3: Open Program Settings and choose Call of Duty from the given list.
Step 4: Modify the vertical sync setting to Adaptive Half Refresh Rate.
Step 5: Launch Call of Duty to check if the error is fixed.
Top recommendation: Are You Bothered by PS4 Froze Issue? Here Are 8 Solutions
Solution 8: Perform a Windows Clean Installation
If the Dev error 6068 still persists, you can consider resetting computer or performing a clean install. MiniTool Partition Wizard is a great tool for conducting the clean install operation. With this software, you can finish the installation with ease.
In fact, it is also a free PC optimizer, which enables you to delete files permanently. This program allows you to convert MBR to GPT without data loss, scan hard drive for bad sectors, fix result code: e_invalidarg 0x80070057, etc.
To perform the Windows system clean install, you are required to get MiniTool Partition Wizard Pro or more advanced editions. You can refer to edition comparison to get the detailed information.
Step 1: Launch MiniTool Partition Wizard to enter its main interface. After selecting the drive to copy, click on Copy Disk in the left action panel.
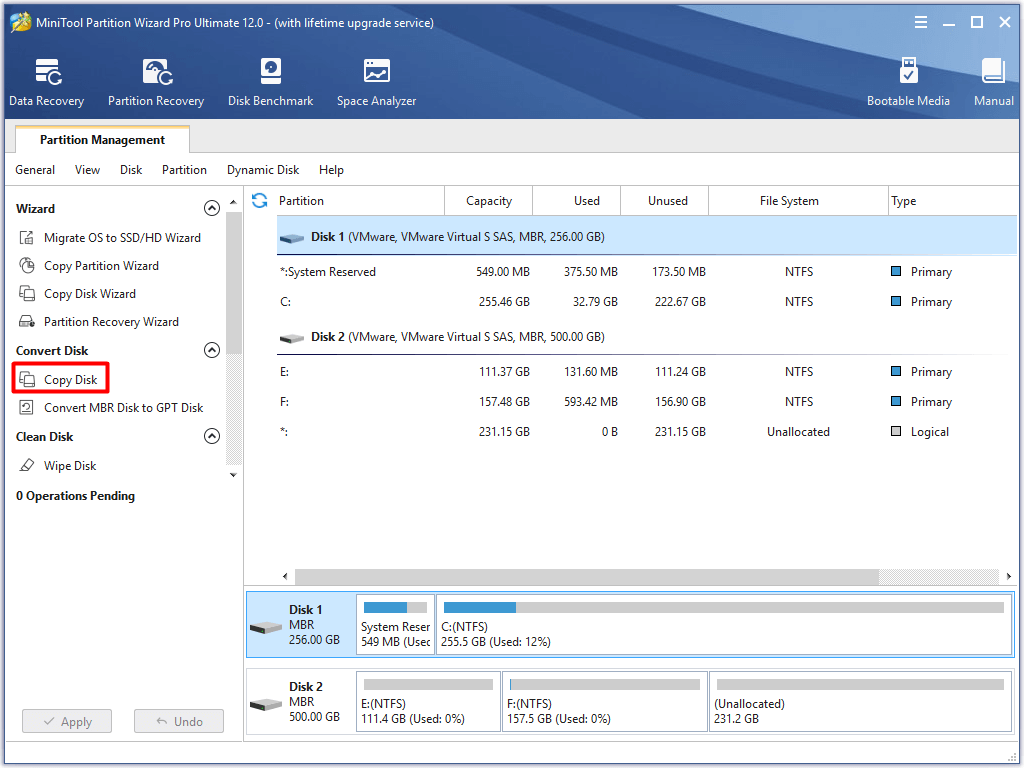
Step 2: In the next window, choose a destination for the drive to copy and click Next to go on.
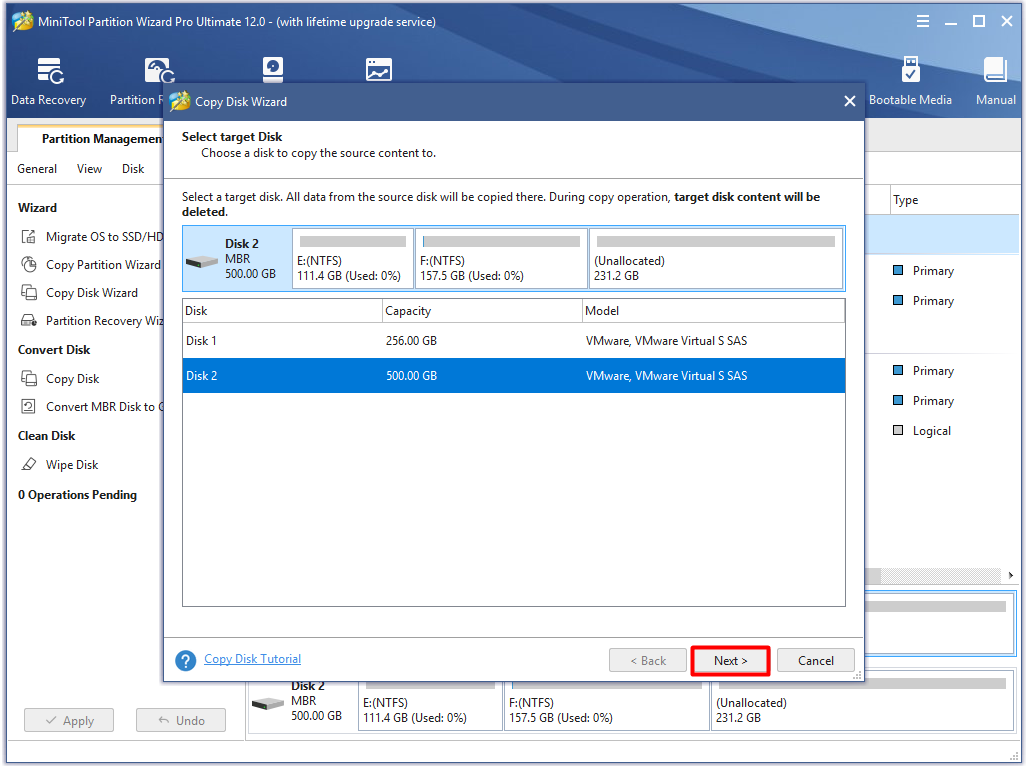
Step 3: In this window, you can choose copy options based on your demand. After that, click the Next button.
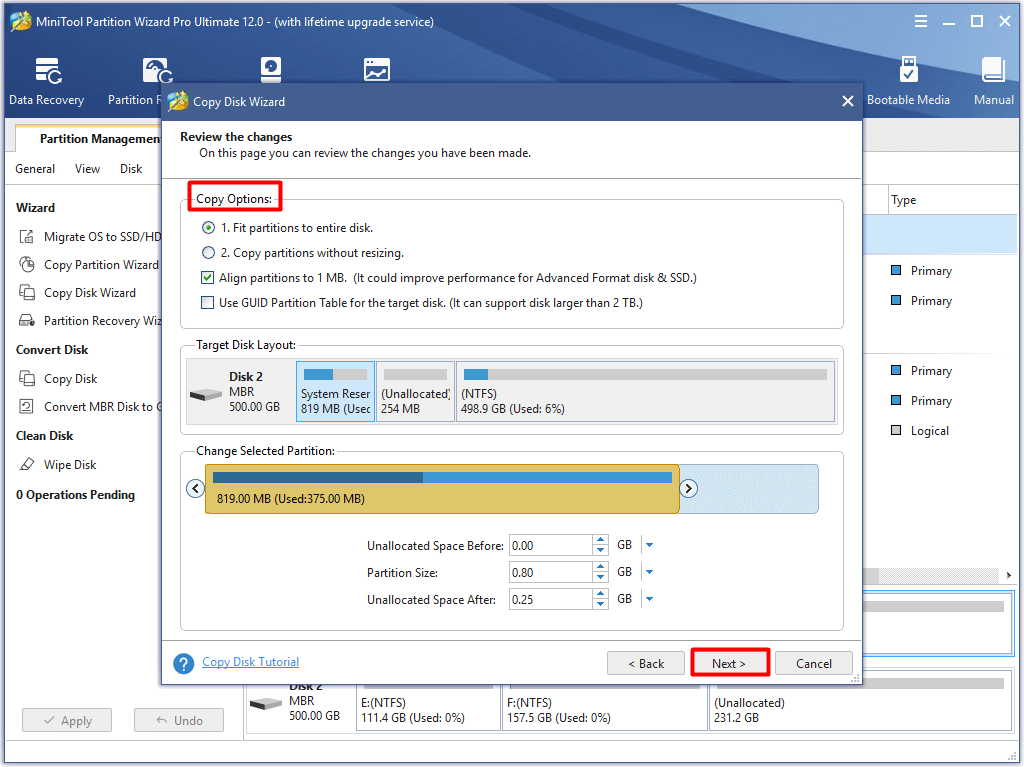
Step 4: Click the Finish button in the pop-up window.
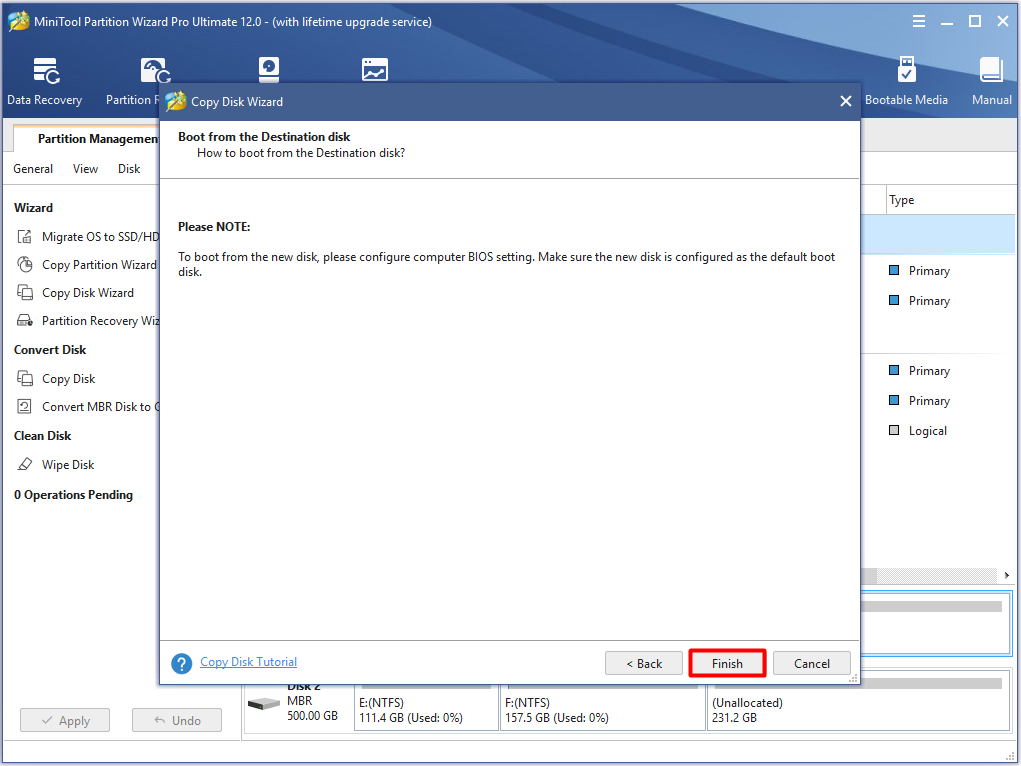
Step 5: After backing to the main interface, click on Apply to execute the operation.
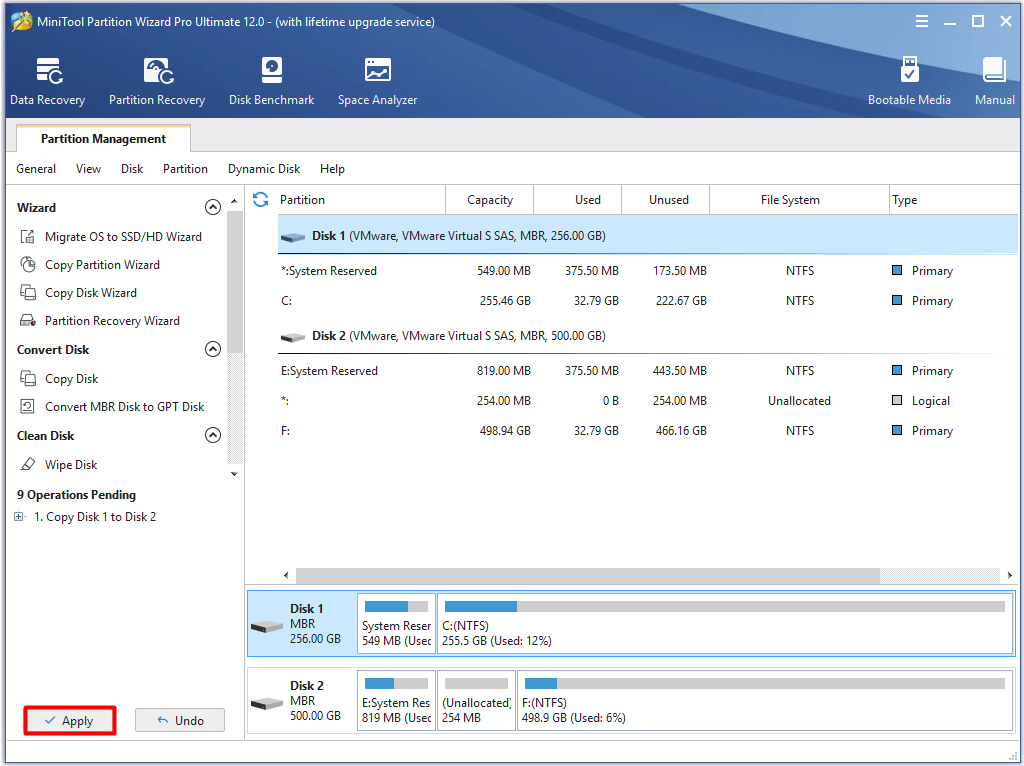
Conclusion
Here comes the end of this post. Top 8 solutions to the Dev error 6068 have been illustrated step by step. Now, it’s your turn to make a choice. You can pick one randomly according to your situation. If you have any questions to MiniTool software, you can send an email to us via [email protected].
Dev Error FAQ
To drop down your ping in Modern Warfare, you can utilize these methods or refer to this guide.
- Shut down background programs
- Optimize the settings of the Modern Warfare
- Remove other devices from your network
- Whitelist the Modern Warfare for antivirus and Firewall
You can fix the Dev error 6068 with methods below.
- Run Call of Duty Modern Warfare as administrator
- Deactivate the NVIDIA Overlay
- Run SFC or DISM commands
- Set the priority of Modern Warfare to high
- Update windows to the latest version
- Lower the particle settings of the game
- Perform a Windows clean install
Well, you are able to solve the Modern Warfare disk read error by using the following methods.
- Run the game in Safe Mode
- Scan and repair game files
- Modify the GPU to stock clocks
- Disable antivirus software on your computer