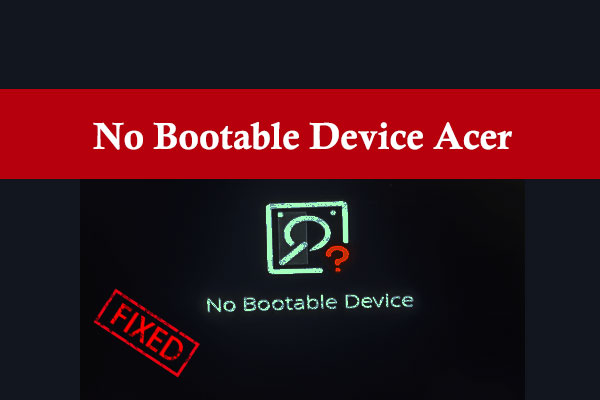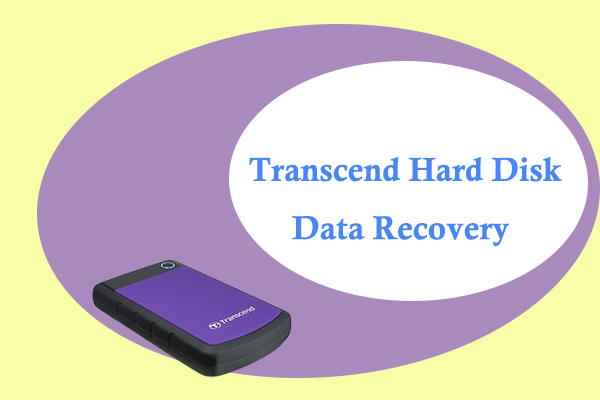Some people report that they have encountered Driver PCI Returned Invalid ID for a Child Device error in Event Viewer when they play computer games. If you suffer from the same error, you come to the right place. In this post, MiniTool provides some useful solutions for you to fix this error.
The Driver PCI Returned Invalid ID for a Child Device error often shows up in the Windows Event Viewer. It can occur after people play a game for a while or at random intervals. According to users’ reports, this error not only occurs on Windows 7 but also on Windows 8.1 and Windows 10.
Causes of the Driver PCI Returned Invalid ID for a Child Device Error
After investigating this particular issue, we find the error “Driver PCI Returned Invalid ID for a Child Device” can be caused by these possible reasons:
- There is a duplicate XHCI Controller driver on your computer.
- There is something wrong caused by the RAM sticks.
- There are outdated chipset drivers on your PC.
- The BIOS on your PC is outdated.
- There is some conflicting AV software on your PC.
- There are some types of system file corruption on your PC.
- There are some conflicting mods on your PC.
- There is a driver conflict between the hardware components on your PC.
From the above content, you can know what may cause the error “Driver PCI Returned Invalid ID for a Child Device” in Windows Event Viewer. Here are some useful solutions you can try to fix it.
Fix 1. Disable the Onboard Graphics Card
If there is a driver conflict between the hardware components on your PC, you can try disabling the onboard graphics to fix the error “Driver PCI Returned Invalid ID for a Child Device” in Windows Event Viewer. Here’s the way:
- Boot the computer in safe mode.
- After that, press the Windows and S keys to open the search window.
- Then type “device manager” in the search bar and tap the Enter key to launch Windows Device Manager.
- In the new window, click Display adapters to show your graphics card.
- Next, right-click the onboard graphics and choose Disable device from the menu.
- There will be a pop-up window informing you that this action will stop the relevant function. Click Yes.
- Restart your computer and check if the error is fixed.
If the above way does not work for you, you can try updating your graphics drivers to solve this error. To update graphics drivers, you can do as follows:
- Go to the Device Manager window and expand Display adapters as above steps.
- Next, right-click on the graphics driver and then select Update Driver from the menu.
- In the next window, choose the “Search automatically for updated driver software” option.
- After that, your computer will automatically look for and install the latest driver from the Internet.
- Once done, check if the error is fixed.
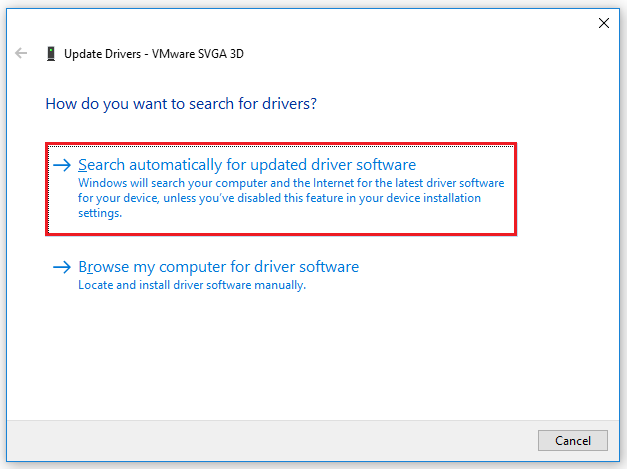
Fix 2. Disable Windows Automatic Restart
You can also disable Windows’ automatic restart, and then you will have time to analyze and troubleshoot the error. Here’s the guide:
- Open the Control Panel window on your PC.
- Make sure to set “View by” as “Category”, and then select the System and Security option.
- Next, select the System option on the next page.
- Scroll down and select the Advanced system settings link in the new window.
- Choose Settings from the Startup and Recovery section.
- Uncheck the “Automatically restart” box, and then click the OK button to save the changes.
- Click OK again on the System Properties window.
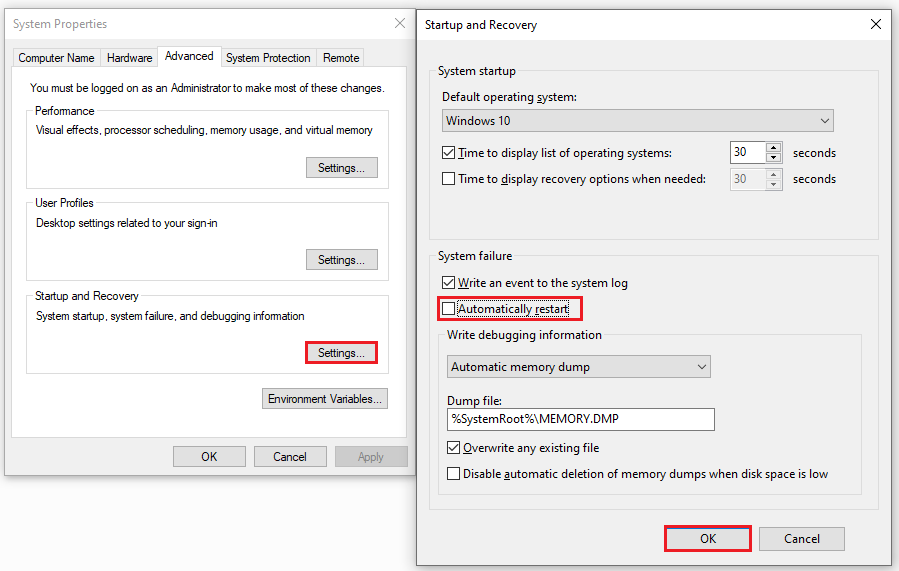
Fix 3. Uninstall the XHCI Controller
The Driver PCI Returned Invalid ID for a Child Device error can also be caused by two drivers that conflict with each other. So, you can uninstall the XHCI controller to fix the error. Here’s the way:
- Open the Run window.
- Type “devmgmt.msc” and press Enter to open the Device Manager window.
- In the new window, scroll down and expand the Universal Serial Bus controllers category.
- Next, right-click each Texas Instruments XHCI Controller driver and choose Uninstall device from the menu.
- Once you have uninstalled the two drivers, restart your PC and check if the error is fixed.
Fix 4. Check Your RAM
If you suspect the error “Driver PCI Returned Invalid ID for a Child Device” is caused by a memory fault, you can test your RAM sticks to investigate for a memory fault.
If you have a dual-channel setup, you can begin by removing just one stick of RAM. Next, test RAM with different stressing activities to see if the same type of error occurs again.
Besides this, you can also use some tools to scan and verify the integrity of your RAM sticks. If you don’t find any errors with your RAM, you need to try the other ways below.
Fix 5. Uninstall Avast Antivirus
If you are using Avast antivirus as the default AV on your Windows computer, you need to uninstall it. There are many people who report that the Avast antivirus causes this kind of error on their computers. If you also have this app on your PC, you can do as follows to fix the error “Driver PCI Returned Invalid ID for a Child Device”
- Press the Windows and R keys at the same time to open the Run window.
- Type “appwiz.cpl” on the box and press the Enter key to open the Programs and Features window.
- In the new window, scroll down to find Avast in the list of installed apps.
- Right-click it and select Uninstall from the menu.
- Follow the on-screen instructions to complete the uninstall process.
- Restart your PC and check if the error has been fixed.
Fix 6. Update Your Chipset Drivers
If you have outdated chipset drivers on your PC, you can also encounter the error “Driver PCI Returned Invalid ID for a Child Device” Some people who have also encountered the same error have fixed it by updating their chipset driver. Different brands’ chipsets have different steps. If you want to try this way, read these posts:
- Download/Install/Check Intel Chipset Driver Windows 11/10
- AMD Ryzen Chipset Driver Windows 11/10 Download/Install/Uninstall
Fix 7. Update BIOS
Outdated BIOS can cause the error “Driver PCI Returned Invalid ID for a Child Device” too. You can read this post to check if your BIOS is up-to-date. Once your BIOS is out of date, you can attempt to update your BIOS to resolve this error by following the instructions in this post: How to Update BIOS Windows 10 | How to Check BIOS Version.
However, updating your BIOS may be risky. If you make a mistake during this process, your computer can easily be bricked. So, you’d better make a backup of your computer’s data.
Fix 8. Clean Install of Windows 10 Using Installation Media
If all the above solutions are unable to help you fix the error “Driver PCI Returned Invalid ID for a Child Device”, you can try performing a clean Windows install to fix it. Here’s the guide:
Part 1. Back up Your System
Back up your important files in advance because all files will be wiped during the installation.
To back up data on your computer, I recommend you use MiniTool Partition Wizard’s Copy Disk or Copy Partition feature. Both two features can help you back up your data.
Step 1. Download and install MiniTool Partition Wizard on your PC.
For general disk or partition backup, the free edition is enough. However, if you want to back up the data on a system partition or disk, you need to download the Pro edition or above.
MiniTool Partition Wizard DemoClick to Download100%Clean & Safe
Step 2. Connect the external storage device to your computer and then launch this app.
Step 3. Select Copy Disk Wizard from the left sidebar.
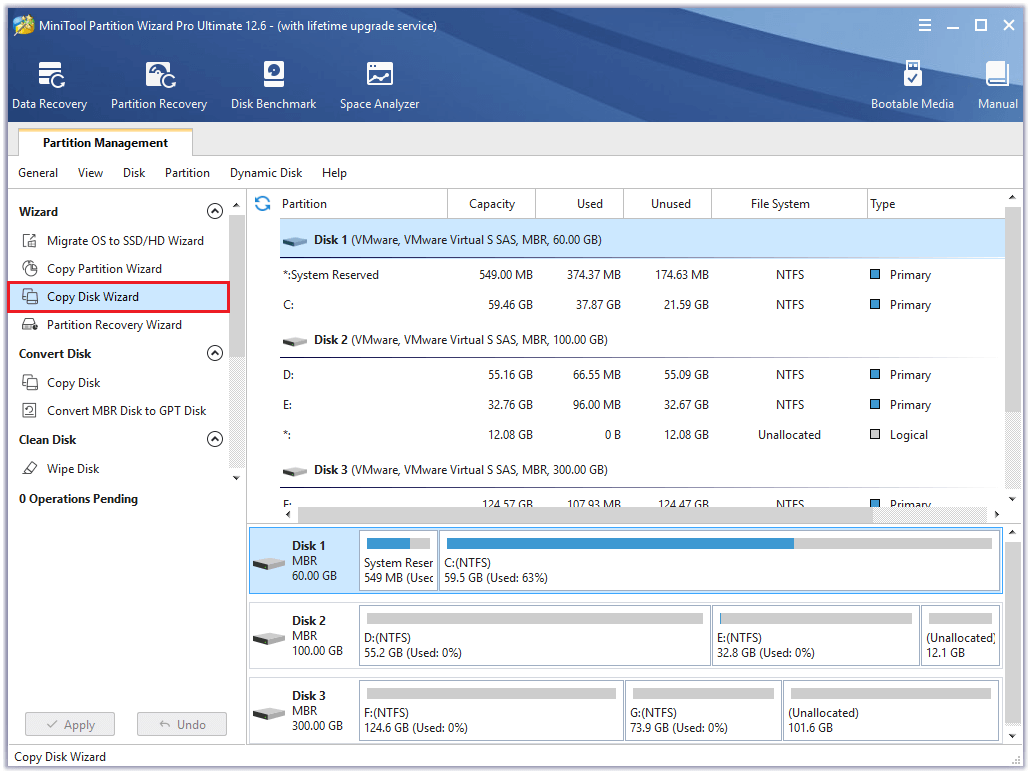
Step 4. Select the disk that you would like to copy and then click Next. Here we select Disk 1.
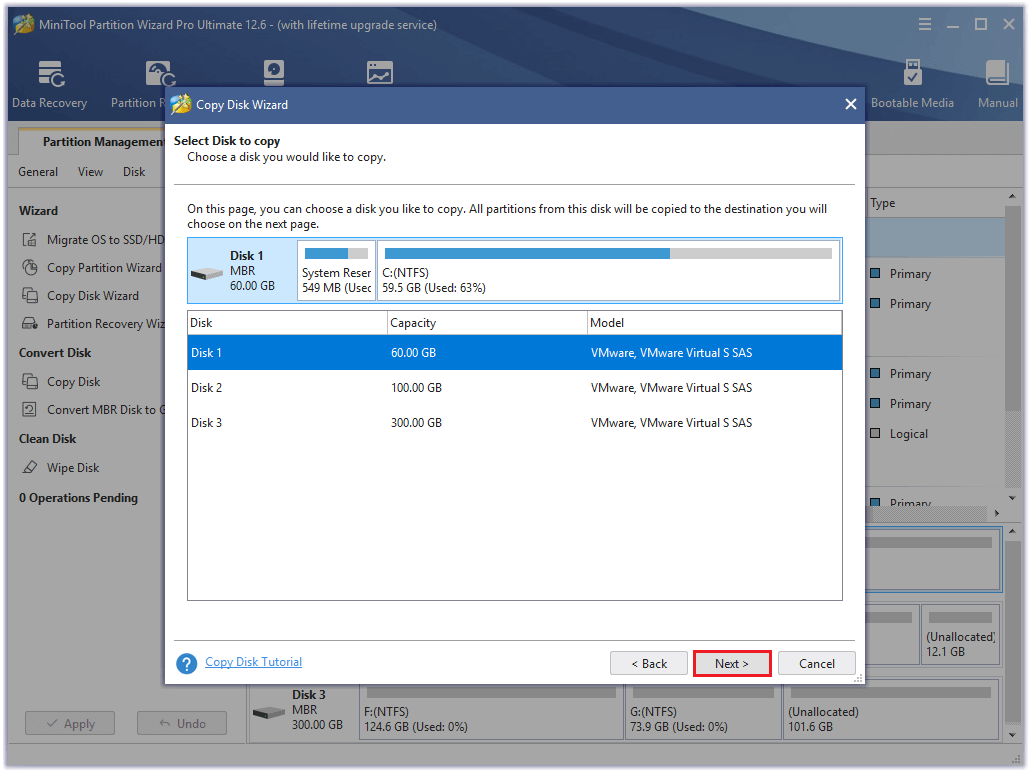
Step 5. Next, select the destination disk (Disk 2) for the original disk and click the Next button. In the prompted window, click lick Yes if there’s no important data on it.
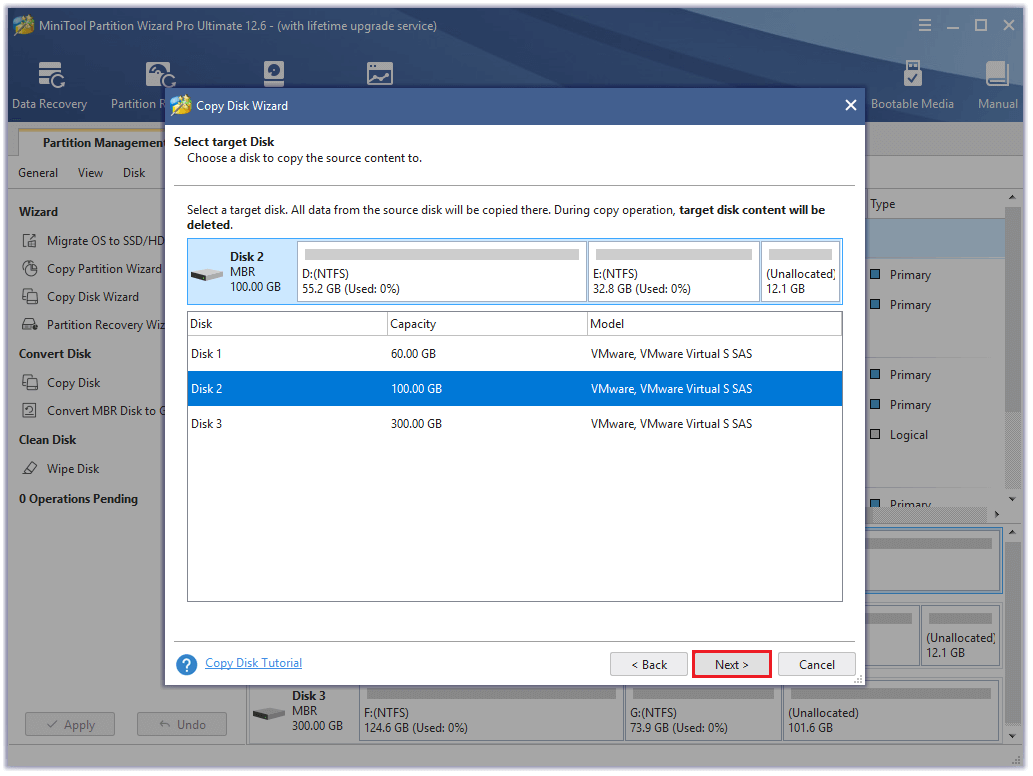
Step 6. Select copy options based on your needs and click Next. Click the Finish button on the next window.
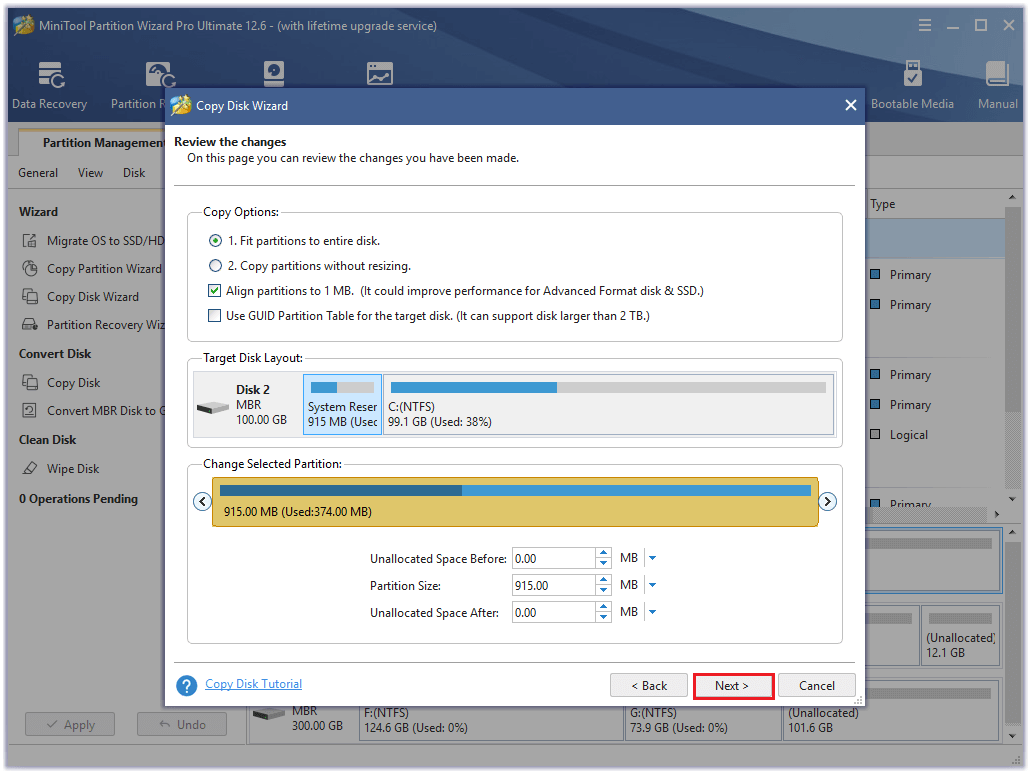
Step 7. Click Apply and Yes to execute your changes.
Part 2. Clean Install Windows 10
Step 1. Make sure you have a stable Internet connection. Next, prepare a USB flash drive with at least 8GB available space.
Step 2. Use the USB flash drive to create the installation media. You can do it with these steps:
- Download the Windows 10 Media Creation Tool from the website.
- Then use it to create an installation media with a piece of USB bootable software..
Step 3. Restart your computer and then boot your PC from this USB flash drive.
Step 4. When the first Windows screen appears, specify the language, time and currency formats, and keyboard.
Step 5. Then select Next, and click Install Now to continue.
Step 6. Next, choose “I don’t have a product key.” Select the operating system you want to install from the list.
Step 7. Accept the license terms, and then choose the second option for the type of installation.
Step 8. Delete the System Reserved partition and partition 2.
Step 9. After that, select the unallocated space to continue by clicking Next.
Step 10. Once the process is done, configure your PC by following the on-screen instructions.
Bottom Line
Is this post useful? Have you already known how to fix the error “Driver PCI Returned Invalid ID for a Child Device”? Do you know other methods to solve the error? Please share your ideas or experience with us in the following comment zone. In addition, if you encounter problems when using MiniTool Partition Wizard, please feel free to contact us via [email protected]. We will get back to you as soon as possible.