Can you resize a partition beyond the 16TB limit? Some users reported that they were unable to expand the partition over 16TB. If you are bothered by the same issue, you can follow this post of MiniTool find out the best fixes.
Why Do You Need to Expand the Partition Over 16TB?
You may need to expand a partition over 16TB in the following 2 cases.
Case 1. You Are Using a Disk Over 16TB.
Hard drives are getting bigger and bigger nowadays. Many disk manufacturers provide 16TB, 18TB, 20TB, and even larger HDDs. When you have a disk more than 16TB, sometimes you may need to expand a partition over 16TB on basic disks.
Case 2. You Are Managing Dynamic Disks or RAID.
A dynamic disk, which uses dynamic volumes to manage data, can combine the capacity of multiple disks and make it easy for the total capacity to exceed 16TB. But sometimes, you may need to extend a volume over 16TB.
Can’t Expand the Partition over 16TB
Some users found that they cannot expand a partition over 16TB although there is free space on the disk. This issue occurs on both the basic disk and the dynamic disk.
When they expand the partition or volume in Disk Management, the following error message will pop up: The volume cannot be extended because the number of clusters will exceed the maximum number of clusters supported by the file system.
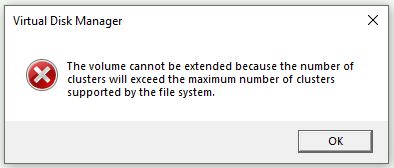
If you want to know more detailed information, you can read Fixed: Clusters Will Exceed Maximum Supported by File System.
I have one large E: drive for my Veeam backups. We started running out of space and I unexpectedly could not extend my E: drive past 16TB
--community.spiceworks.com
In addition, some RAID users report a similar issue when they expand a partition using their RAID manager tools.
Under the Raid Management tab, there is the Expand Capacity button, but with a warning on top saying "You can expand the disk volume capacity to approximately 16767.09GB". When Expand Capacity button is clicked, we receive the error "The system can only support expanding the volume size up to 16TB (and under)".
--forum.qnap.com
Why Can’t You Expand the Partition over 16TB?
The “cannot expand over 16TB” issue mostly occurs on an NTFS partition or volume. Actually, the maximum size of a hard drive partition, which equals the number of cluster size multiples each cluster size (sectors), depends on the file system.
When you format a partition, Windows will select the default cluster size based on the size of the partition if you don’t specify a cluster size. By default, an NTFS partition is created to use the 4K cluster size, which is the reason why you are unable to expand the partition size over 16TB.
If you use an NTFS partition or volume with the 4K cluster size, the maximum volume size you can use is limited to 16TB. If you want to save large files on the partition, you need a larger cluster size. Below is the NTFS volume size with the default cluster sizes from Microsoft Support.
Volume size | Default cluster sizes for NTFS |
7 MB–512 MB | 4 KB |
512 MB–1 GB | 4 KB |
1 GB–2 GB | 4 KB |
2 GB–2 TB | 4 KB |
2 TB–16 TB | 4 KB |
16TB–32 TB | 8 KB |
32TB–64 TB | 16 KB |
64TB–128 TB | 32 KB |
128TB–256 TB | 64 KB |
> 256 TB | >Not Supported |
Is It Possible to Break the 16TB Partition Size Limit?
The answer is “yes”. Since the partition size is limited due to the cluster size of the partition, you can change the cluster size to extend the partition size. That is to say, changing the cluster size is to make use of disk space more reasonably. Besides, changing the cluster size can help you create a partition with a larger volume size.
Thus, if you want to extend the partition over 16TB, you can increase the allocation unit size. You can refer to the following methods to change the cluster size.
How to Break the 16TB Limit on Basic Disk
It’s recommended you use MiniTool Partition Wizard to complete the following operation. As a professional partition manager, MiniTool Partition Wizard can help you manage your disks and partitions safely and conveniently. You can use the Extend or Change Cluster Size function to expand the partition size.
Besides, you can use MiniTool Partition Wizard to rename the partition. The Migrate OS to SSD/HD Wizard function can help you move your operating system to another disk.
Method 1. Extend the Partition Directly in MiniTool Partition Wizard
You can use the MiniTool Partition Wizard to extend the partition directly. The cluster size will change automatically while extending.
It’s known that MBR only supports the hard drive no more than 2TB. You need to ensure you are using a GPT disk, otherwise, the disk can only use 2TB of disk space, let alone expand the partition over 16TB.
If you have a disk using the MBR partition style over 16TB, you can convert your disk from MBR to GPT to make full use of the disk space.
MiniTool Partition Wizard FreeClick to Download100%Clean & Safe
1. Move/Resize the Partition
When there is unallocated space or free space next to the target partition, you can follow the steps below to resize the partition.
Step 1. Download MiniTool Partition Wizard, install and launch it to get its main interface. Then right-click the partition that has the 16TB limit and select Move/Resize.
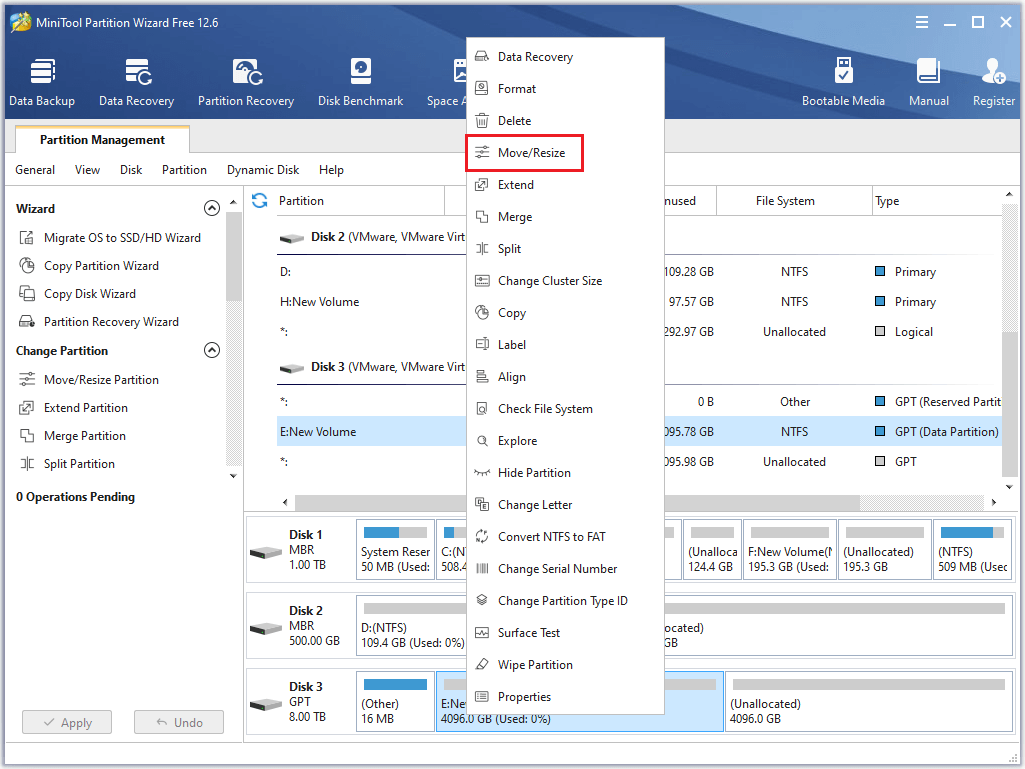
Step 2. In the prompted window, drag the slide bar to decide the partition size you want to resize. Then click OK.
You can also enter a specific number in the Partition Size box to extend the partition.
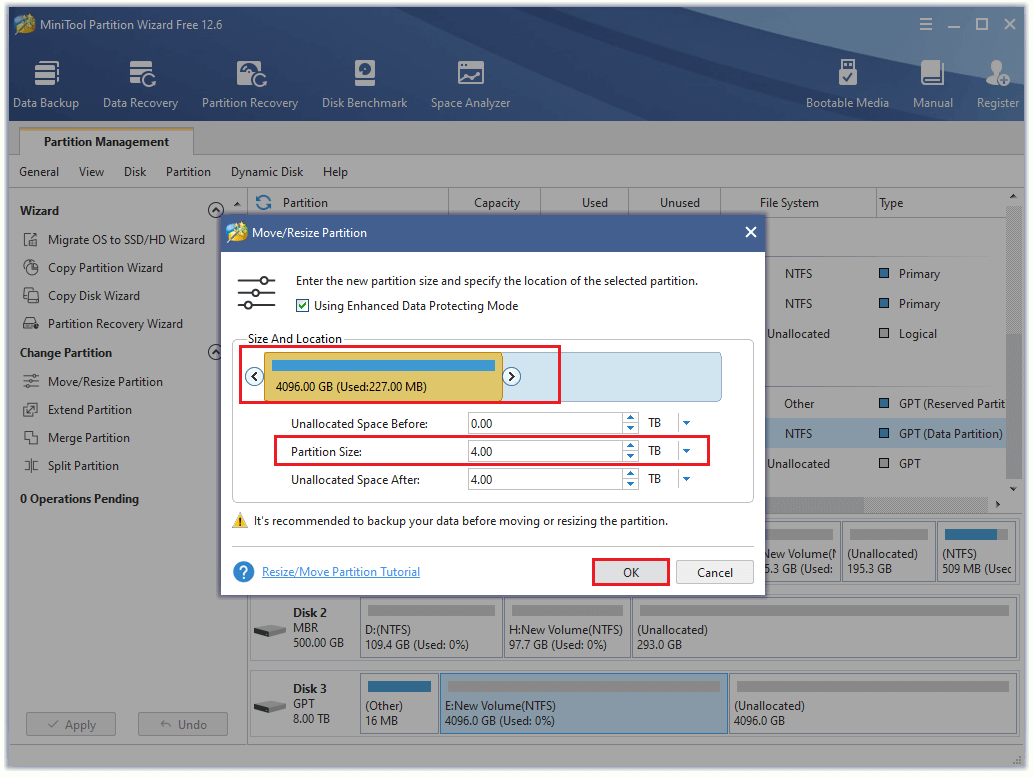
Step 3. Once done, click Apply. Then you can right-click the partition and select Properties to view the change.
2. Extend the Partition
If there is no unallocated space or free space adjacent to the target partition, you can choose the Extend function.
Step 1. Launch the software into its main interface, right-click the target partition and select Extend.
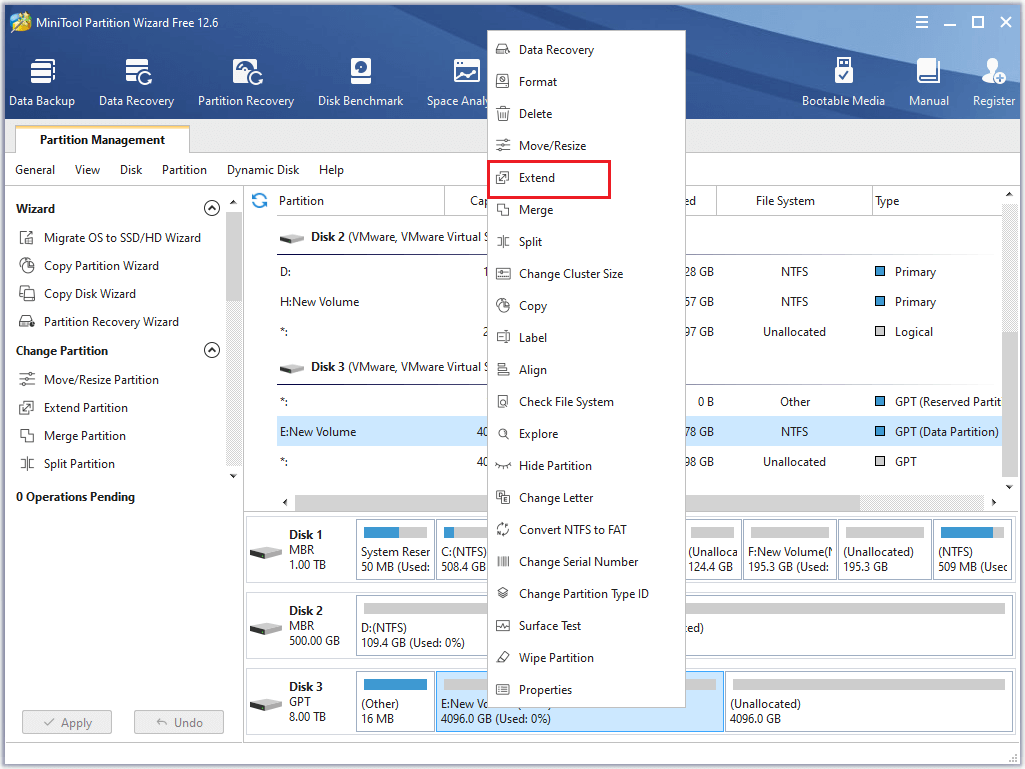
Step 2. In the pop-up window, choose the unallocated space or partition you want to take space from. Then drag the slide bar to decide how much disk space to take. Click OK.
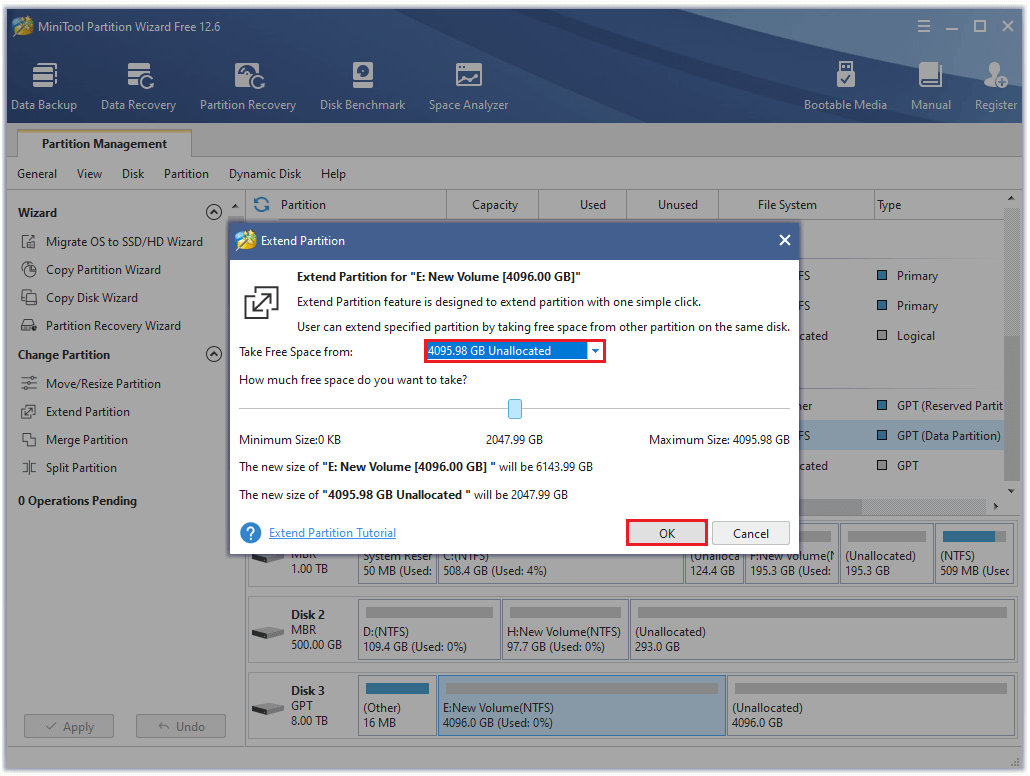
Step 3. Once done, click Apply and wait patiently until the process ends up.
Method 2. Change Cluster Size
To break the 16TB limit, you can change the cluster size safely with MiniTool Partition Wizard. Then you can expand the partition over 16TB in MiniTool Partition Wizard, Disk Management, and Diskpart. Follow the detailed steps below.
Step 1. In the main interface of MiniTool Partition Wizard, right-click the partition that you want to change the cluster size of and select Change Cluster Size.
MiniTool Partition Wizard DemoClick to Download100%Clean & Safe
Make sure that there is enough free space that is available on the partition for changing the cluster size.
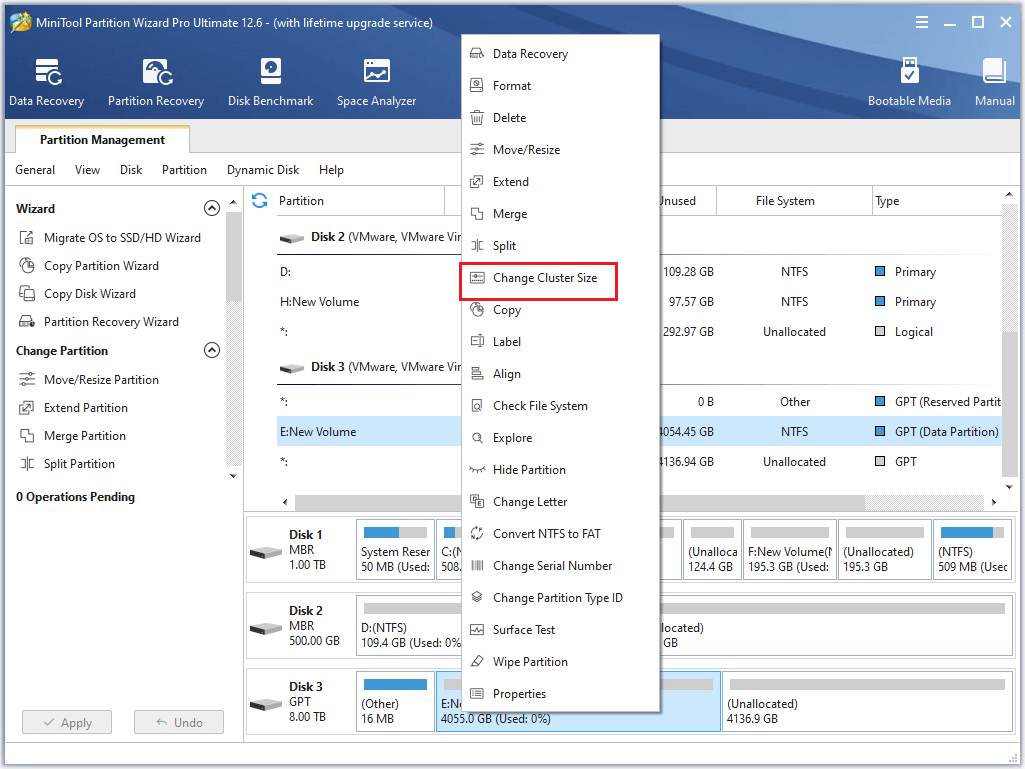
Step 2. In the prompted window, you can view the current cluster size of the partition. Click the drop-down menu and select a cluster size larger than 4K. Then click Yes.
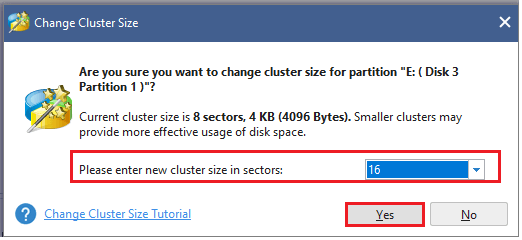
Step 3. Now click the Apply button to apply the changes. Wait patiently until the process is ends up. Once done, you can continue using this software to extend the partition size.
Step 4. Right-click the partition and select Move/Resize or Extend. Then follow the on-screen wizard to operate.
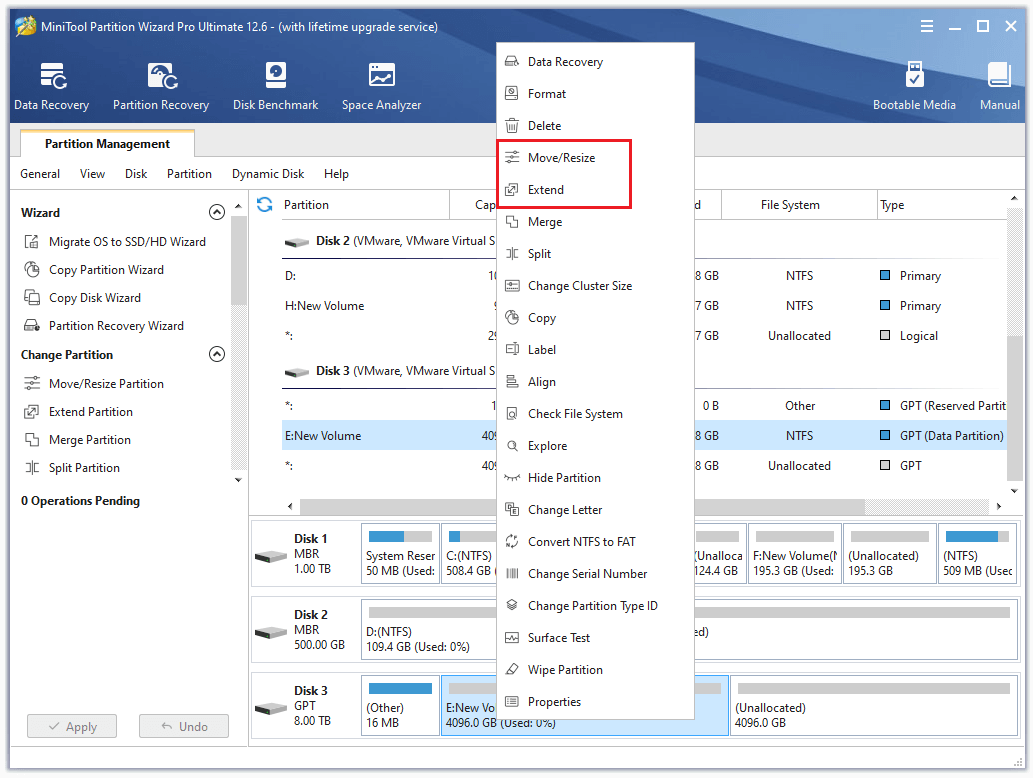
Besides, you can use Disk Management to extend the partition after changing the cluster size. Right-click the Windows icon and select Disk Management to open it. Then right-click the partition that you need to extend and select Extend Volume. Then follow the on-screen wizard to complete.
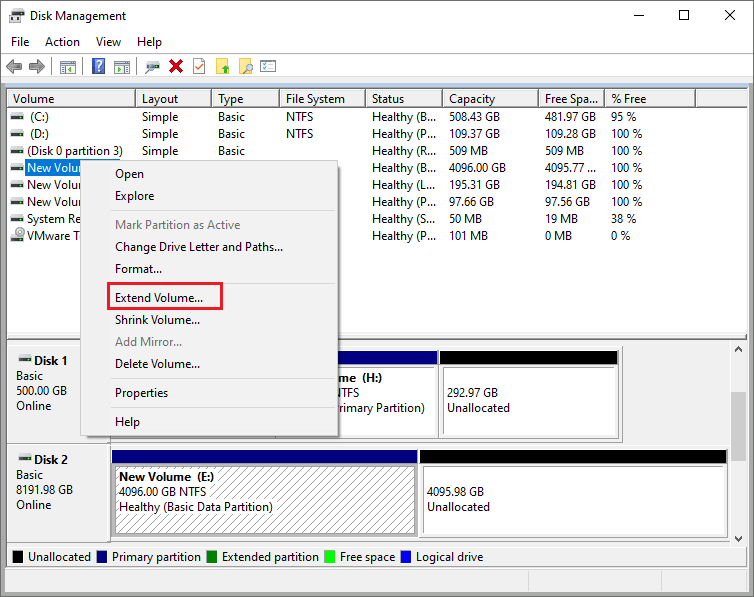
Another way to extend the partition is to use Diskpart. Press the Win + R keys to open the Run box. Then type diskpart in the box and press Enter key to open it. Then in the pop-up window, type the following commands and press Enter key after each command to execute.
list volume
select volume * (* represents the number of the partition that you want to extend)
extend size= * (* represents the size that you want to extend in MB)
exit
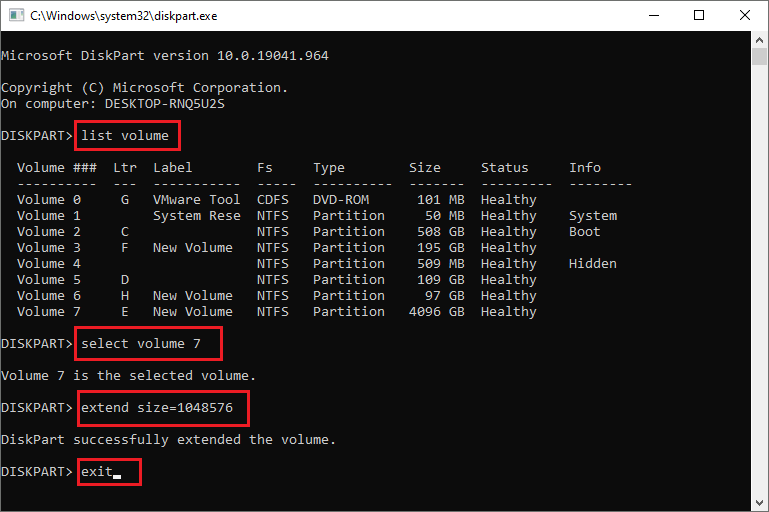
Also read: How Do I Change Cluster size FAT32 Without Formatting
How to Break the 16TB Limit on Dynamic Disk
If you are using a dynamic disk and encounter the same error that you cannot extend the volume, you can use MiniTool Partition Wizard to expand over 16TB. Also, you can change the cluster size or extend the volume directly to break 16TB limit.
MiniTool Partition Wizard DemoClick to Download100%Clean & Safe
Method 1. Move/Resize Volume
You can directly extend the volume to break 16TB limit by using the Move/Resize Volume function. Follow the detailed steps below.
Step 1. Right-click the target volume that cannot expand over 16TB and select Move/Resize Volume.
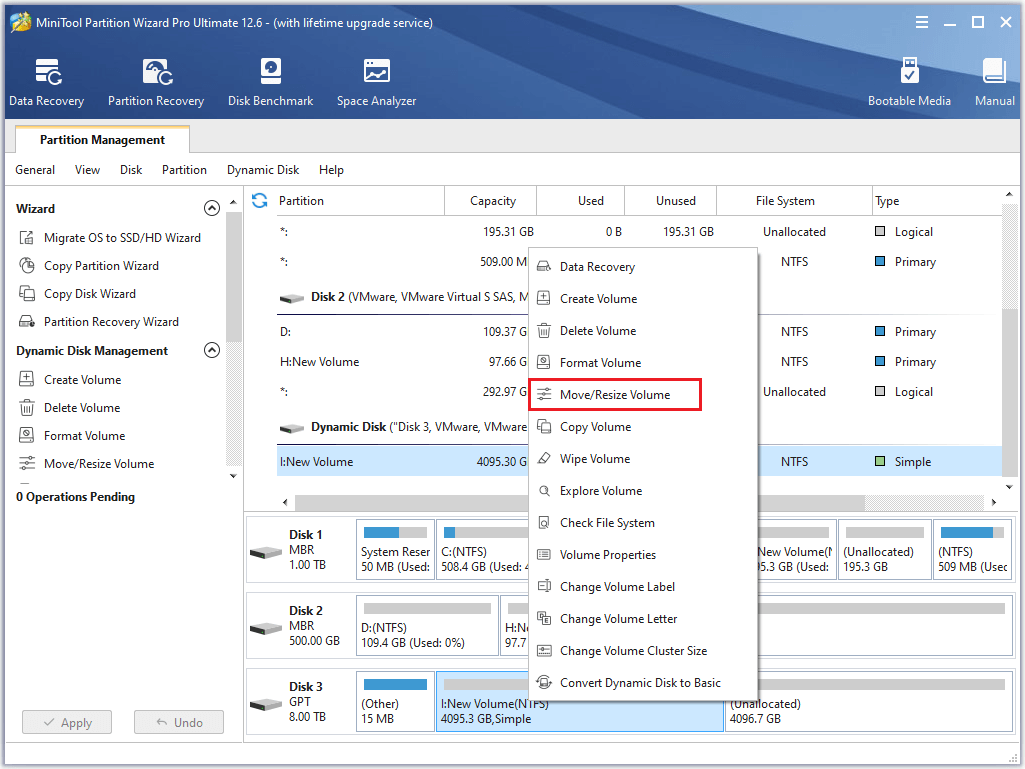
Step 2. Under the Size And Location section, lengthen the handle to enlarge the volume size. Then click OK.
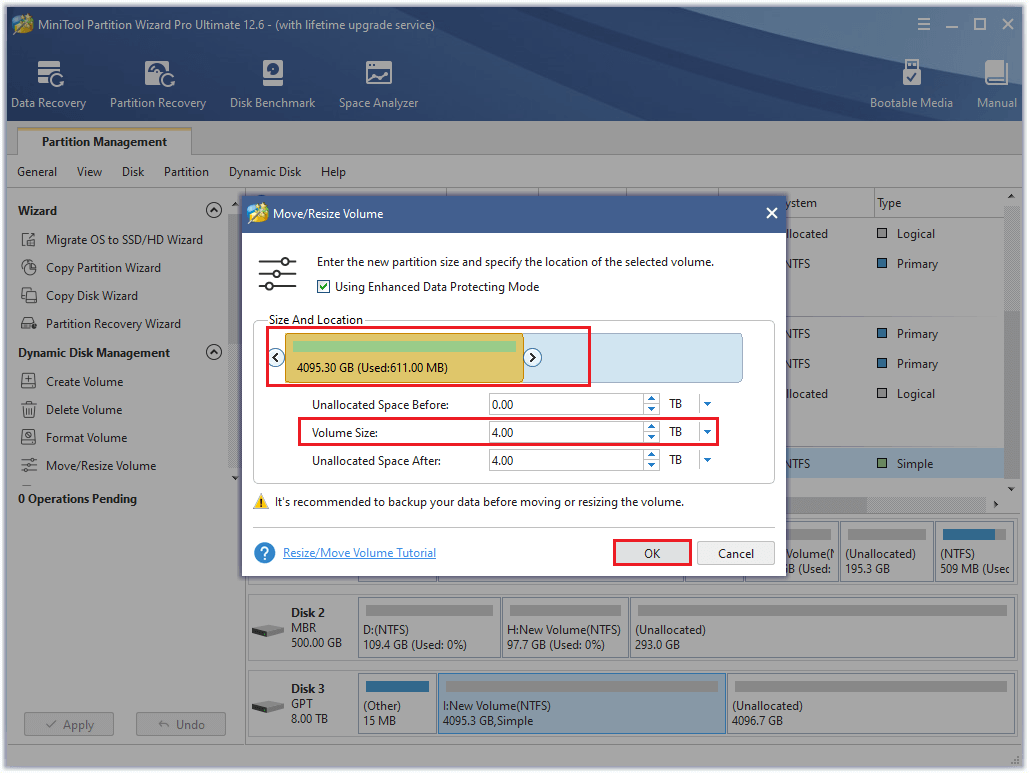
Step 3. Click the Appy button to apply the change. Then click Yes to confirm. A restart is required, click Restart Now.
When you make changes to a dynamic disk, MiniTool Partition Wizard will ask for a restart for data security. After the computer restarts successfully, you can extend the volume in Disk Management if you still want to add more volume space.
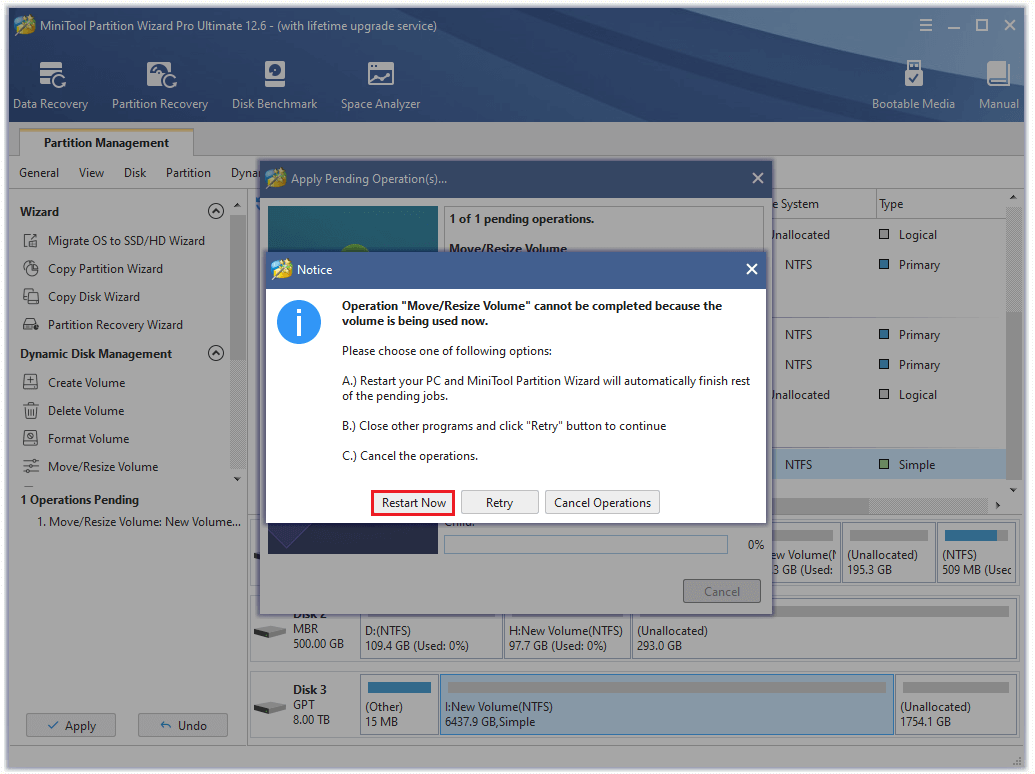
Method 2. Change the Volume Cluster Size
Step 1. Right-click the target volume and select Change Volume Cluster Size.
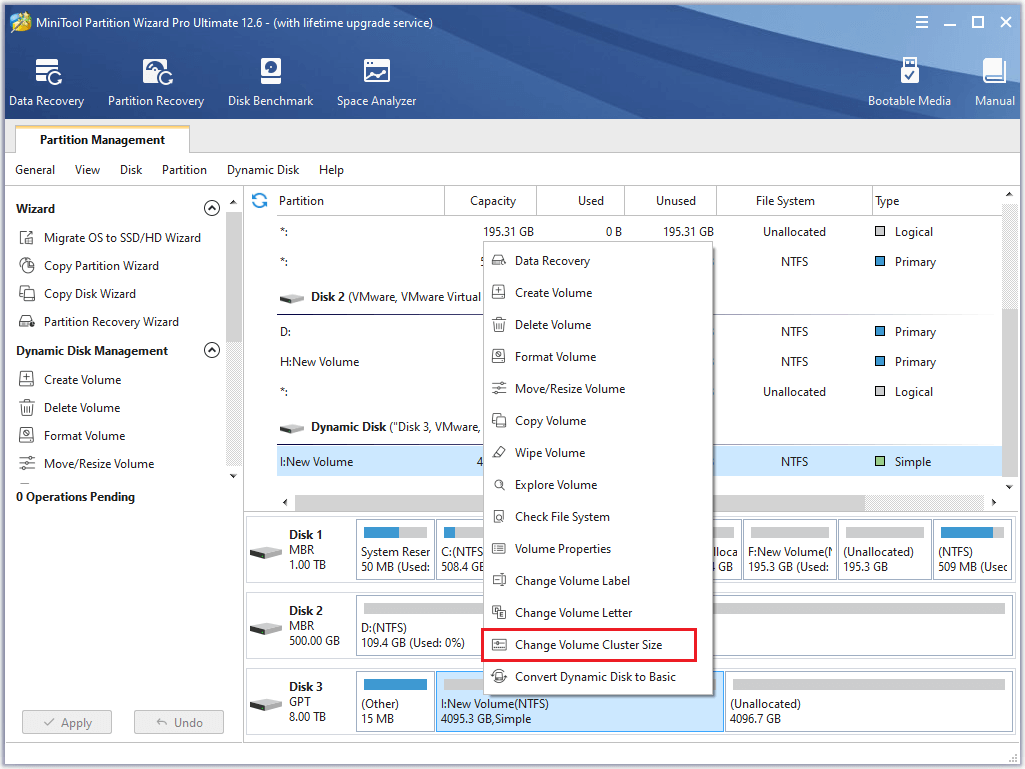
Step 2. Then choose a cluster size larger than 4k for the target volume. Click Yes. Once done, click Apply in the main interface of the software.
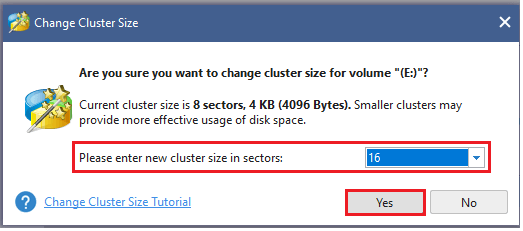
Step 3. After changing the volume cluster size successfully, you can extend the volume by selecting the Move/Resize Volume function.
Also read: Extend Different Types of Dynamic Volumes with Screenshots Given
Conclusion
In this post, we have learned several methods to expand the partition over 16TB on a basic disk and on a dynamic disk. For instance, you can change the cluster size and then expand over 16TB. It’s recommended you use MiniTool Partition Wizard to operate safely. If you still have problems or better ideas, you can put them forward in the comment zone below.
Besides, if you have issues with using MiniTool Partition Wizard, you can contact us via [email protected] or leave us a message.