A lot of people report that their external hard drive not showing up on iPad. Why is iPad not recognizing external hard drive? How to fix the problem? Now, this post from MiniTool discusses these questions in detail.
External hard drives are mainly used on a computer or iPad via a USB cable. You can take an external hard drive out of your machine at any time if you need to. So, it’s more convenient than internal hard drives. However, you may also encounter some common problems, such as external hard drive not showing up on Windows 11, files not showing on external hard drive, and the one discussed here.
Here’s a true example from the Reddit forum who encountered the external hard drive not working with iPad issue.
How to fix my iPad not recognizing external hard drive? External Hard Drives not showing up in Files even though this symbol is flashing periodically? It shows up only after I restart my iPad Pro 2020 every single time. I once unplugged I had to restart the iPad for it to show up again even though it showed up the first time.https://www.reddit.com/r/ipad/comments/hma9es/external_hard_drives_not_showing_up_in_files_even/
Why Is My iPad Not Recognizing External Hard Drive?
What causes the external hard drive not showing up on iPad? After analyzing lots of user reports, we find the problem can be caused by different possible reasons. Here are some common ones:
- There are connection issues between your iPad and the external hard drive.
- The file system format of your external hard drive is not compatible with the iPad
- The operating system of the iPad gets outdated or wrong.
- The external hard drive may get corrupted.
- The iPad doesn’t have enough power supply for the connection.
Don’t worry. Here we provide corresponding solutions to the external hard drive iPad not working in the following part. Let’s keep reading.
How to Fix External Hard Drive Not Showing Up on iPad
How to fix it if the external hard drive not recognized by iPad? You can try the 5 methods below in order until the problem gets solved.
# 1. Check the Connection Between Your iPad and External Hard Drive
First of all, we recommend you check the connection between your external hard drive and the iPad. You can follow the tip below to check that:
- Check Power supply: Make sure both your external hard drive and iPad are connected to an adequate power supply. If it requires an external power source, you can try connecting the drive to a self-powered hub and then connect it to the USB adapter of the iPad.
- Check USB cable: You should inspect the USB cable on the drive and iPad for any signs of damage. To do so, you can try connecting the drive using a different USB cable to rule out this possibility.
- Check USB port: You can connect the external hard drive to a different USB port on your iPad or computer. If it works, then the external hard drive iPad not working issue is caused by a faulty USB port.
If the above simple checks cannot fix the iPad external hard drive not working, move down to other solutions.
# 2. Restart Your iPad
Sometimes the external hard drive iPad not recognizing issue can be caused by a temporary system glitch. You can fix it by restarting the iPad. Press and hold the Power button until the Slide to power off slider appears, and turn it off. Then wait for several seconds to clear the glitch, and press the Power button again to turn it back on.
# 3. Reformat the External Hard Drive
If you previously used the external hard drive on a different device like a Windows computer, then the file system of the drive may not be compatible with the iPad. This is because iPads only support an external hard drive formatted with exFAT, FAT32, HFS, or APFS. In this case, you need to reformat the drive to a compatible file system.
How to reformat an external hard drive? MiniTool Partition Wizard is a free partition manager that can format a drive to different file systems without limitations, including FAT32, exFAT, NTFS, and Ext 2/3/4. Besides, it can help you partition hard drive, resize/extend/move partitions, convert MBR to GPT, recover data, and more.
MiniTool Partition Wizard FreeClick to Download100%Clean & Safe
Step 1. Connect the external hard drive to your computer properly.
Step 2. Launch the MiniTool software to enter its main interface, select the external hard drive from the disk map, and click on Format Partition from the left action panel.
Step 3. Select the compatible File System from the drop-down menu and click OK to save the change. Here you can select exFAT and FAT32. Also, you can change Cluster Size or Partition Label from here.
Step 4. Click on Apply to execute the pending operation.
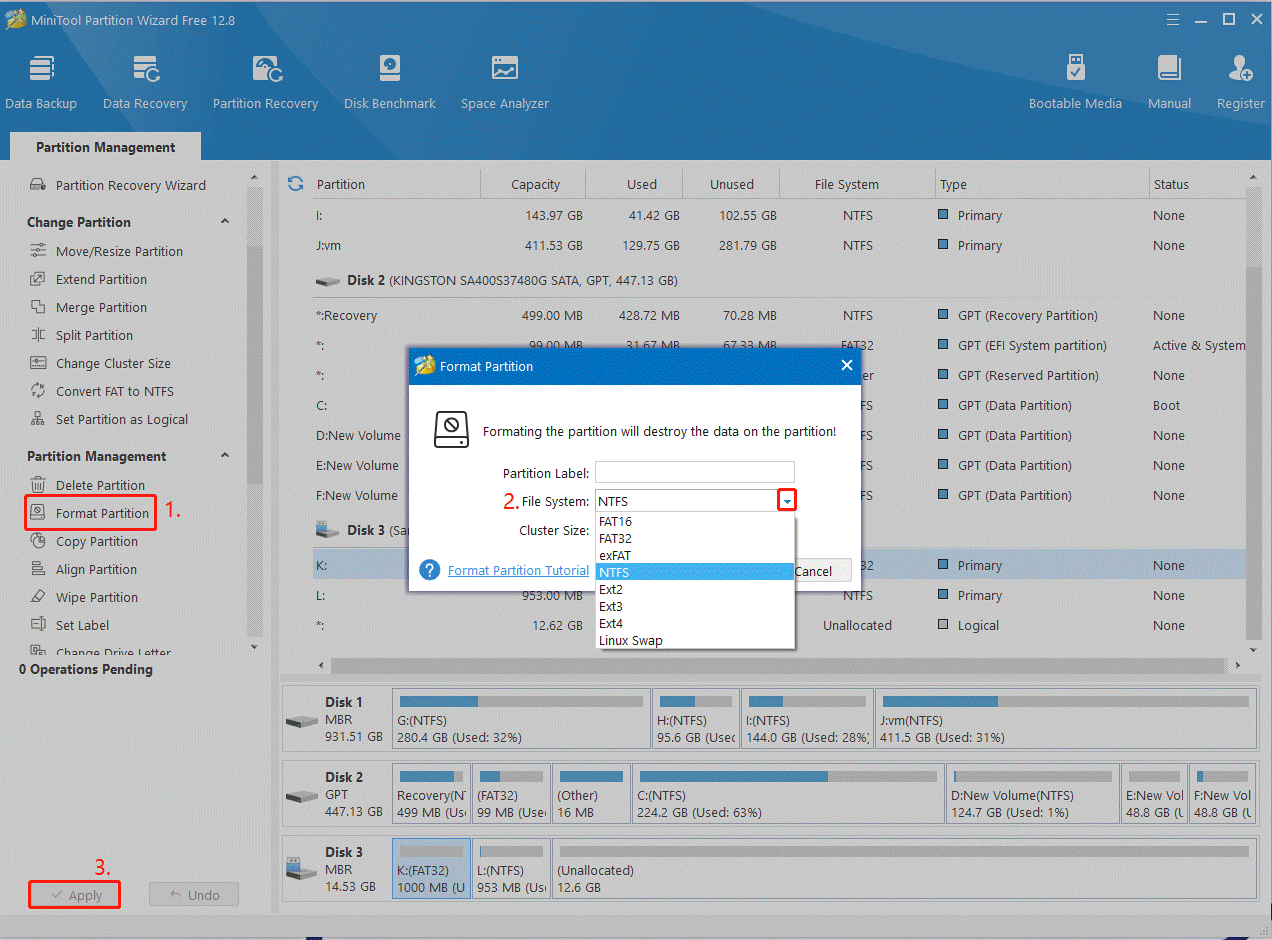
Now, you can reconnect the drive to the iPad and see if the iPad external hard drive not working issue persists.
# 4. Update the System of Your iPad
If you are still unable to access external hard drive on iPad, it can be caused by an outdated version of the operating system. So, try updating the iPad OS to the latest version. You can open the Settings app on your iPad, tap on General, and select Software Update. If there are any available updates, tap on Download and install to get them.
# 5. Check the External Hard Drive
If there are bad sectors or file system corruption on the drive, you may encounter an external hard drive not working with iPad. So, we recommend you check the external hard drive for issues.
Step 1. Type cmd in the search bar, right-click the Command Prompt app and select Run as administrator from the context menu. Then click on Yes in the UAC window to confirm it.
Step 2. In the elevated Command Prompt window, type the following command and hit Enter. Here you need to replace E: with the drive letter of the external drive. After that, you can reconnect the drive to iPad and see if the external hard drive iPad not recognizing problem gets solved.
chkdsk E: /f /r /x
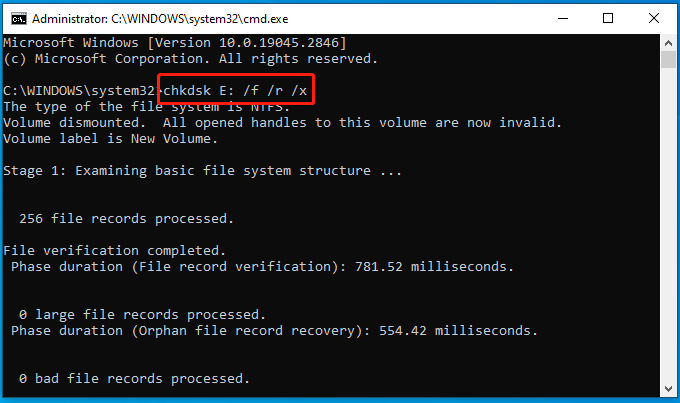
However, if the CHKDSK runs into some issues like “CHKDSK write protected” and “CHKDSK not working”, you can use the professional disk checker – MiniTool Partition Wizard. It cannot only check bad sectors but also repair file system errors.
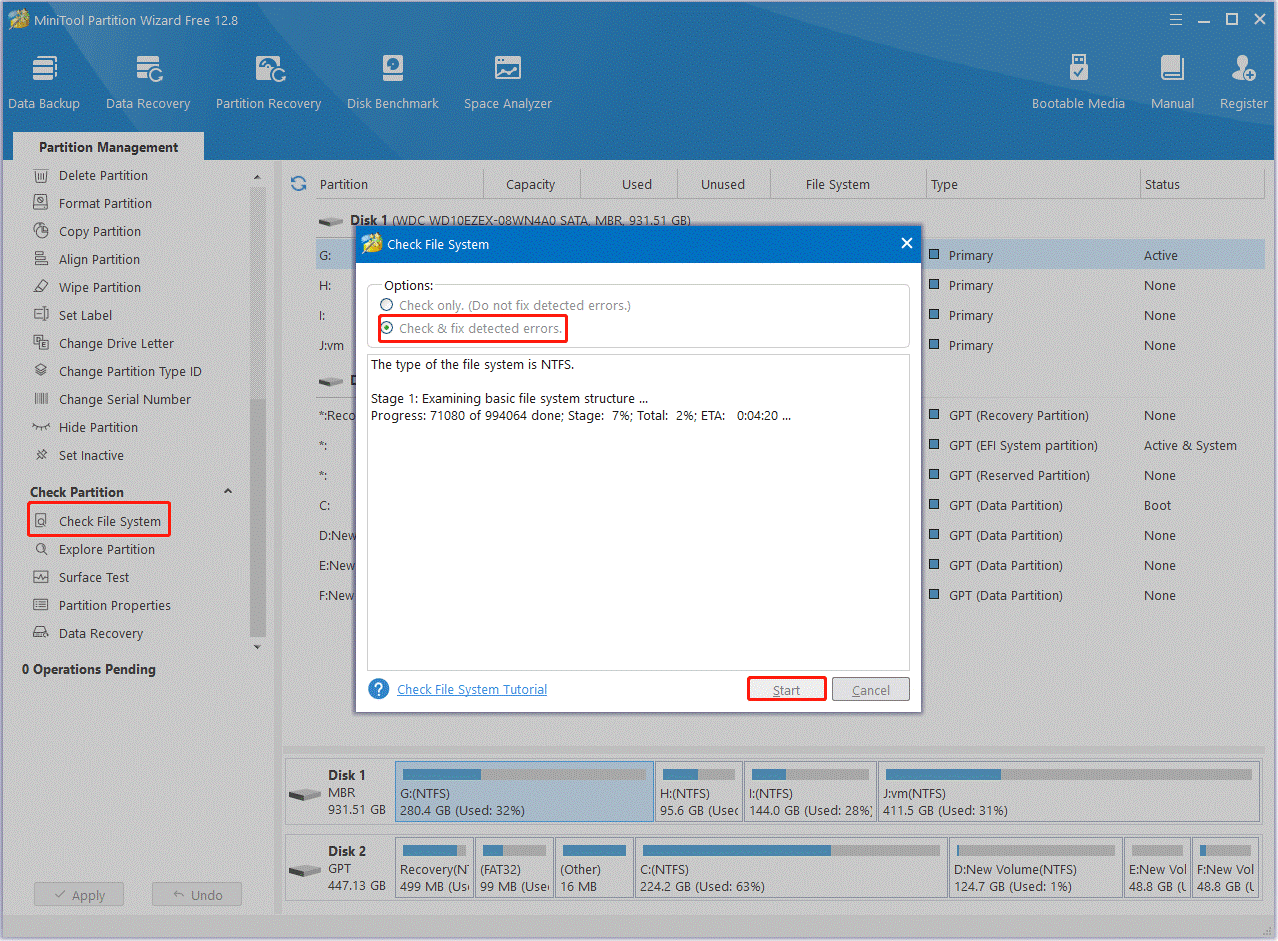
What’s Your Opinion
This post focuses on how to fix external hard drive not showing up on iPad. If you are unable to access external hard drive on iPad, try the above 5 methods to fix it. Besides, you can leave your fixes about the problem in the following comment zone.
If you have any questions about the MiniTool software, contact us via [email protected] and we will back to you as soon as possible.