Hello, Whenever I attempt to format the SD card with guiformat, I get the error below:
Error:
Failed to open device GetLastError()=32
The process cannot access the file because it is being used by another process.https://gbatemp.net/threads/unable-to-format-sd-card-with-guiformat.465080/
Apart from the netizen, many people have been stuck in the issue “guiformat failed to open device GetLastEror()=32”. Well, what does the issue mean? And how to fix the issue? Let’s explore it.
Why Use Guiformat?
The guiformat tool (also known as FAT32 Format) is a small FAT32 formal tool with a graphic interface. It is easy to use without installation. Once downloading it, people will get a compressed package and unzip it to get the guiformat.exe file.
Double-clicking the guiformat.exe file directly calls out the FAT32 Format tool. Then to format a drive to the FAT32 file system, people just need to select the drive letter of the drive, then click the Start button, and click the OK button to start formatting. The tool will start formatting the drive, and several seconds later, people will get a formatted FAT32 drive. So, how convenient it is.
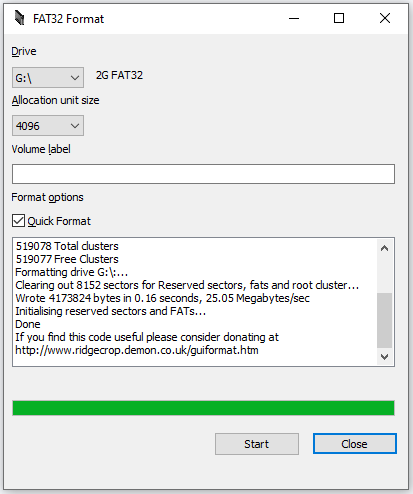
Apart from the convenience the FAT32 Format tool brings, there is another reason for people to choose it.
Windows utilities like Disk Management, Diskpart, and the Format feature in File Explorer only allow users to format a drive that is smaller than 32GB to the FAT32 file system. For example, open File Explorer, right-click the drive that is large than 32GB, and choose the Format option. On the Format window, you will find that the FAT32 file system is unavailable.
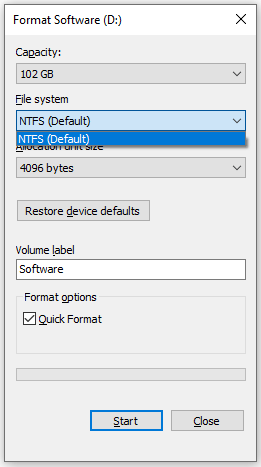
However, the FAT32 Format tool breaks the limit — it can format the drive up to 2TB to the FAT32 file system. That’s the second reason why people choose the FAT32 Format tool.
Guiformat Failed to Open Device: Why & How to Fix?
Everything seems to go well when using the FAT32 Format tool. But sometimes an error message appears, saying failed to open device GetLastError()=32 when people use the tool to format their SD cards or other drives. And here is the screenshot of the error message.
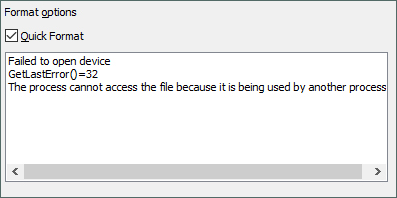
Why does the error message appear? How to get rid of the error message? Keep reading!
Why Does “Format Failed to Open Device GetLastError()=32” Appear?
The error message appears when the tool detects that the files or programs on the drive are being used by other programs.
There is another case. When people do not have admin rights to run the FAT32 Format tool, the tool will also prompt this error message.
How Fix “Format Failed to Open Device GetLastError()=32”?
So, to get rid of the error message, you just need to close the files or programs on the drive to be formatted and then open the tool with admin rights to make it functional again. For that, here is how to do:
Firstly, close files and programs:
Here are many ways to close the files and programs in use.
Obviously, you can click the X icon at the top right corner of the program.
Or disable the related startup programs and then reboot your computer. For that, you need to:
- Go to Windows Settings.
- Click the Apps setting.
- Switch to the Startup tab on the left side of the window.
- Scroll down the list under Startup to check whether a program on the drive to be formatted is set to start when you log in.
- Toggle off its bar to disable its startup.
- Close the Settings window and other programs or documents.
- Click the Windows icon on the taskbar, then click the power icon, and choose the Restart option.
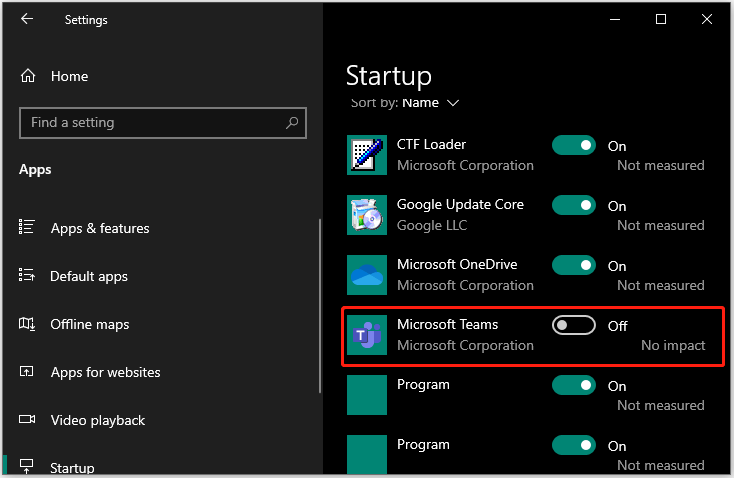
You can also use Task Manager. Right-click the taskbar on your desktop and choose the Task Manager option, then locate and select the related program under the Processes tab, and click the End task button.
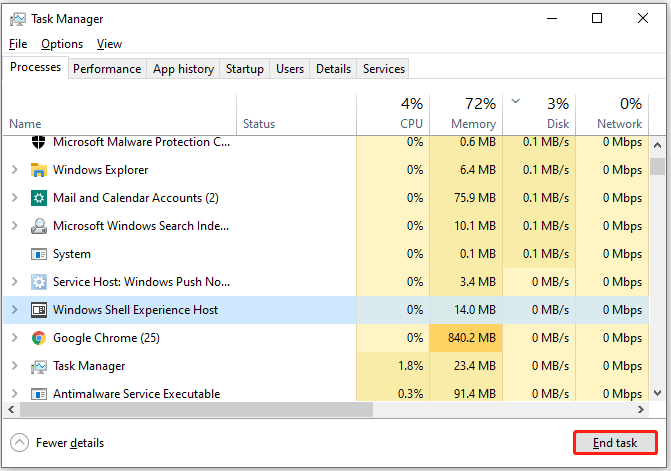
Then, run the guiformat.exe file with admin rights:
Locate the guiformat.exe file on your computer or the guiformat icon on your desktop, then right-click it, and choose the Run as administrator option.
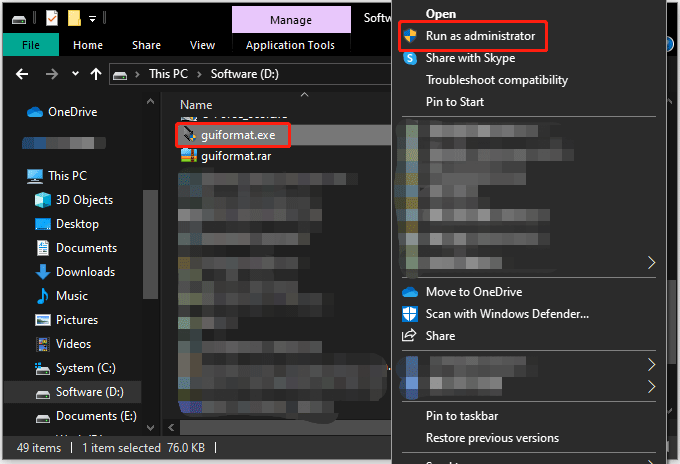
Now the FAT32 Format tool opens, and you can try using it to format the drive to FAT32 again. Does the error message pop up again?
FAT32 Format Still Not Working, Try Its Alternative
If the error message appears again, you can choose another FAT32 format tool, and MiniTool Partition Wizard could be the best alternative to FAT32 Format. It is a free FAT32 format tool. With it, you can convert a drive larger than 32GB to the FAT32 file system easily.
And compared to the FTA32 Format tool, MiniTool Partition Wizard is more functional. You can use it to format a drive to other file systems like NTFS and exFAT.
How to format a drive to the FAT32 file system using MiniTool Partition Wizard? Several steps are required, and here is the tutorial.
Step 1: Launch MiniTool Partition Wizard to access its main interface.
MiniTool Partition Wizard FreeClick to Download100%Clean & Safe
Step 2: Locate the drive you want to format to FAT32 in the disk map. Then, select it and choose the Format Partition feature from the left panel. Alternatively, right-click the drive and choose the Format option from the context menu.
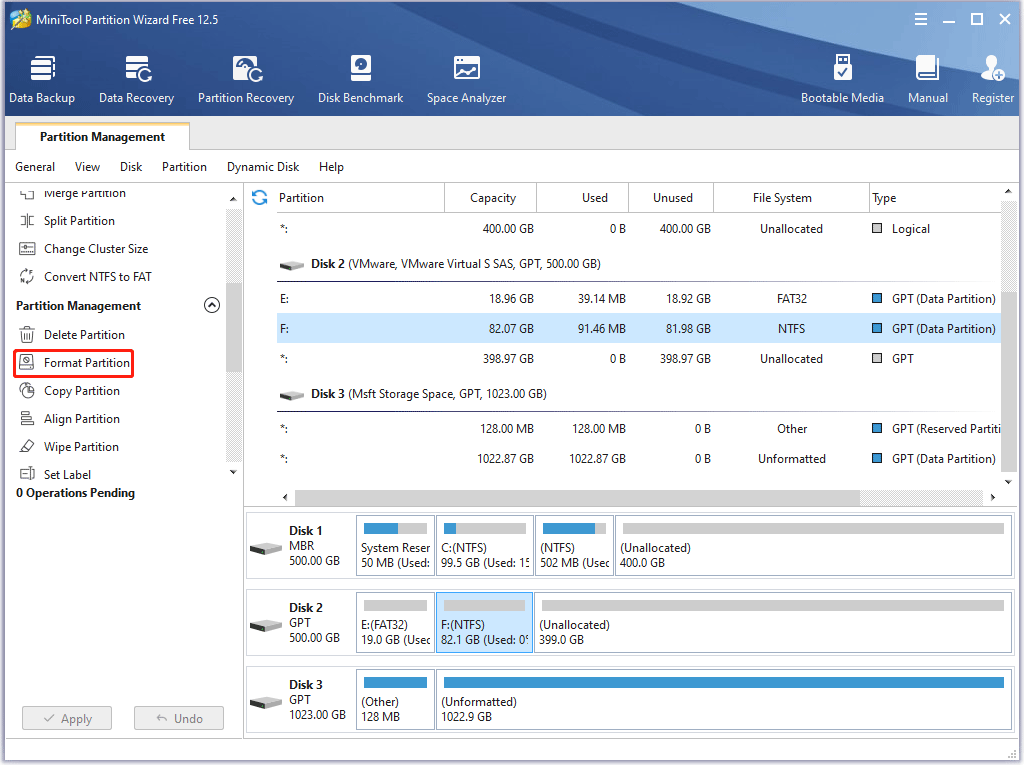
Step 3: On the Format Partition window, choose the FAT32 option from the File System menu and click the OK button.
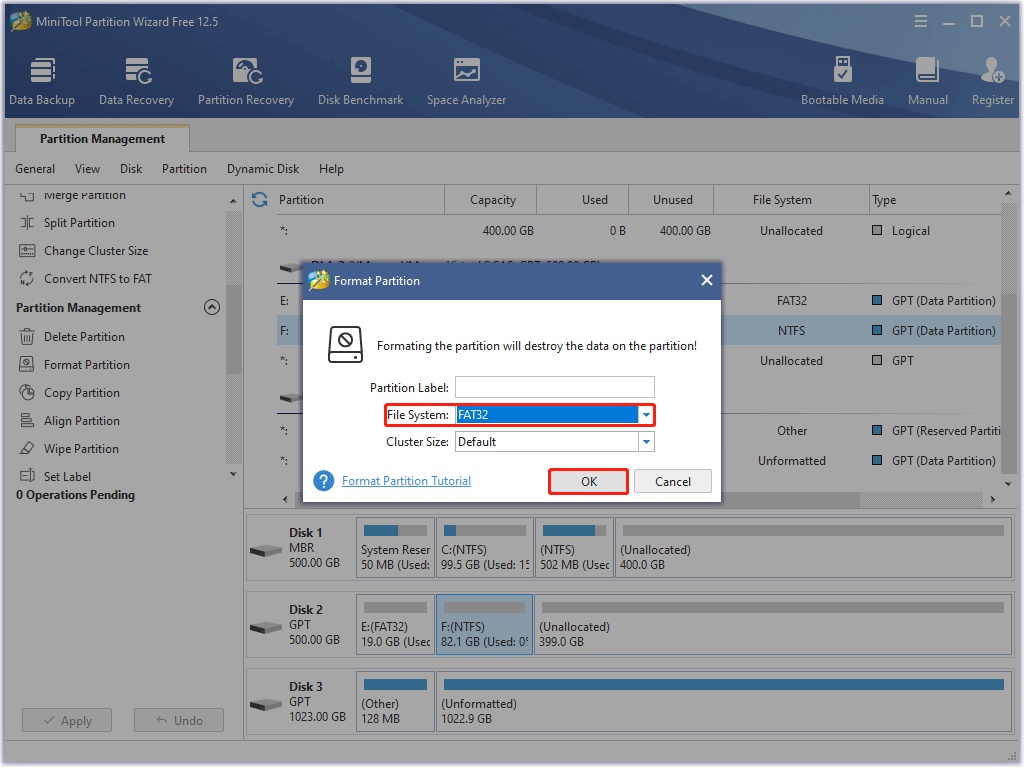
Step 4: Preview the change and then click the Apply button to start formatting the drive to FAT32.
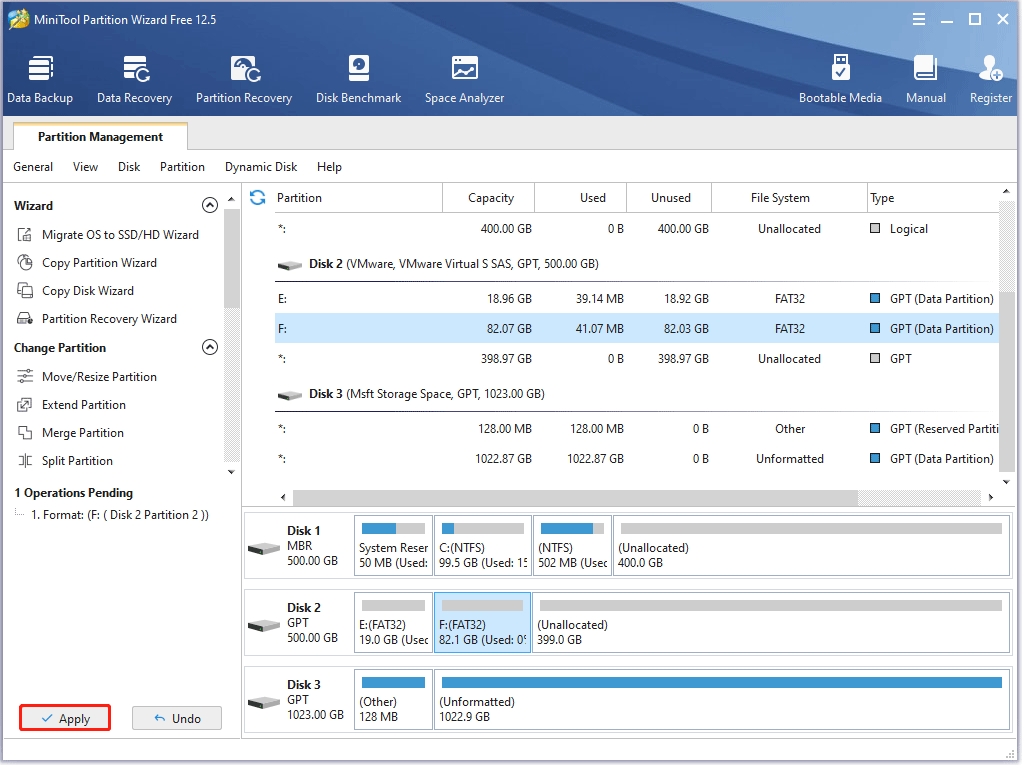
After that, wait for MiniTool Partition Wizard to complete the task. Once it finishes, you get a new FAT32 drive, and it can be used normally.
That’s is how to format a drive to FAT32 using MiniTool Partition Wizard. Actually, with this program, there is another way to convert the file system of the drive to FAT32 if this drive was formatted to NTFS.
MiniTool Partition Wizard allows you to finish the conversion between NTFS and FAT32 without data loss.
- Open MiniTool Partition Wizard.
- Locate and select the NTFS drive that you want to convert to a FAT32 one.
- Choose the Convert NTFS to FAT feature from the left panel.
- Click the Apply button to start the conversion.
MiniTool Partition Wizard DemoClick to Download100%Clean & Safe
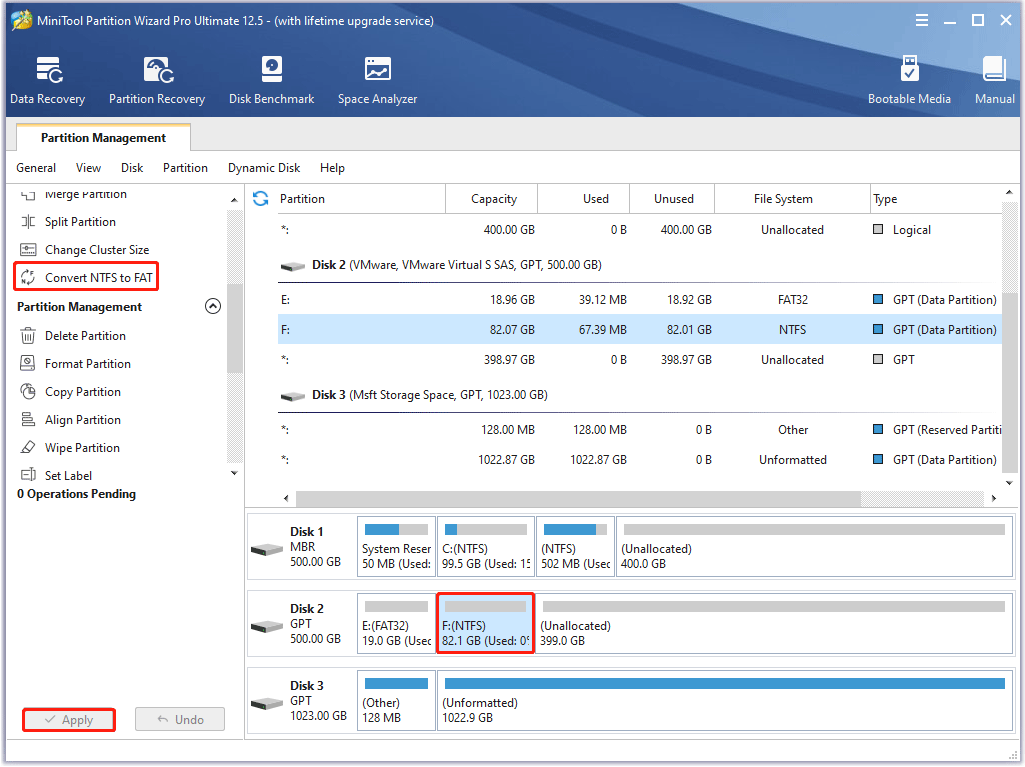
Several seconds later, you will get a FAT32 drive and no data disappears from it.
Bonus: How to Recover a Formatted FAT32 Drive?
Formatting a drive deletes all files on it. So, it is necessary to transfer your important files from the drive to be formatted to another drive. But, if you forget to do that, do not panic! It is still possible to rescue your important files — as long as these files are not overwritten, you can use a professional data recovery tool to recover them.
MiniTool Partition Wizard is not only a FAT32 format tool but also a powerful FAT32 data recovery tool. With it, you can recover the lost files due to accidental deletion/formatting or virus attacks.
MiniTool Partition Wizard DemoClick to Download100%Clean & Safe
Here are the steps to recover files for a formatted FAT32 drive using MiniTool Partition Wizard:
Step 1: Launch MiniTool Partition Wizard to access its interface.
Step 2: Click the Data Recovery feature in the tool bar at the top of the interface.
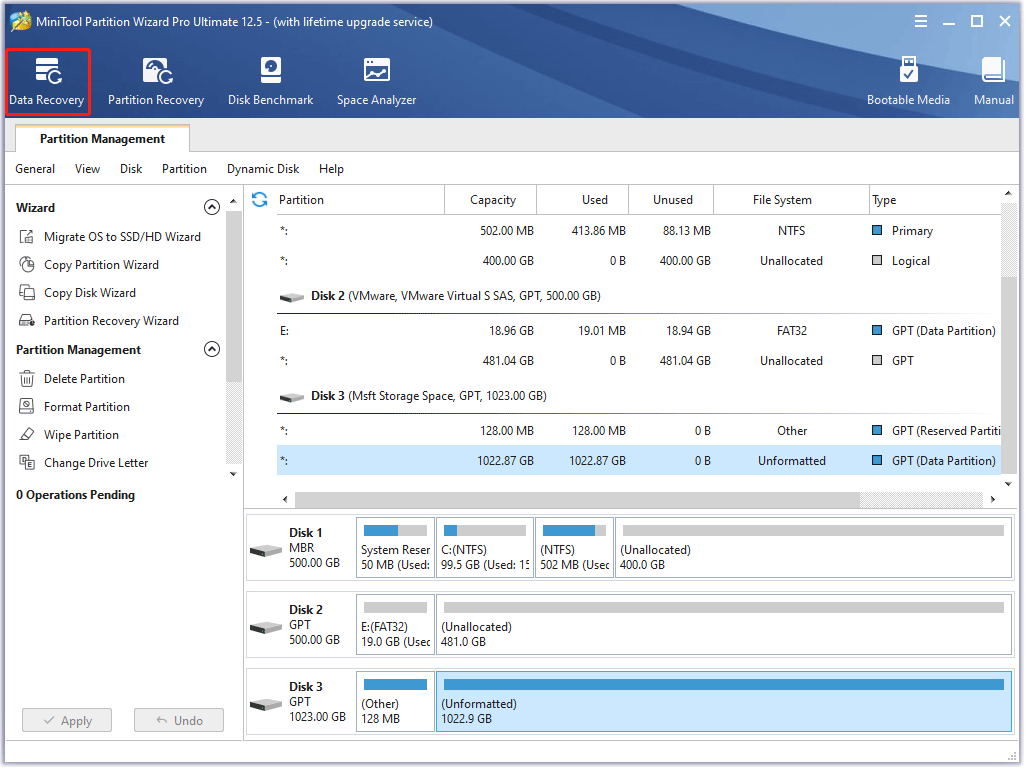
Step 3: On the Data Recovery interface, choose the FAT32 drive where you lost your files and double-click it or click the Scan button below.
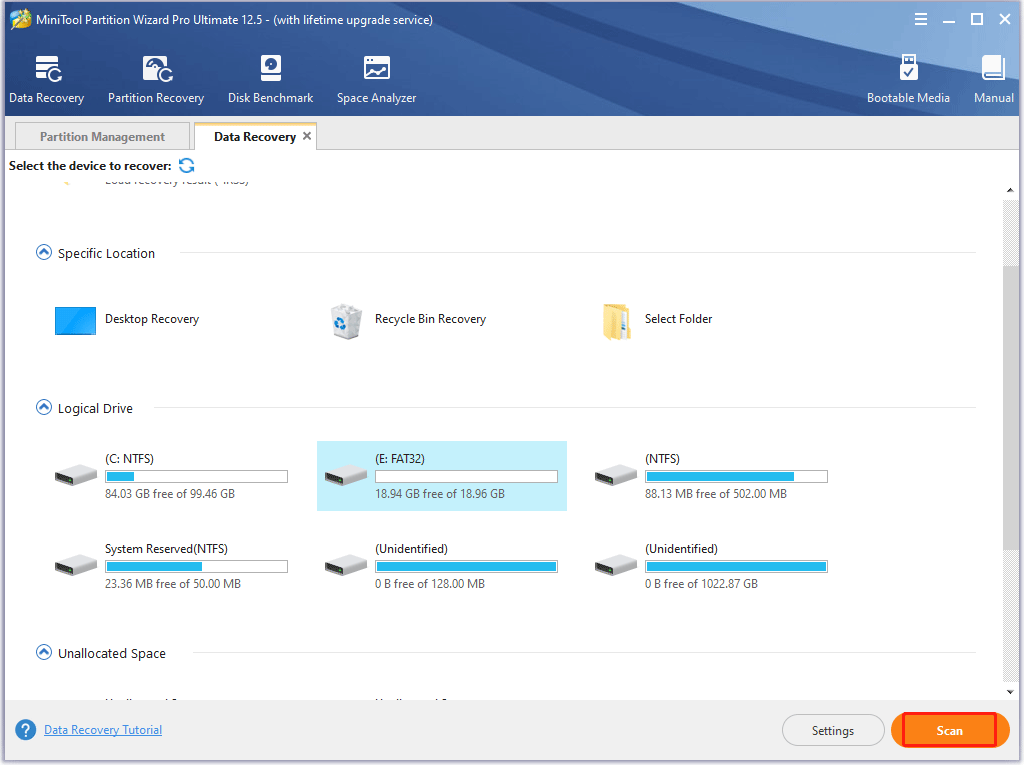
Step 4: When the scanning finishes, click the checkboxes for your needed files and click the Save button.
Step 5: Choose a different drive to store them, which is to avoid unsaved but important files being overwritten, and click the OK button.
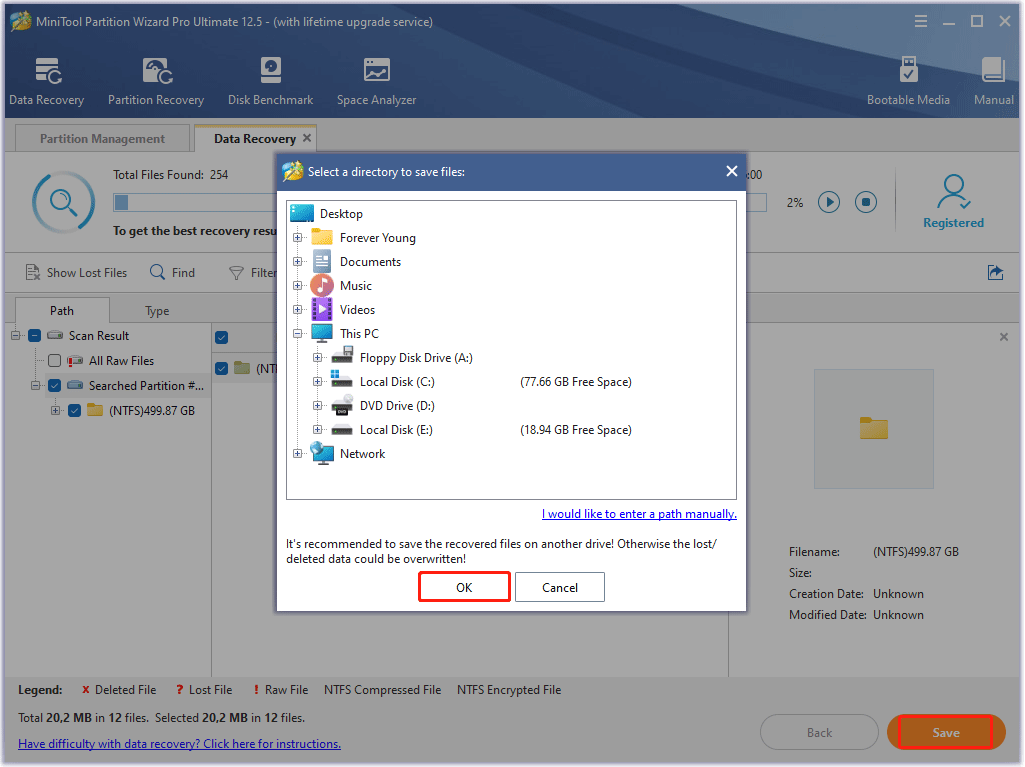
Step 6: Click the View Recovered button on the small window to check the recovered files.
So, if data loss happens, you can try to recover it using MiniTool Partition Wizard.
Final Thoughts on Failed to Open Device GetLastError()=32
FAT32 Format is a handy FAT32 format tool. With it, you can format a drive that is larger than 32GB to the FAT32 file system easily. But before formatting a drive using it, make sure that you have closed the files or programs on this drive and then open the tool with admin rights; otherwise, you might receive the error message saying failed to open device GetLastError()=32.
If you still receive the error message, you can try formatting the drive using MiniTool Partition Wizard. It is also a free and handy FAT32 format tool. If you have any questions about this tool, you can contact us via [email protected], and we will reply to you as soon as possible.
Well, that’s all about the topic of “failed to open device GetLastError()=32”. If you still have doubts about this topic, please leave a comment in the following zone.