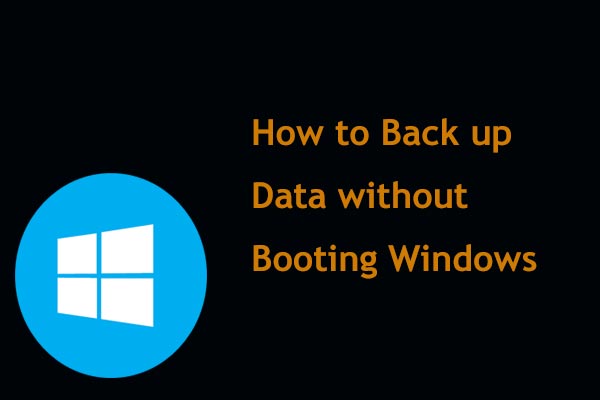Windows Can’t Boot after Deleting System Partition
You would feel helpless and desperate when Windows can’t boot if you mistakenly deleted system reserved partition or EFI boot partition.
What Is System Reserved Partition ( Legacy BIOS + MBR)
When installing Windows 7/8/10 on a clean disk which is initialized to MBR, the setup will create a system reserved partition at the beginning of the hard disk and mark it active.
This partition holds the Boot Configuration Database (BCD), Boot Manager (BOOTMGR), Windows Recovery Environment and reserves space for the startup files which may be required by BitLocker, among which BCD and BOOTMGR are vital parts to start Windows.
If the active system reserved partition is lost, Windows will be unbootable since no BOOTMGR and BCD are found. And you may receive error messages like BOOTMGR is missing or Operating System not found.
What Is EFI System Partition (UEFI + GPT)
When you install Windows on a clean disk that is initialized to GPT, Setup will create an EFI partition (ESP). It contains the boot loaders or kernel images for all installed operating systems.
When a computer is powered on and booted, UEFI firmware loads files stored on the EFI system partition to start installed operating systems and various utilities.
If you accidentally deleted EFI boot partition in Windows 10, Windows will be naturally unbootable due to missing boot files.
It Is Possible to Fix Unbootable Windows Due to System Partition Deletion
But luckily, you still have a chance to make the unbootable Windows bootable again, and no reinstallation is required or at least reinstall without losing personal data. That is to recover deleted system partition or fix boot information.
Then, let’s see how to do the recovery.
3 Tested Ways to Fix Windows Can’t Boot after Deleting System Partition
Here, we mainly introduce 3 ways to restore deleted system partition: use a free third-party program, employ diskpart of Windows installation disc, and reinstall Windows without losing personal files.
Method 1: Fast Recover Deleted System Partition with MiniTool Partition Wizard Bootable Edition
This is the simplest method, and it perfectly worked on our testing machine.
MiniTool Partition Wizard Bootable Edition can help Windows users complete various partitioning operations when Windows is unbootable, including recover lost/deleted partition, rebuild MBR, resize system partition/boot partition, clone disk/partition, and so on.
To use this bootable partition manager to recover partition, you should purchase a paid version. If you are not a Server user, the Professional Ultimate Edition is available.
After you register the software, you can use the Bootable Media to build the boot CD/DVD discs and boot flash drive. See the guide here: How to Build Boot CD/DVD Discs and Boot Flash Drive with Bootable Media Builder.
Here, take how to restore system reserved partition Windows 10 as an example.
Step 1: Choose a Feature to Restore Deleted System Partition
- Run your computer from this disc that is created before.
- After a successful startup, enter the main interface of MiniTool Partition Wizard.
- Right-click on the disk where system partition was originally located and choose Partition Recovery from the context menu.
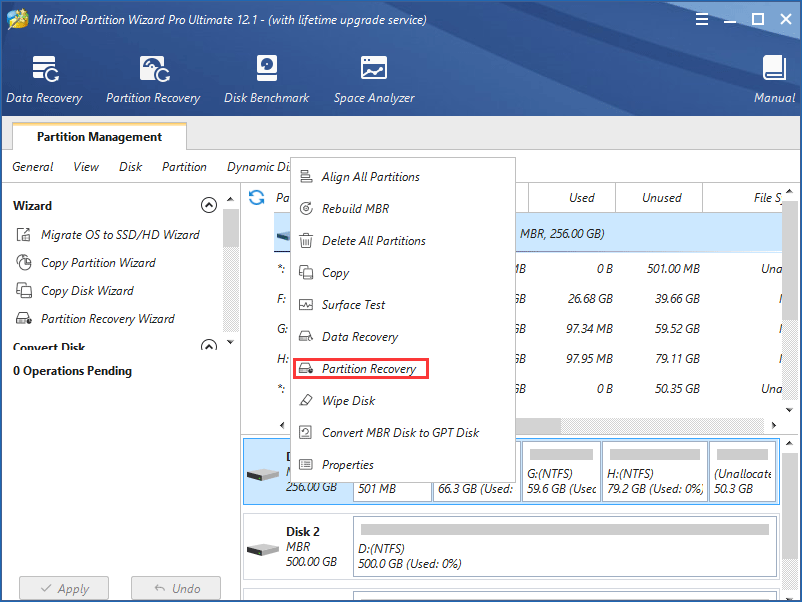
Step 2: Choose a Scanning Range
- Set scanning range for the selected disk from 3 ranges.
- Click Next.
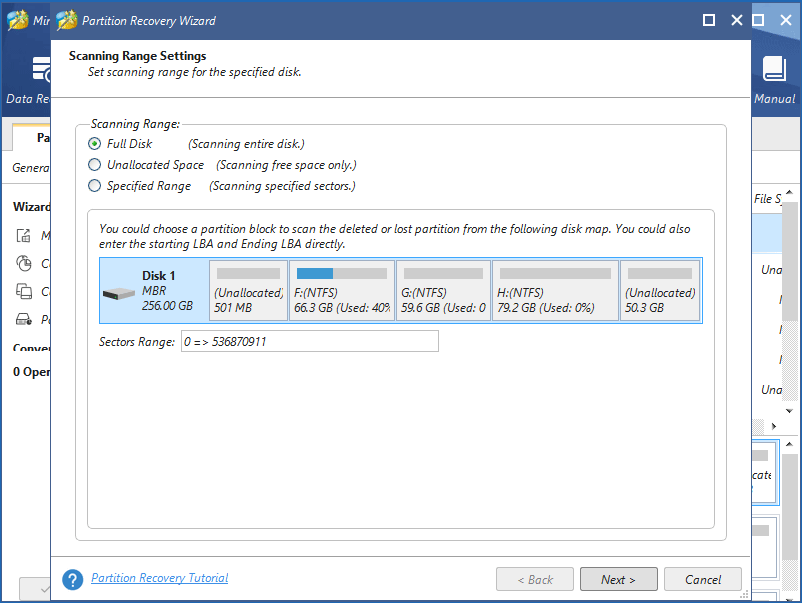
Step 3: Set Scanning Method for the Selected Scanning Range
- You can try choosing Quick Scan at first because it requires much less time. If this method fails to find the needed partition(s), go back to this interface again and choose Full Scan.
- Later, click Next.
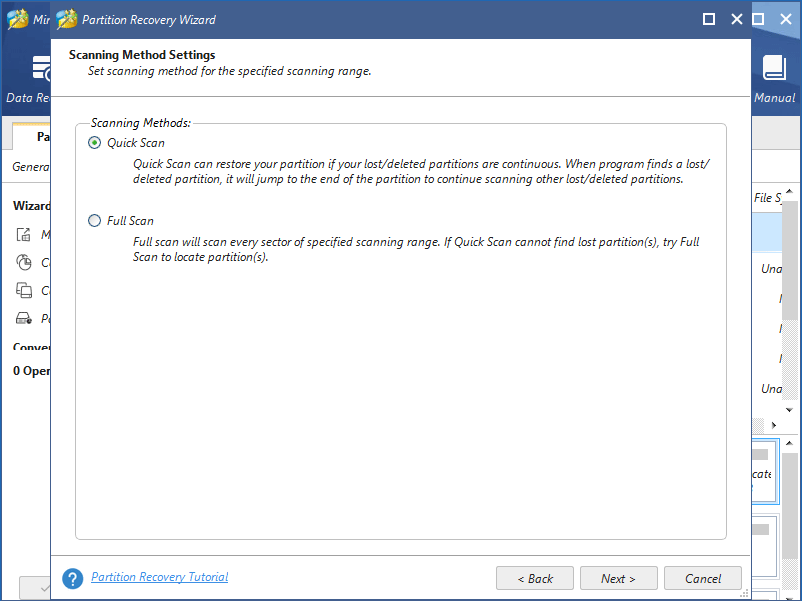
Step 4: Choose Searched Partitions
- Once partitions MiniTool Partition Wizard detects are listed, please check all useful partitions, both existing and lost/deleted, because unchecked partitions will be lost.
- Click the Finish button.
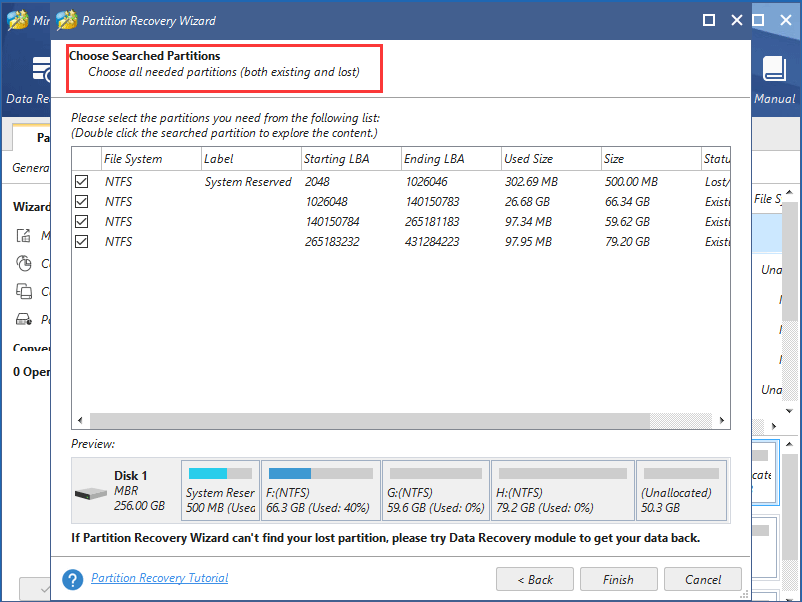
Step 5: Set Partition Active and Apply all Changes
- After finishing the partition recovery, there is one thing you should do. And that is to select the recovered system reserved partition and set it active.
- At last, click the Apply button to make all changes finally performed.
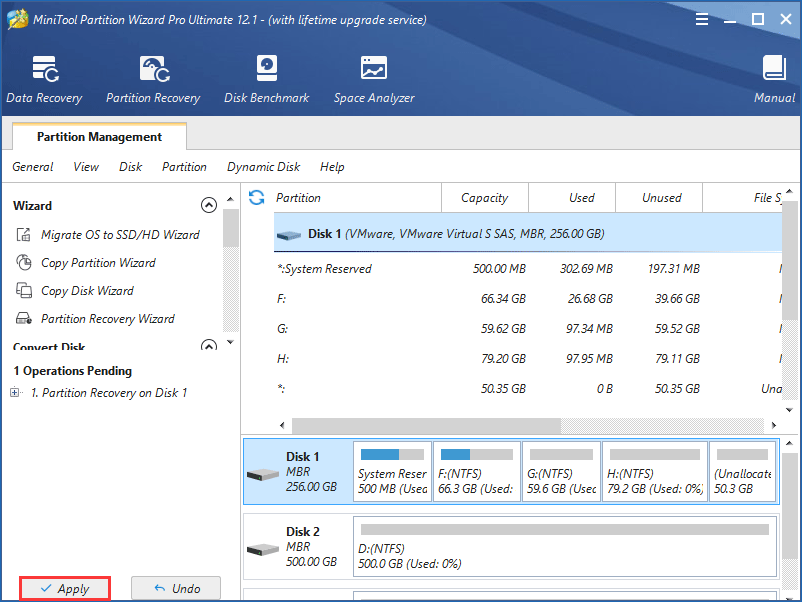
After recovering system partition, you should be able to boot Windows again. Nevertheless, if this method fails to work, you may need to fix boot, which is our second method.
Method 2: Fix Boot Information with Windows Installation Disc
To use this method, please prepare a Windows installation disc which had better be the one you used to install Windows. Of course, the one holding the same version as your Windows is also available.
Then, you can start fixing.
However, since there are 2 types of system partitions, namely system reserved partition and EFI system partition, we will show operations separately.
For Legacy BIOS Users
This method will not create a new system reserved partition but do fix only. So, if you want such a partition, try other methods.
To rebuild system reserved partition in Windows 10, firstly, please boot the computer from the installation media to get the interface below:
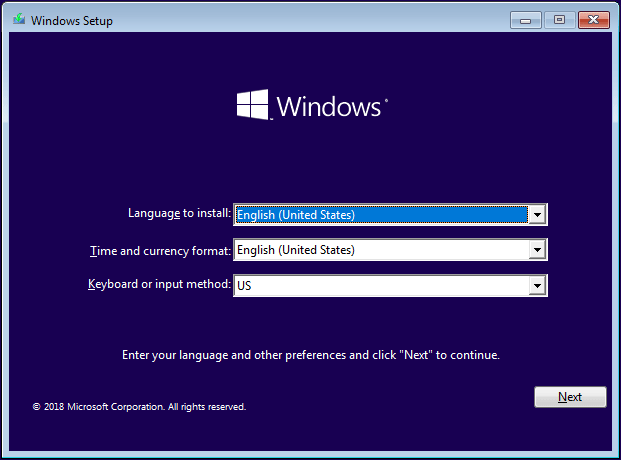
Then, press on Shift + F10 combination keys to call out Command Prompt, and type following characters. Every type in Command Prompt, as well as Diskpart, should end with pressing on Enter key.
In the window of Command Prompt, type diskpart to activate this partitioning tool. Then, type the following commands to set Windows OS partition (C drive most of the time) active:
List disk
Select disk # (# is the number of the disk where your Windows is installed)
List partition
Select partition # (Here # is the number of the Windows OS partition rather than system reserved partition)
Active
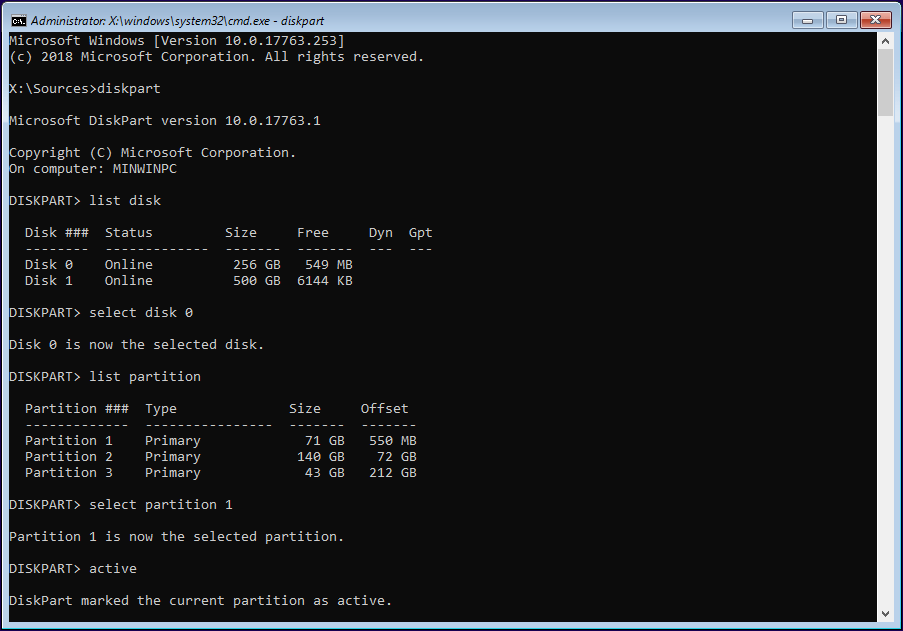
After setting the partition active, quit from diskpart.
Then, in Command Prompt please type the following commands to fix boot information to repair system reserved partition in Windows 10:
Bootrec /fixmbr
Bootrec /fixboot
Bootrec /rebuildBCD
The bootrec /rebuilBCD command will search for Windows installations not included in the Boot Configuration Data (BCD) and then ask you if you’d like to add one or more to it. Just type Yes and then quit from Command Prompt.
Then, you can take out the installation media, and your Windows is very likely to be bootable again.
For UEFI Users
Before fixing boot, please launch MiniTool Partition Wizard Bootable Edition to view partition layout at first. In the section Fast Recover Deleted System Partition with Partition Wizard Bootable Edition,
we have introduced how to create a bootable partition manager, so here we skip this step.
Once the bootable partition manager is created, boot your computer via the disc. Then, MiniTool Partition Wizard will show you disk and partition layout.
If there is no unallocated space for EFI system partition on the left side of C drive, you can shrink your C drive via the Move/Resize Partition function to create one, which could be the size of your original EFI partition or larger.
If there is such an unallocated space, skip this step, and just select the very unallocated space, create a FAT32 partition here, and label the partition with EFI system.
At last, click the Apply button to make all changes executed.
After that, you can quit from MiniTool Partition Wizard and start your computer via Windows installation media. Then, press on Shift + F10 combination keys to activate Command Prompt and type the following command to repair EFI partition Windows 10:
bcdboot C:\windows
Bcdboot copies boot files from the Windows partition to the EFI system partition and creates the BCD store in the same partition.
Then, you can remove the Windows installation disc and restart your computer. This way is helpful to repair EFI partition when Windows can’t boot after deleting system partition.
Nevertheless, if you fail to make your Windows bootable again after restoring system served partition and fixing boot information, you’ll need to reinstall Windows.
Method 3: Reinstall Windows Without Losing Any Personal Files
To fix unbootable Windows after you accidentally deleted system reserved partition or boot partition, the last way you can do is to reinstall Windows 10.
Nevertheless, before doing the reinstallation, please transfer your personal files out from C drive, because reinstalling Windows will cause data loss.
Back up Personal Files from Unbootable Computer
To do this work, we recommend using the professional backup software for Windows 10/8/7 – MiniTool ShadowMaker. With it, you can easily back up your personal files even though the system is unbootable.
MiniTool ShadowMaker TrialClick to Download100%Clean & Safe
Similarly, you need to use Media Builder to create a bootable disc or USB flash drive, boot the PC and enter the MiniTool recovery environment based WinPE. Next, start the file backup.
Step 1: Run MiniTool ShadowMaker.
Step 2: Go to the Backup page, choose files that you need to back up and select the destination path for the backed files.
Step 3: Click Back up Now to immediately run the file backup.
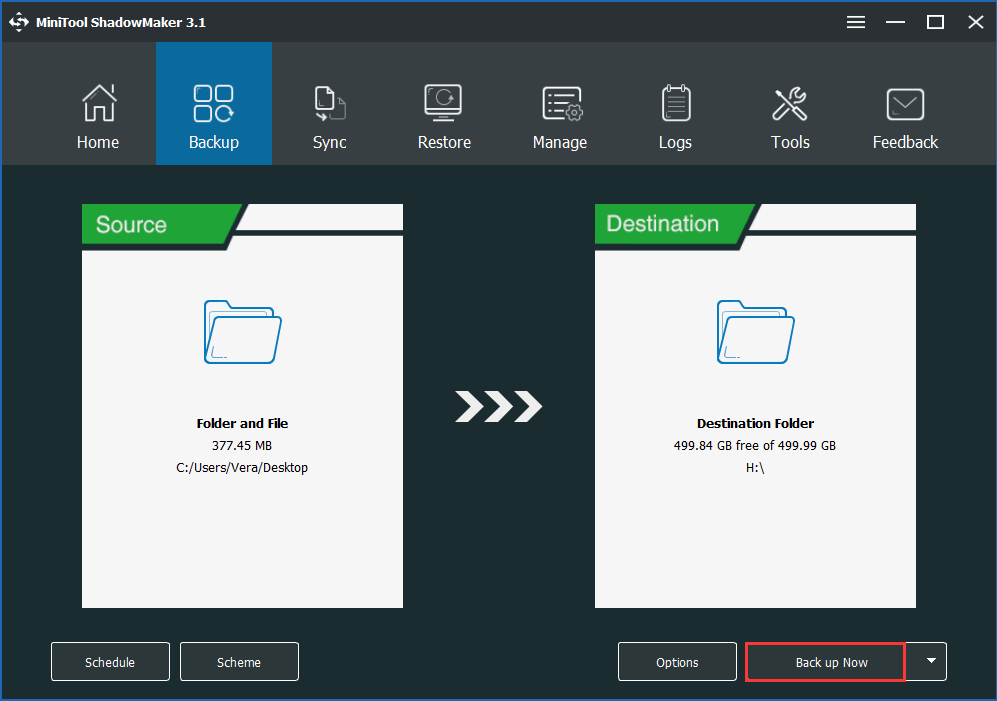
Once the backup is completed, you can reinstall Windows without worrying about losing personal files.
How to Reinstall Windows
Windows reinstallation is not an easy thing. If you are not very clear of steps to install Windows, you can refer to the post How to Reinstall Windows 10 without CD/USB Easily (3 Skills) to get some instructions.
Final Words
Windows can’t boot after deleting system partition? Now, try above methods to recover deleted system partition, repair EFI partition/system reserved partition or reinstall Windows to fix unbootable Windows 10 if it can’t boot after you accidentally deleted system reserved partition or EFI boot partition.
Should you have any questions on this post, just feel free to leave us a message in the Comment part or contact [email protected].
Deleted System Reserved Partition FAQ
- Run MiniTool Partition Wizard Bootable Edition.
- Right-click the target disk to choose Partition Recovery.
- Choose a scanning range.
- Select a scan method.
- Choose searched partitions.
- Set the Windows partition active.
- Click Apply.