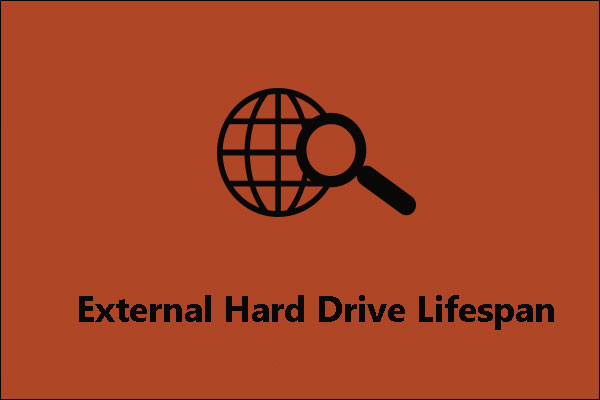Reasons for Formatting the Device
For some reason, you need to format your storage device. For instance:
- You buy a new hard drive, SD card, USB flash drive, etc.
- You want to put new data on a full drive.
- You would like to remove all the data on the hard drive.
- You want to change the current file system of your drive.
- You plan to remove all the data on the hard drive.
- You expect to improve the performance of your storage device
- You want to remove viruses from hard drives.
Then, it is inevitable to choose a format way. High-level format vs low-level: which to pick? You can select a suitable format method after reading the post.
What Is Low-Level Formatting
Low-level formatting, short for LLF, marks cylinders and tracks of a hard drive as blank. It further divides tracks into multiple sectors. As you see, low-level formatting actually is a physical formatting process.
After you perform a low-level format process on a disk with data installed, all the data will be wiped and can’t be recovered. Given that fact, it is regarded as a good way to avoid privacy leakage. You can also remove viruses from an MBR (Master Boot Record) drive by low-level formatting it.
However, if you low-level format a modern hard drive, its lifespan will be shortened. As for older MFM drives, they can be low-level formatted to prolong their service time. Besides, computers can’t low-level format a modern IDE/ATA or SCSI hard disk.
Since low-level formatting hard drives could cause physical damage, it’s strongly recommended that all Windows users, professionals, and even disk repairing workers don’t use this method unless you’re ready to destroy everything on the drive.
HDD Low-Level Format Tools
If you are going to low-level format hard drives manually, you should pay attention to the following HDD low-level format tools. Then pick one from them to perform the operation.
#1. HDD Low Level Format Tool
Developed by HDDGURU, this HDD low-level format tool allows you to format hard disks (SATA, SSD, IDE, SCSI, etc.), SD cards, memory sticks, firewire drives, and CompactFlash media devices. It follows the zero-filling hard drive process, ensuring that the data can’t be recovered.
With HDD Low Level Format Tool, you can re-initialize the disk to factory settings. To be specific, it is capable of clearing all the partitions and erasing all the saved data on the drive. You should make a backup before you low-level format hard drives.
- Download this low-level format hard drive tool from its official website and install it on your computer.
- Connect the target drive to your computer and launch the program.
- Choose the connected drive and press Continue.
- Tap Yes to continue.
- Switch to the LOW-LEVEL FORMAT tab and select FORMAT THIS DEVICE.
#2. Lowvel
Lowvel is considered as a perfect HDD low-level format tool because it erases drive data permanently by zero-filling the storage device. Besides, it can overwrite data saved on the HDD. It helps you boost the write performance of the HDD and get rid of various drive issues.
This tool works on systems ranging from Windows XP to Windows 10. After you download and install it on your PC, follow the steps below to low-level format hard drives.
- Run Lowvel to access its main interface.
- Choose the drive you want to format from the drop-down menu.
- Tap on the Start button to begin the process.
#3. Diskpart
Diskpart is a built-in low-level format utility in the Windows system. It enables you to low-level format hard drives through some command lines.
Step 1: Press Windows and R keys, and input cmd in the prompted Run window.
Step 2: Hit the Enter key or click OK.
Step 3: Type the commands below and hit Enter after each.
- diskpart
- list disk
- select disk N (N stands for the number that represents the disk that you want to format)
- clean all
Step 4: After the process ends, type and execute the following commands.
- create partition primary
- format fs=ntfs quick
- assign
#4. USB Low-Level Format
USB Low-Level Format allows you to low-level format storage devices like HDDs, SSDs, and USB drives with ease. Here’s the guide on how to use this HDD low-level format tool.
- Download and install the program from its official website.
- Launch the app and choose the drive to format.
- Select a format algorithm from the given options.
- Click the Start button.
What Is High-Level Formatting
Different from low-level formatting, high-level formatting is a kind of logical formatting. It initializes portions of the hard disk and creates file system structures like Master Boot Record and file allocation tables on the disk. It aims for installing a new or used USB/hard drive for computers with file systems like NTFS, FAT32, exFAT, etc.
High-level format is known as HLF and is also referred to as standard format.
What Does Formatting a Hard Drive Do? Here Are Answers
High-Level Format Tools
If you are using DOS, you can high-level format hard drives by executing the DOS format command. In other cases, use the tools below to high-level format your hard drive.
#1. MiniTool Partition Wizard
MiniTool Partition Wizard is an all-in-one partition manager that can work on all editions of Windows 7/8/8.1/10/11. It helps you format a storage device within a few clicks. As it breaks the FAT32 partition size limit, you are able to format a drive over 32GB (not exceeding 2TB) to FAT32 via this software. It can be used as a USB formatter, SD card formatter, and FAT32 formatter because of its powerful feature.
Step 1: Get MiniTool Partition Wizard installed on your PC and then launch it.
MiniTool Partition Wizard FreeClick to Download100%Clean & Safe
Step 2: Highlight the partition to format and click Format Partition in the left panel. Alternatively, you can also right-click the partition and click Format.
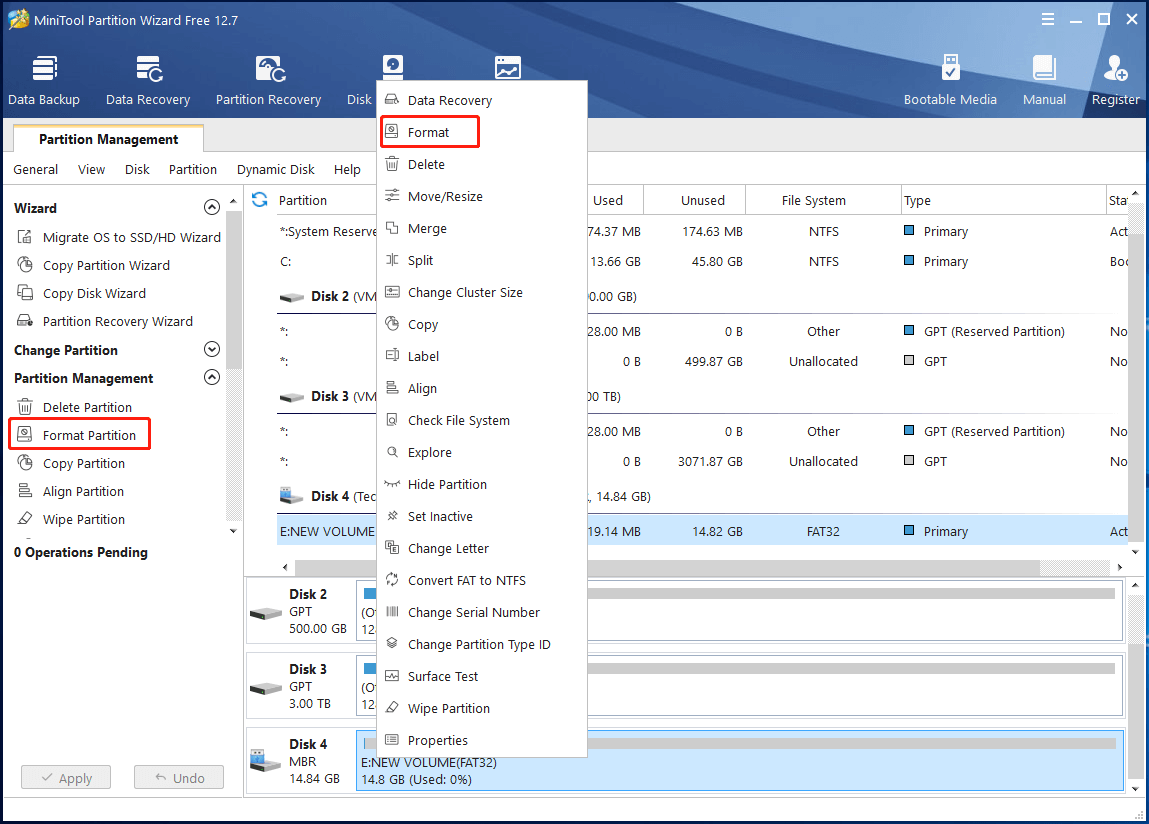
Step 3: In the prompted Format Partition window, configure parameters like partition label, file system, and cluster size. Then click OK to save changes.
Step 4: Tap Apply to execute the operation.
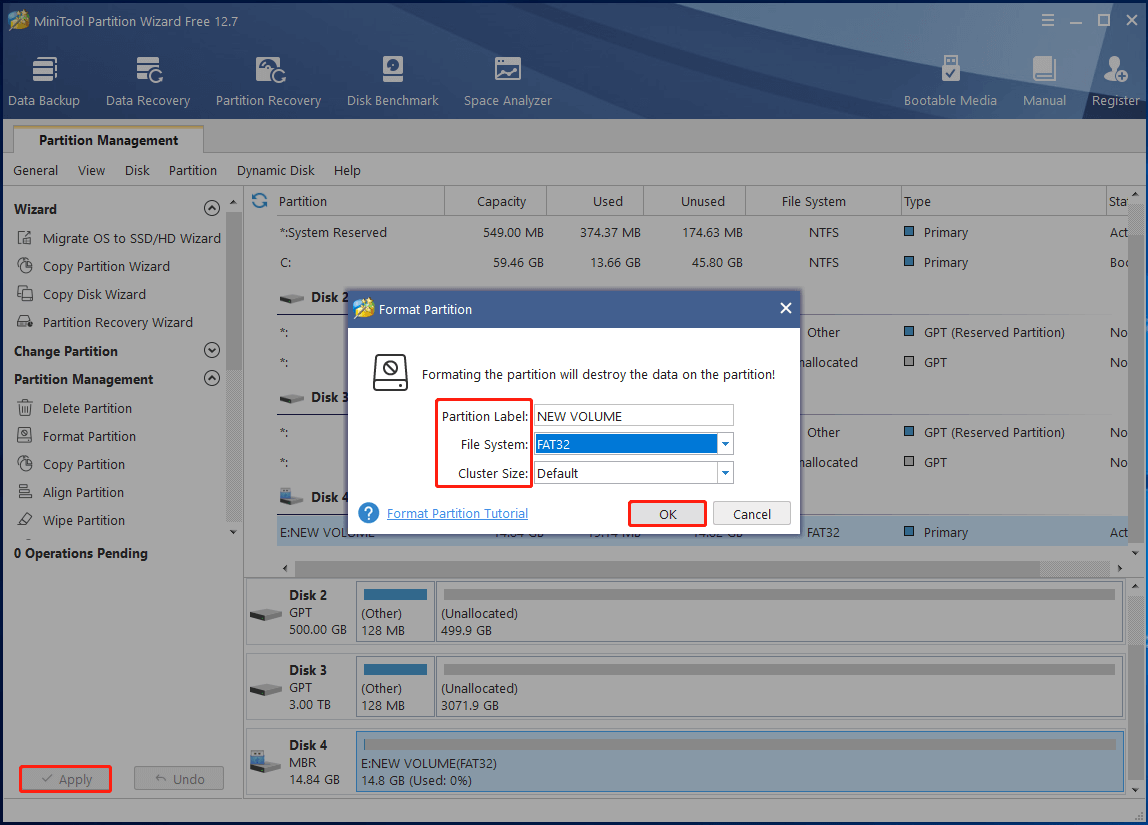
#2. File Explorer
File Explorer is an embedded utility in Windows computers that allows you to quickly format storage devices such as USB flash drives, SD cards, HDDs, SSDs, etc. To do that, simply follow these steps.
Step 1: If necessary, connect your storage device to the computer.
Step 2: Open File Explorer by pressing Windows and E keys.
Step 3: Click This PC in the left panel, and then right-click on the target device on the right side of the window and click the Format option.
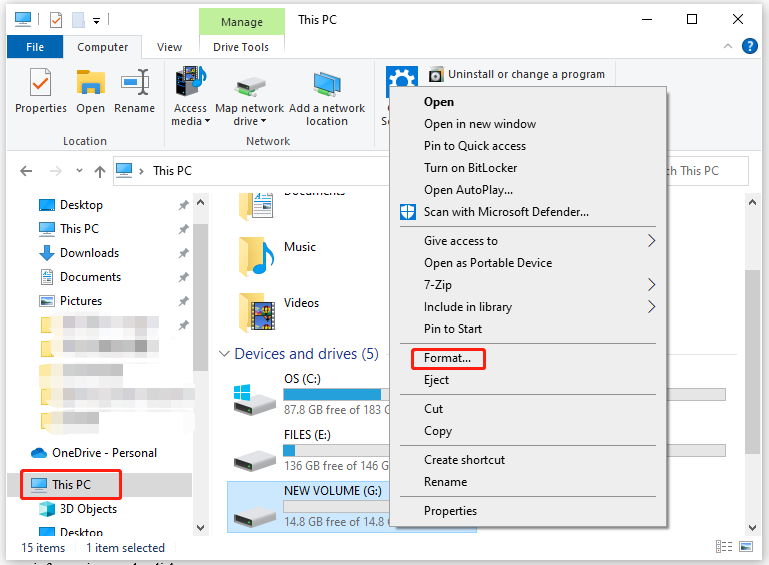
Step 4: In the prompted window, choose a needed file system from the drop-down menu and check Quick Format. Then tap the Start button.
If you uncheck Quick Format, File Explorer will conduct a full format. See the difference between two format methods from this post: Quick Format VS Full Format [How to Choose for Data Security]
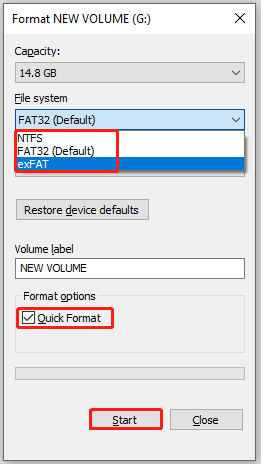
#3. Disk Management
Disk Management is a partition managing tool that comes with Windows computers. It allows you to create/format/extend/shrink partitions, convert to MBR, convert to dynamic disk, etc.
Step 1: Right-click on the Windows icon and then click Disk Management in the opened menu.
If you want to format an external storage device, connect it to your computer.
Step 2: Right-click the target drive and click Format. When the Format option in not available, try an alternative or fix the issue with the methods offered in this post: Fixed: Disk Management Format Option Greyed out | SSD Wont Format
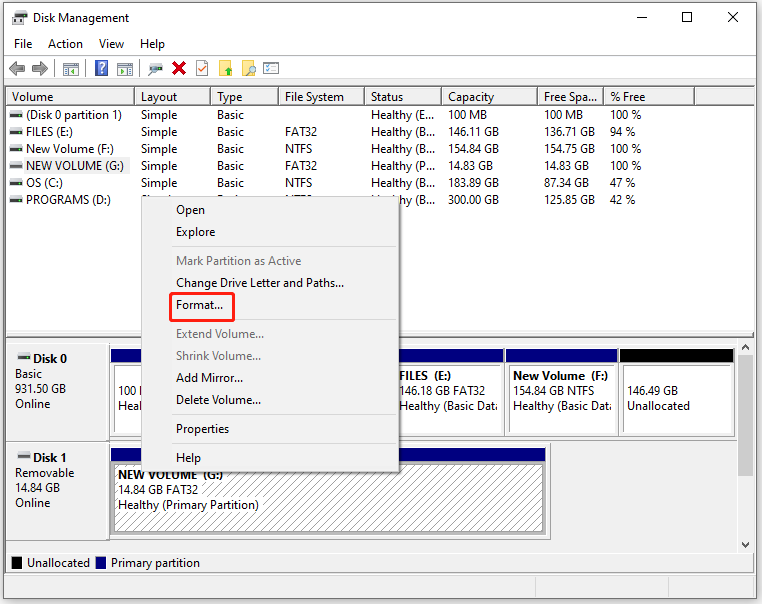
Step 3: In the pop-up window, configure volume label, file system, and allocation unit size. Then check the Perform a quick format option and click OK to start the process.
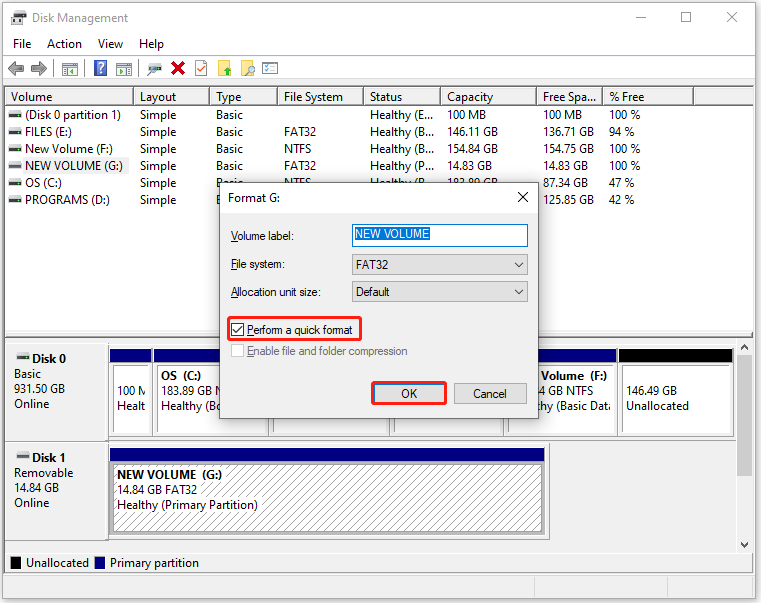
High-Level Format vs Low-Level
After you low-level format hard drives, all the data, partitioning table, boot sectors, file formats, district DATA, identification ID, and everything related to the drive will be deleted. Differently, high-level formatting only removes your data and lets you change file formats.
Compared with low-level formatting, high-level formatting takes less time. Low-level formatting can remove viruses from MBR, while high-level formatting can’t. The low-level format hard drive operation is mostly done by manufacturers when the drive leaves the factory. High-level formatting usually is performed by users.
Related article: How Long Does It Take to Format a Hard Drive? [500GB/1TB/2TB/4TB]
You can low-level format hard drives if you are in one of the following cases.
- Erase a disk and set its state to the factory settings again
- Fix bad sectors on the drive
- Format hard drives manually for a single purpose for many users
- When the storage devices are made for portable devices and you don’t have to worry about storage layout and format
Under the circumstances, you should high-level format the hard drive.
- When the disc is not completely round, you should use the standard format.
- Windows prompts you with the “You need to format the disk before you use it” warning.
- Hard drive partition and USB/SD card become inaccessible or RAW.
- You want to unlock a BitLocker partition without a password.
- You would like to convert the file system format of the storage device to NTFS, FAT32, exFAT, or other formats.
- You plan to quickly format a drive and remove all the existing data.
- Partition a new hard drive and format it to NTFS, FAT32, etc.
You might like: Does Partitioning a Drive Erase Data? How to Recover Lost Data?
To help you learn low-level format vs standard format clearly, we summarize their differences in the table below.
| low-level formatting | high-level formatting | |
| Functions |
Fix some logical bad sectors |
Initialize partition table information |
| Target users |
Storage device manufacturers |
Hard drive, external hard drive, USB drive, or SD card owners |
| Taken time | Needs much time | Needs a short period of time |
| Virus removal on MBR | Yes | No |
| Data recovery possibility | No | Yes |
| Advantages | Format the entire disk at one time |
|
| Disadvantages |
|
|
Bottom Line
Low-level format vs high-level: which is better? The answer depends on your demands. If you are going to use a new hard drive, you should high-level format it. If you prepare to sell or throw the drive, performing a low-level format is better.
For any thoughts about low-level format vs standard format, you can share them with us in the following comment zone. If you encounter issues while using MiniTool Partition Wizard, contact us by sending an email via [email protected]. We will make a reply as soon as possible.