Overview of INVALID_HIBERNATED_STATE
The INVALID_HIBERNATED_STATE error (code 0x000000BD) occurs when the hibernated memory image does not match the current hardware configuration. This typically happens when a system resumes from hibernation and detects hardware changes made during that time.
After searching for this error in plenty of portals and forums, I found that the INVALID_HIBERNATED_STATE error can mainly be triggered by hibernation file (hiberfil.sys) issues, corrupted system files, malfunctioning disk or RAM, and outdated/corrupt drivers.
Have you also encountered the same error on your computer? If so, continue reading to fix the error.
How to Fix the INVALID_HIBERNATED_STATE BSOD Error on Windows 10/11
How to fix the INVALID_HIBERNATED_STATE BSOD error? In this section, I summarize some useful methods below. You can try these methods one by one until the error gets fixed.
Method 1. Try Some Basic Tricks
Sometimes, basic tricks can fix the INVALID_HIBERNATED_STATE error (code 0x000000BD) successfully. So, you can try the following tricks before you try other methods:
- Restart your PC
- Scan the computer for virus
- Unplug peripheral devices
- Uninstall apps with similar functions
- Delete junk files
- Disable fast boot
Method 2. Re-Enable Hibernation
The INVALID_HIBERNATED_STATE BSOD error is related to the hibernation file (hiberfil.sys) issues. So, the easiest way to fix the error is to try re-enabling the hibernation. Here’s how to do that:
- Press the Win + S keys simultaneously to open the Search window, and type “cmd” in the search box.
- Then, right-click Command Prompt under Best Match, and select Run as administrator.
- If there is a UAC window prompt, click Yes to confirm.
- In the elevated Command Prompt window, type “powercfg.exe /hibernate off” and press Enter to disable hibernate.
- Next, type “powercfg.exe /hibernate on” and press Enter to re-enable hibernate.
- Once done, reboot your PC and check if the error has been resolved.
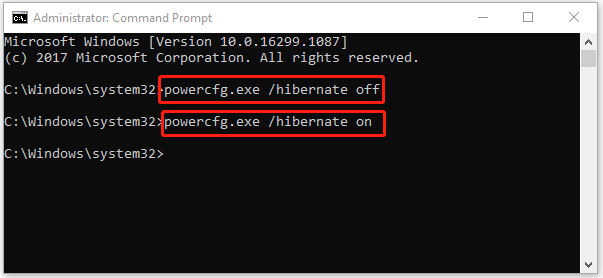
Method 3. Update Windows & Drivers
Outdated Windows and drivers may also result in the INVALID_HIBERNATED_STATE BSOD error. In this case, you can try updating Windows and drivers to the latest version to fix the error. Here’s the way:
Update Windows:
- Press the Win + I keys simultaneously to open the Settings window.
- Go to Update & Security > Windows Update.
- Click the Check for Update button
- If there are available updates, update them.
- Also, if there are available optional updates, you should install them as well.
- Once done, restart your computer and check if the INVALID_HIBERNATED_STATE error (code 0x000000BD) is fixed.
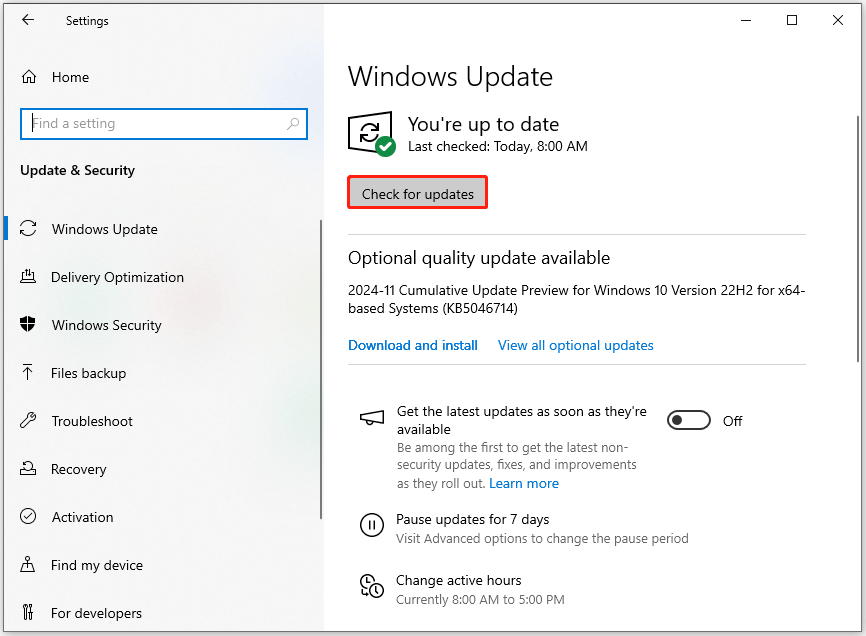
Update Drivers:
- Press the Win + X keys simultaneously to open the Quick Link menu.
- Select Device Manager from the menu.
- Expand the category that contains the outdated driver.
- Right-click the outdated driver and select Update driver.
- In the pop-up window, select Search automatically for drivers.
- Then follow the on-screen instructions to complete the process.
- Also, repeat the above steps for all the outdated drivers.
- Once all outdated drivers are updated, restart your PC and check if the error is fixed.
Method 4. Uninstall Recently Installed Windows Update
Sometimes, the recently installed Windows update may also cause the INVALID_HIBERNATED_STATE blue screen error. In this situation, you can try uninstalling the recent Windows update with the following steps to fix the error:
Step 1. Open the Search window, type “control panel” in the search box and press Enter.
Step 2. In the Control Panel window, set View by as Category, and click Uninstall a program under the Programs section.
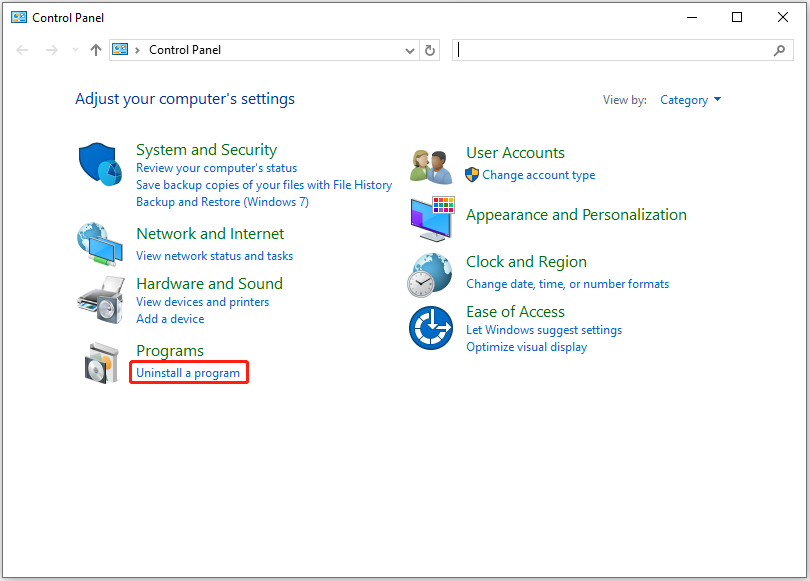
Step 3. In the Programs and Features window, click the View installed updates link from the left panel.
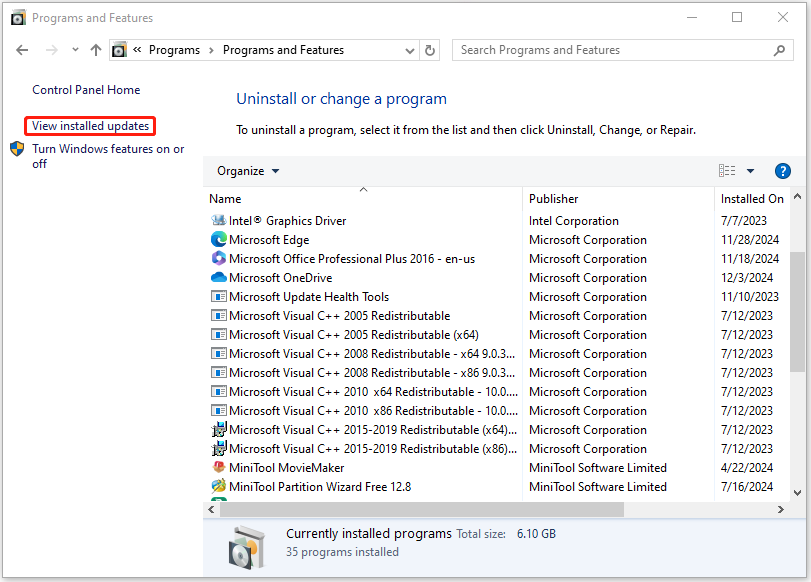
Step 4. In the Windows updates list, select the latest update, and click Uninstall.
Step 5. Once done, restart your PC and check if the error is fixed.
Method 5. Rollback/Reinstall Driver
If you encounter the INVALID_HIBERNATED_STATE blue screen error after updating drivers, you can try rolling back the driver to fix the error. To do that, you can follow the guide in this post: How to Roll Back a Driver in Windows? A Step-by-Step Guide.
Furthermore, if you suspect the INVALID_HIBERNATED_STATE blue screen error on your PC is caused by a problematic driver, you can try reinstalling the driver to fix the error. Here is a post you can take reference to: How to Uninstall and Reinstall Device Drivers on a Windows PC?
Method 6. Clean Boot Windows 10
If you suspect the INVALID_HIBERNATED_STATE BSOD error is caused by the programs running in the background, you can try running a clean boot to find the culprit. Here’s the guide on how to do clean boot:
- Press the Win + R keys simultaneously to open the Run window, and then type “msconfig” in the box.
- Then, click on the OK button to open the System Configuration window.
- Select the Services tab.
- Check the Hide all Microsoft services option.
- Click on the Disable all button and then click on the Apply button.
- Next, go to the Startup tab.
- Click on Open Task Manager.
- Right-click the applications you suspect and select Disable option from the menu.
- Exit Task Manager.
- Click OK under the Startup tab.
- Then when you restart the computer, it is in a clean boot environment.
- Next, see if the problem occurs. If not, enable one program one by one until the problem occurs again. That program might be the source of the error. You’d better consider removing it.
Method 7. Repair the Corrupted System Files
Corrupted system files can also cause blue screen errors, including the INVALID_HIBERNATED_STATE BSOD error. Therefore, you can try performing the SFC and DISM to fix the error. Here’s the way:
Step 1. Run Command Prompt as administrator, type “sfc /scannow” and press Enter to run the SFC scan.
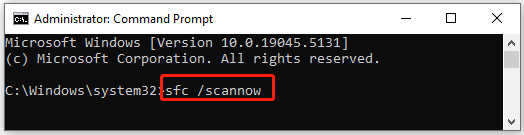
Step 2. Once the process is complete, restart your PC and check if the error gets fixed. If not, run Command Prompt as administrator again and execute the DISM commands: (Do not forget to press the Enter key after each command.)
- DISM.exe /Online /Cleanup-image /Scanhealth
- DISM.exe /Online /Cleanup-image /Checkhealth
- DISM.exe /Online /Cleanup-image /Restorehealth
Step 3. Once done, restart your computer and check if the error is fixed.
Method 8. Check for Issues with the Disk
Disk errors may also trigger the INVALID_HIBERNATED_STATE BSOD error. So, you can try checking and fixing the disk errors to fix the error. To check and fix disk errors, I highly recommend MiniTool Partition Wizard.
It provides the Check File System feature to help you check and fix disk errors, and the Surface Test feature to help you scan and mark bad sectors. Besides, this feature-rich tool can also help you partition hard drive, rebuild MBR, convert MBR to GPT, move/resize partitions, do data recovery, and so on.
To use MiniTool Partition Wizard’s Check File System feature, you can do as follows:
MiniTool Partition Wizard FreeClick to Download100%Clean & Safe
- Download and install MiniTool Partition Wizard on your PC.
- Choose the problematic partition in the disk map, and then select Check File System from the left pane.
- In the Check File System window, select Check & fix detected errors.
- Then click the Start button.
- If the partition is using this time, a Question window will pop up.
- Click Yes to confirm to do the checking on the next time when the system restarts.
- Next, restart your PC to start the checking.
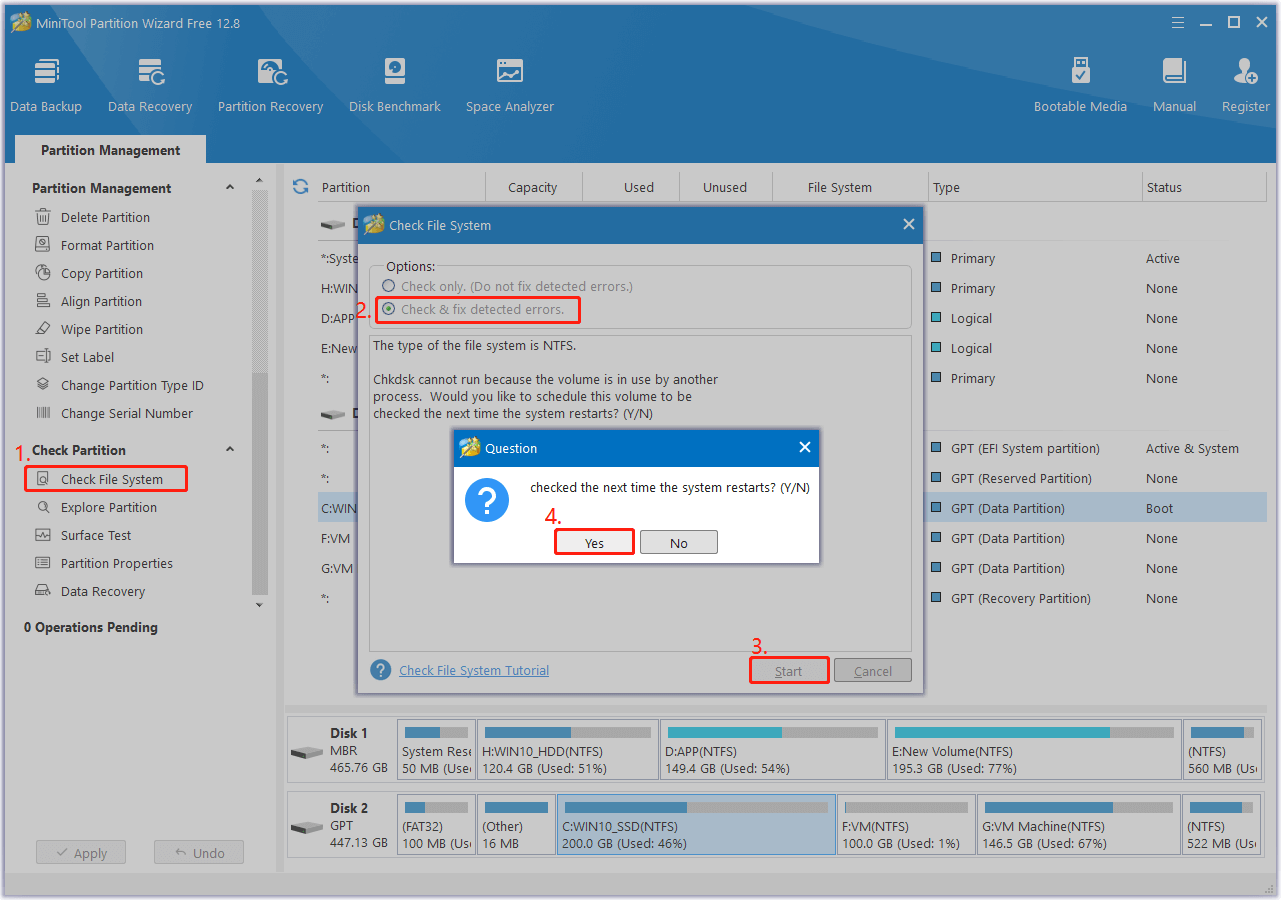
Here are the detailed steps for MiniTool Partition Wizard’s Surface Test feature:
- Launch MiniTool Partition Wizard to its main interface.
- Choose the problematic partition/drive from the disk map, and select Surface Test from the left pane.
- In the Surface Test window, click the Start now button to start the scanning.
- After scanning, the partition blocks will be color-coded green for no errors and red for errors.
- Also, scanning results will pop up in a small window, click OK to confirm.
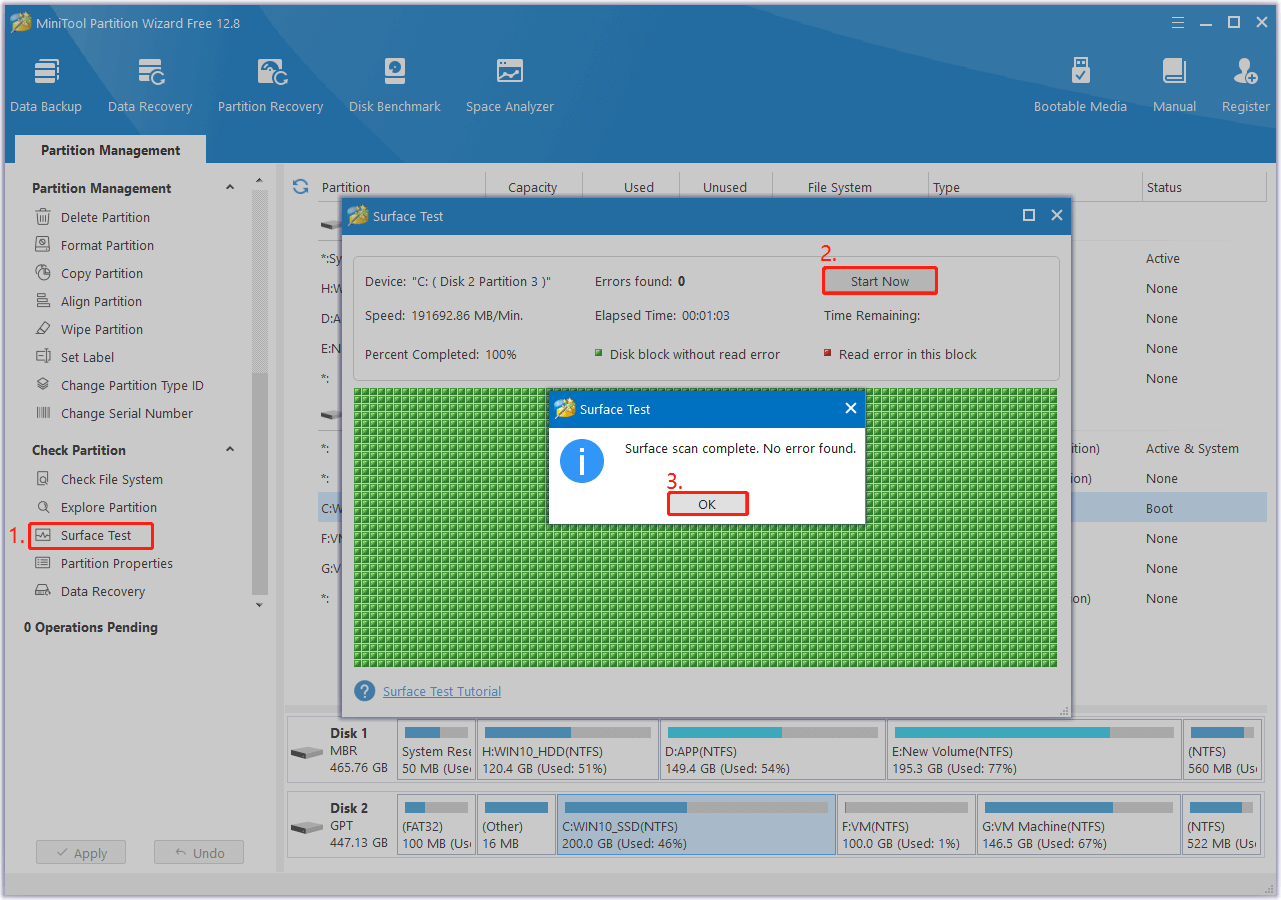
Method 9. Check RAM Issues
RAM issues are also related to the INVALID_HIBERNATED_STATE blue screen error. So, you can run the Windows Memory Diagnostic tool to check RAM issues. Here’s how to do it:
Step 1. Open the Search window, type “mdsched.exe” and select Windows Memory Diagnostic from the results.
Step 2. In the pop-up window, select Restart now and check for problems (recommended).
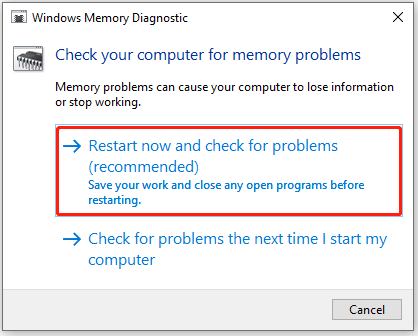
Step 3. After the RAM test finishes, your computer will reboot automatically. Then, you can go to Event Viewer to view the RAM test results and choose a corresponding solution to fix the issue, like replacing RAM.
Method 10. Perform System Restore
Performing a system restore will revert your operating system to the state when the error hasn’t occurred. So, you can try performing a system restore to fix the INVALID_HIBERNATED_STATE BSOD error. Here’s the way:
- Open the Settings window.
- Go to System > About, and then select the System protection link on the right panel.
- In the new window, click the System Restore button.
- Select Next, and then select the restore point you want to use from those in the list.
- After that, click the Next button.
- Next, click Finish. Then choose Yes to the “Once started, System Restore cannot be interrupted. Do you want to continue?” question.
- Then the System Restore process will now begin. Wait for this process to be completed.
- Once done, your Windows will revert to the previous state as you select.
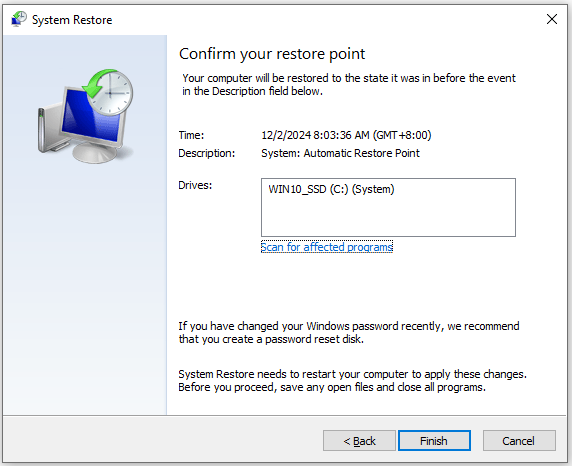
Method 11. Update BIOS
Some people report that updating BIOS helps them fix the INVALID_HIBERNATED_STATE BSOD error successfully. You can also have a try. To do that, you can follow the guide in this post: How to Update BIOS Windows 10 | How to Check BIOS Version.
Method 12. Clean install Windows 10/Perform In-Place Upgrade
If none of the above ways can help you fix the INVALID_HIBERNATED_STATE BSOD error, you can try to do a clean install or perform an in-place upgrade. Here are the posts you can refer to:
- Windows 10 Reset VS Clean Install VS Fresh Start, Detailed Guide!
- Windows 10 In-Place Upgrade: a Step-by-Step Guide
Key Steps to Prevent BOSD Errors
Due to the challenges in resolving a BSOD error and the risk of data loss during the repair process, it’s important to know how to prevent BSOD errors and minimize potential data loss. Fortunately, there are several steps you can take:
- Update your system regularly
- Scan for malware with reliable antivirus software regularly
- Check hardware health regularly
- Use quality hardware, like power supplies and RAM
- Avoid installing unnecessary programs and ensure compatibility with your Windows version
- Update or roll back drivers that might be causing issues
- Regularly back up important files to an external hard drive to minimize data loss in case of a BSOD
- Run disk cleanup and defragmentation tools to optimize your hard drive
- Consider overclocking carefully
What Should You Do If You Enter a BSOD Error
So, what should you do when you encounter a BSOD error, like the INVALID_HIBERNATED_STATE blue screen error? Here are the main steps you need to do:
- Check the error message to identify the source of the problem
- Disable automatic restart to see error messages timely
- Troubleshoot using Safe Mode
- Seek professional help from a technical support professional
Wrapping Things Up
From this post, you can get several effective methods to fix the INVALID_HIBERNATED_STATE blue screen error. Also, this post offers some key steps to help you prevent BSOD errors in the future and shows you what should you do if you run into a BSOD error.
In addition, if you encounter issues while using MiniTool Partition Wizard, you can contact us by sending emails to [email protected]. We’ll send replies back as soon as possible.