Are you annoyed by the Invalid or damaged Bootable partition black screen error message when you boot a computer to Windows 10/11? Is there any effective way to fix this error? In this post, MiniTool introduces how to repair this annoying issue in detail.
About Invalid or Damaged Bootable Partition
A lot of users reported that they ran into the issue of an “invalid or damaged bootable partition”. In this case, Windows won’t boot up and a black screen appears reporting an “invalid or damaged Bootable partition” error message, as the following picture shows:
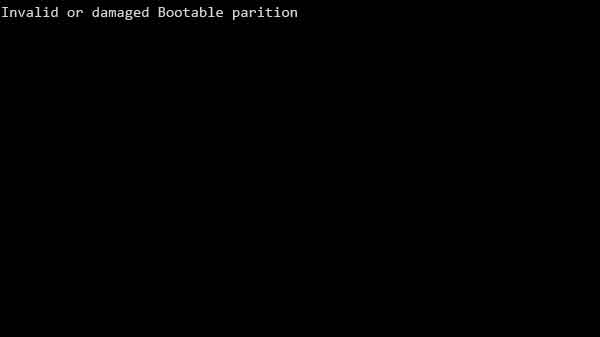
Here is a true example from the Superuser forum:
My son has a Dell Optiplex 9020, i7 4th Generation, 8GB RAM, Nvidia GTX 1030 video card, with a 1TB SATA hard drive. And the system shows the following error message only on reboot: “Invalid or damaged bootable partition.”https://superuser.com/questions/1597275/getting-the-error-message-invalid-or-damaged-bootable-partition-but-only-on-a
What does invalid or damaged bootable partition mean? The bootable partition is a partition that saves important files of the operating system, which ensure that the operate system can start successfully.
If you get the message “invalid or damaged bootable partition”, it means that the boot partition is damaged and you will not be able to start your computer.
Usually, there are four reasons behind this error:
- Boot from incorrect partition.
- The MBR is corrupted.
- Two or more partitions are set as active partitions.
- Some items such as motherboards, SATA ports, and HDDs are old or incompatible.
Knowing the possible causes, we would like to show you several feasible ways to help you solve this annoying problem.
Windows 10/11 Won’t Boot with Secure Boot Enabled
Recover Data When the PC Won’t Boot
When your PC won’t boot, you may suffer from data loss from time to time. How to recover important files when your PC won’t boot? Well, you can make use of third-party data recovery software.
Here, we highly recommend you use MiniTool Partition Wizard. It is a professional and reliable data recovery tool that enables you to recover lost data from an unbootable computer effectively.
Besides, this partition manager processes comprehensive disk partition management tasks, such as extend/wipe/format/resize/create partitions; copy disk/partition; convert MBR to GPT without data loss and vice versa, etc.
MiniTool Partition Wizard DemoClick to Download100%Clean & Safe
For the problem that the system cannot boot, you should prepare a working computer and a USB or CD/DVD in advance, and then click on the provided button to download MiniTool Partition Wizard.
Here is a tutorial on how to recover data with the help of MiniTool Partition Wizard.
Step 1: Plug the prepared USB into the working computer or insert the prepared CD/DVD into its CD/DVD burner.
Step 2: Download the software and then launch it to access its main interface. Click Bootable Media in the upper right corner and follow the on-screen instructions to create a bootable USB, CD, or DVD.
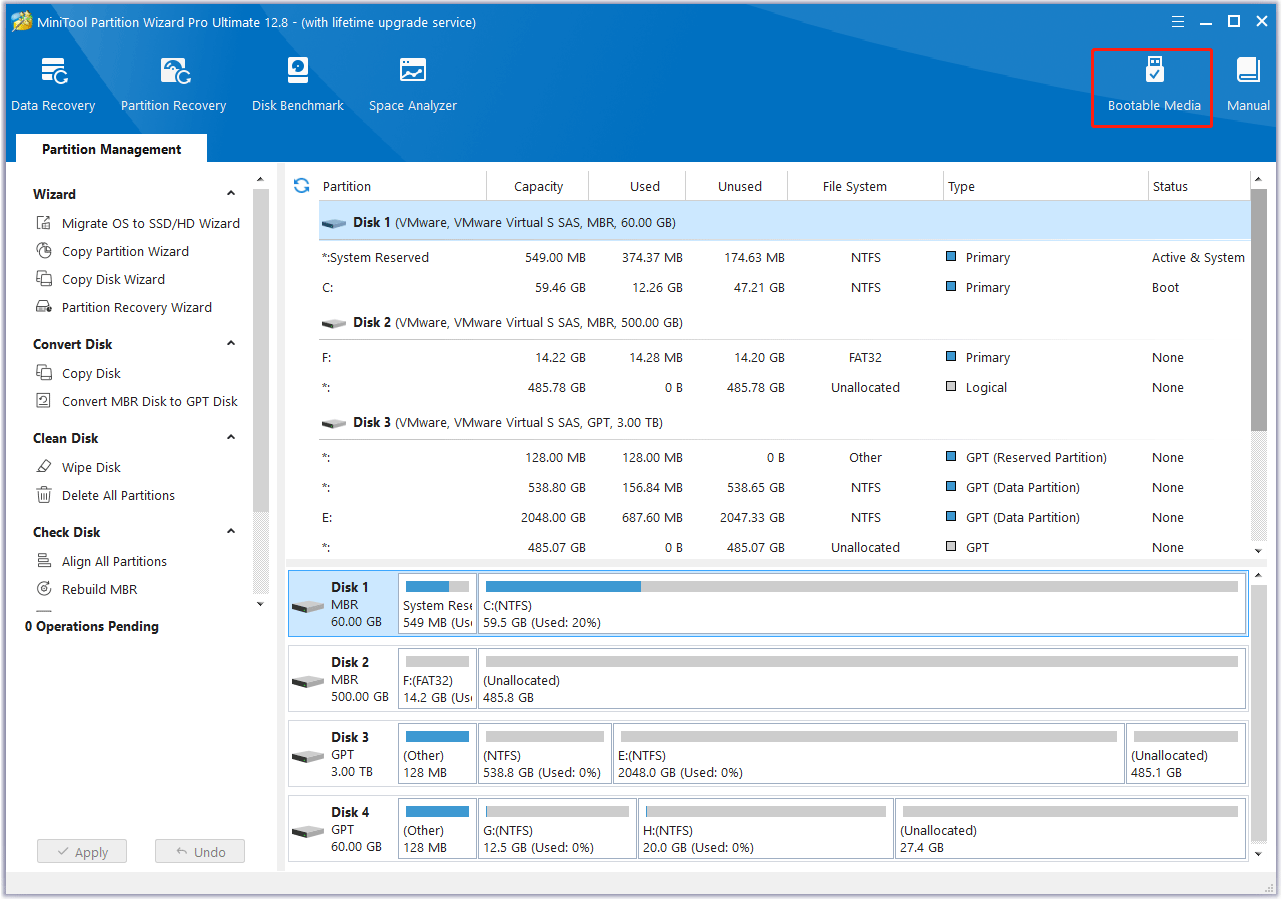
Step 3: Plug the bootable USB into the original computer which the operating system cannot boot or put the bootable CD or DVD into it.
Step 4: Restart the computer and press F2 or another key to enter BIOS menu. Change boot settings to make your computer boot from the USB or CD/DVD flash drive.
Step 5: In the main interface of MiniTool Partition Wizard, click on Data Recovery from the top toolbar.
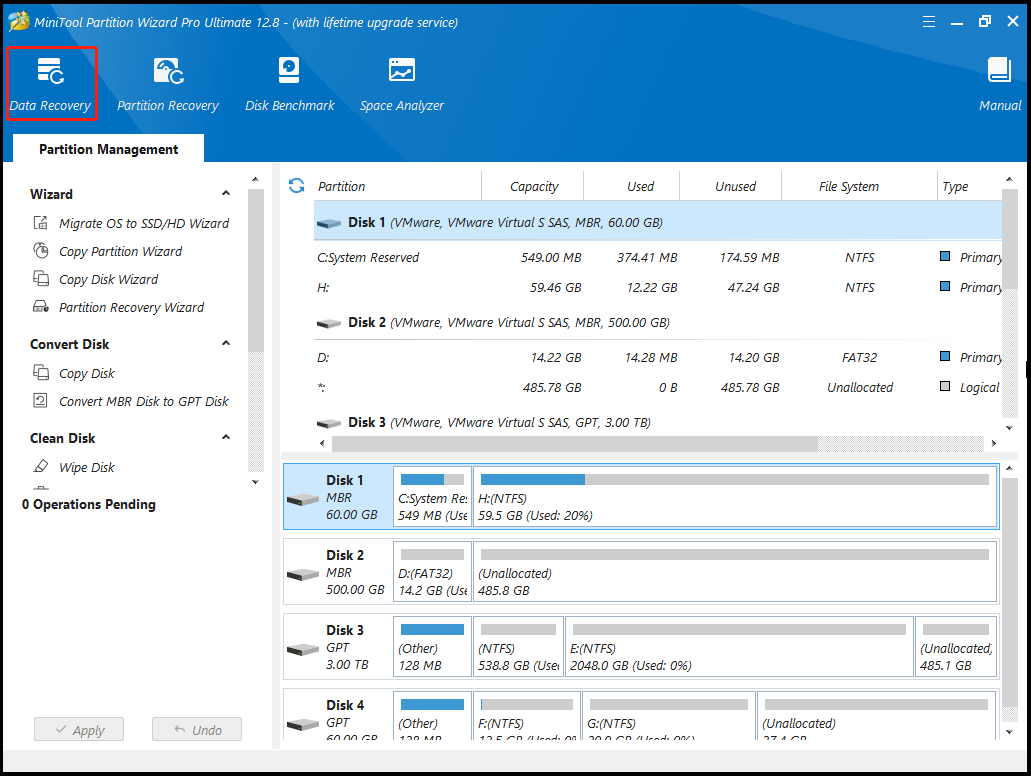
Step 6: Click on the Scan button under the partition you need to recover the data.
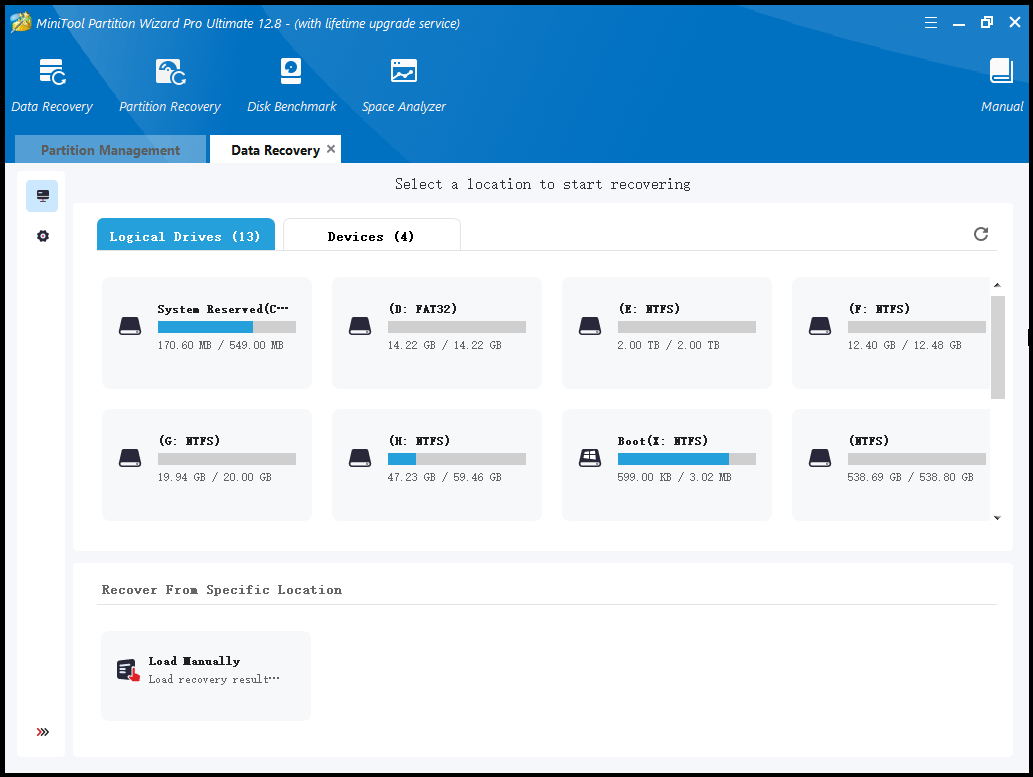
Step 7: Then wait for the scan to complete. Once the scan is complete, check all items that you need to recover and click on Save.
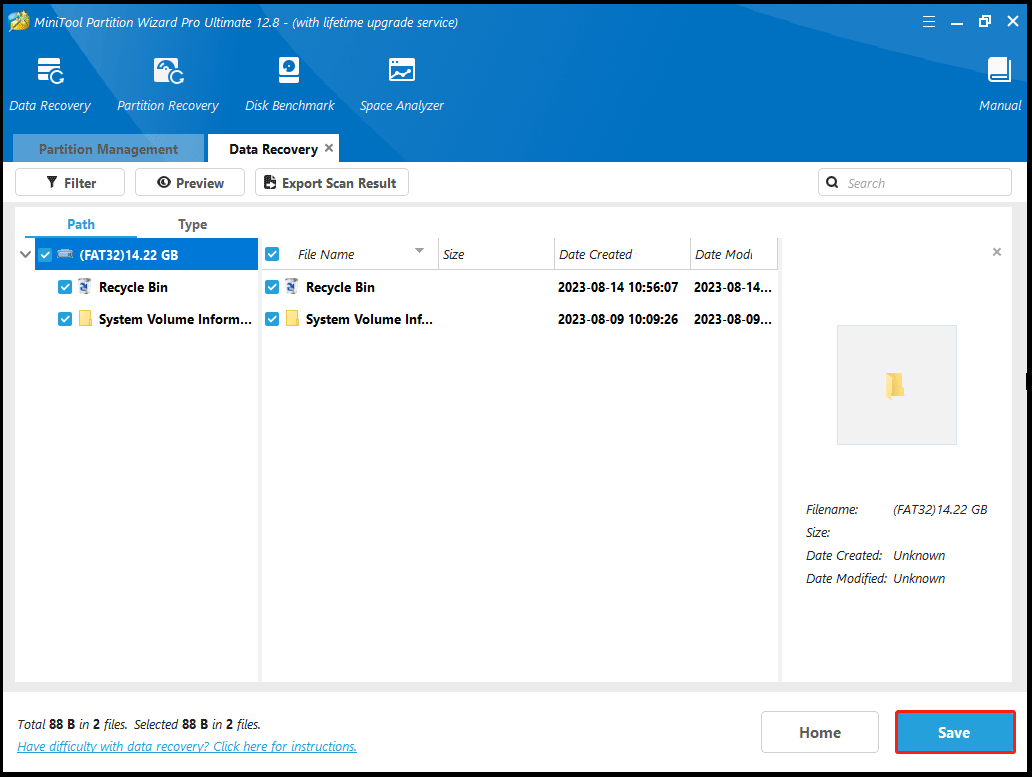
Step 8: Then select a directory to save the selected files and click on OK. You’d better save the recovered files to another drive. Otherwise, the lost/deleted data could be overwritten.
[Solved] Convert Is Not Available for NTFS Drives
How to Fix Invalid or Damaged Bootable Partition
Getting an “Invalid or damaged Bootable partition Windows 10/11” error when starting your computer is annoying. How to fix Invalid or damaged Bootable partition issue? Here we provide 5 methods. First, check that your hardware and items are compatible. If they are compatible and working well, please follow the solutions below to solve it.
Solution 1. Check and Change the Boot Order
If your computer is connected to one or more external hard drives, your computer may boot from the wrong disk, which may cause an “invalid or corrupt bootable partition”, “no bootable device found“, and other errors.
Now follow the instructions below to change the boot sequence so that the computer starts from the correct drive.
Step 1: Restart your computer, and then type a specific key (ESC, F1, F2, F8, or F8) according to the manufacturer of your device to enter the BIOS.
Step 2: Under the BIOS Setup Utility main interface, click Boot to check the boot order. If the computer isn’t set to boot from the correct hard disk, please modify the bootable disk as the first boot device by pressing the arrow keys.
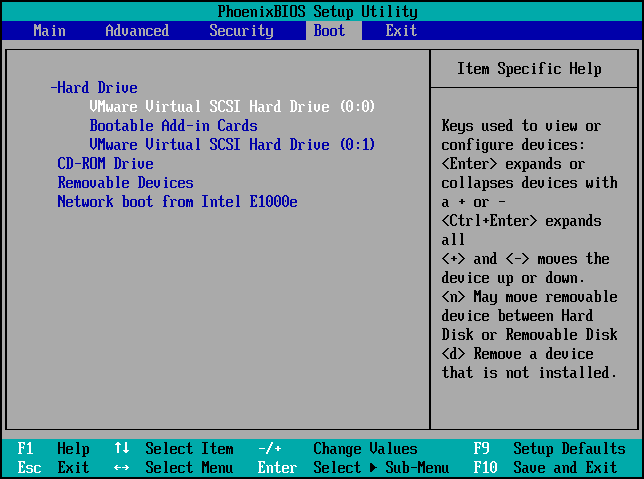
Step 3: Press F10 to save this change.
When rebooting this computer, the “invalid or damaged bootable partition Windows 10” error should be removed and it should run properly. If the problem persists, please try the next solutions.
Solution 2. Run Startup Repair
Windows provides a Startup Repair tool to help fix Windows boot issues. So, you can try to run Startup Repair to solve the invalid or damaged bootable partition Windows 10 error. To do this, you will need the help of Windows Bootable Media.
Go to some computers connected to the internet and use the Media Creation Tool to create a bootable media. It is also accepted if you have Windows installation media. Once you have your bootable media ready, follow the steps below.
Step 1: Power off your computer.
Step 2: Insert the Windows installation disc into your computer. Then restart your computer and press any key during startup.
Step 3: Select language, time, and keyword settings, and then click on Next.
Step 4: Click on Repair your computer in the lower left corner of the Install now screen.
Step 5: Choose Troubleshoot > Advanced Options > Startup Repair.
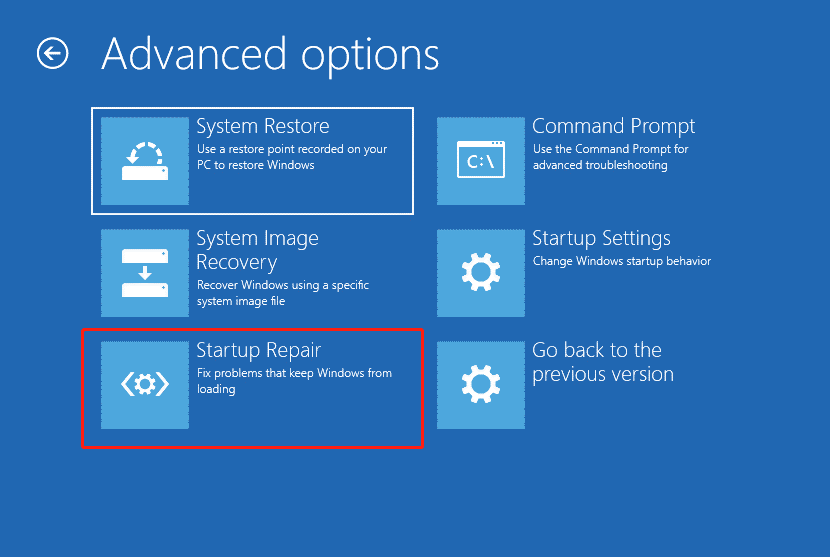
Step 6: Select the target operating system to fix. Then Windows will start diagnosing your system. If it detects any problem, Start Repair will attempt to fix it.
Solution 3. Repair MBR
MBR is a record that is always in the first sector of the disk and tells the computer where to find the Windows operating system. MBR can become corrupted for some unknown reasons, including virus infection, hard drive failure, and MBR overwriting.
If MBR is damaged, the computer will not know how to use the drive and will give the invalid or damaged bootable partition error message. You can fix your MBR via Command Prompt. Here is a tutorial to repair MBR.
Step 1: Follow the instructions above to go to the Advanced Options screen, and then click on Command Prompt.
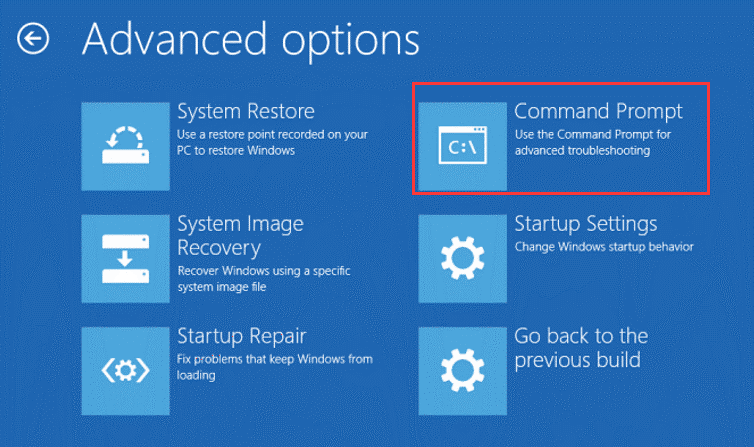
Step 2: In the Command Prompt window, type the following commands and press Enter after each:
bootrec /fixmbr
bootrec /fixboot
bootrec /scanos
bootrec /rebuildbcd
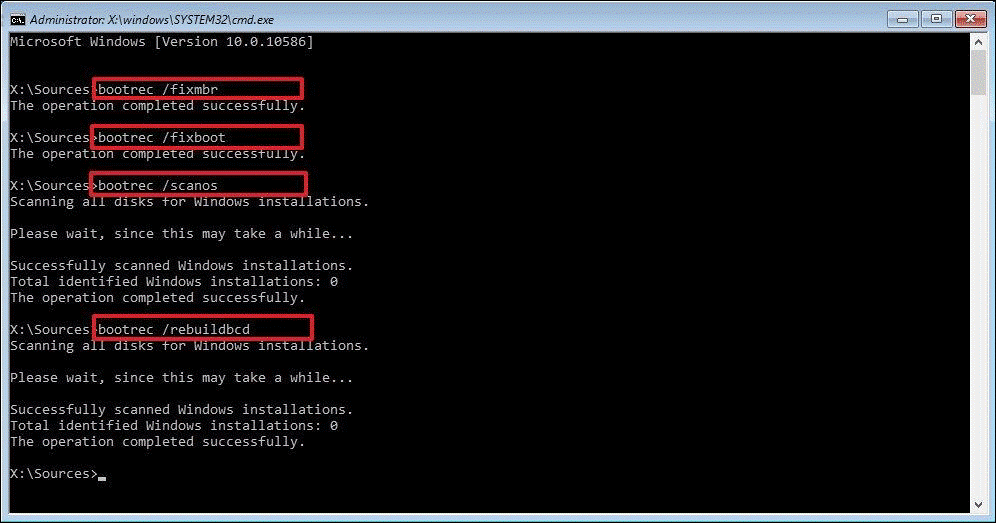
After finishing the commands above, you should be able to successfully boot into your computer.
Solution 4. Inactivate Partition
Only one partition can be made active. Setting two or more partitions as active may result in the “invalid or damaged bootable partition Windows 7” error. Because the system cannot determine which partition to boot from. You can then make the wrong partition inactive to fix this error. At this time, you can use MiniTool Partition Wizard.
MiniTool Partition Wizard DemoClick to Download100%Clean & Safe
Here is a tutorial on how to inactive a partition with the help of MiniTool Partition Wizard.
Step 1: Boot your PC from the created bootable CD/DVD disc or USB flash drive as the steps mentioned above.
Step 2: In the main interface of MiniTool Partition Wizard, find the system disk and observe each partition status. If you find more than one active partition on the same drive, select the partition that is wrongly set as the active partition, and then choose the Set Inactive function from the left action panel.
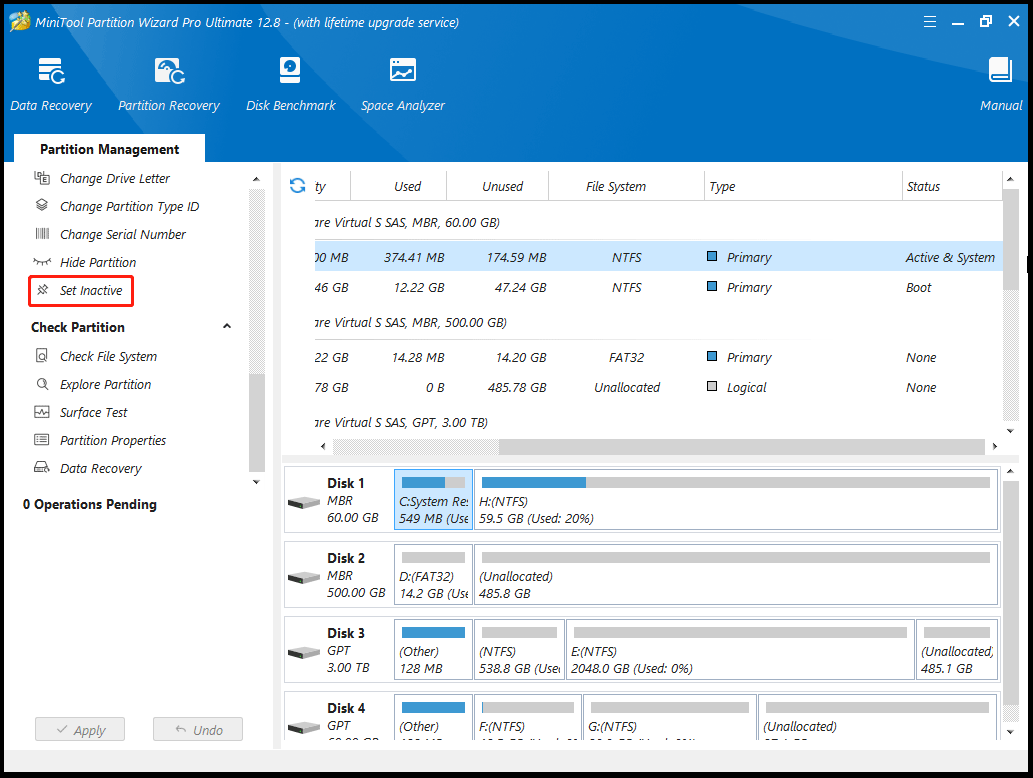
Sep 3: Click on Yes in the Warning window to continue.
Step 4: Finally, click on Apply to carry out the pending operation.
Once done, exit this software and reboot your computer to check if the invalid or damaged bootable partition black screen still appears.
Solution 5. Clean Install Your PC
If all above methods can’t solve the “invalid or damaged bootable partition Windows 7” error, you can try to clean install your PC to solve it. Some users report that they have solved this error through this method. But all data on the hard drive will be erased after you clean install, so pay attention that you need to back up them before you do.
Facing the situation that Windows cannot boot normally, you should take advantage of the third-party software called MiniTool Partition Wizard, which can help you back up data before reinstalling Windows.
MiniTool Partition Wizard DemoClick to Download100%Clean & Safe
Here is a tutorial on how to back up data with the help of MiniTool Partition Wizard.
Step 1: Boot the PC from created bootable CD/DVD disc or USB flash drive as the steps mentioned above.
Step 2: In the main interface of MiniTool Partition Wizard, click on Copy Disk Wizard in the action panel. Then click on Next.
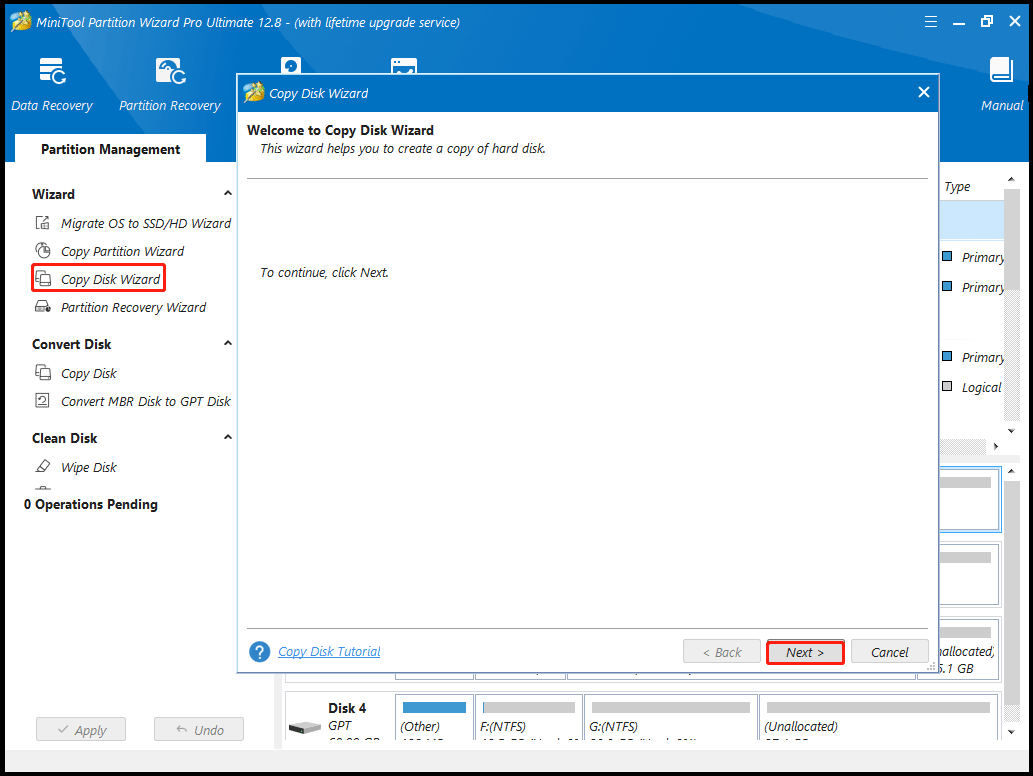
Step 3: In the pop-up window, select the disk to copy and click on Next.
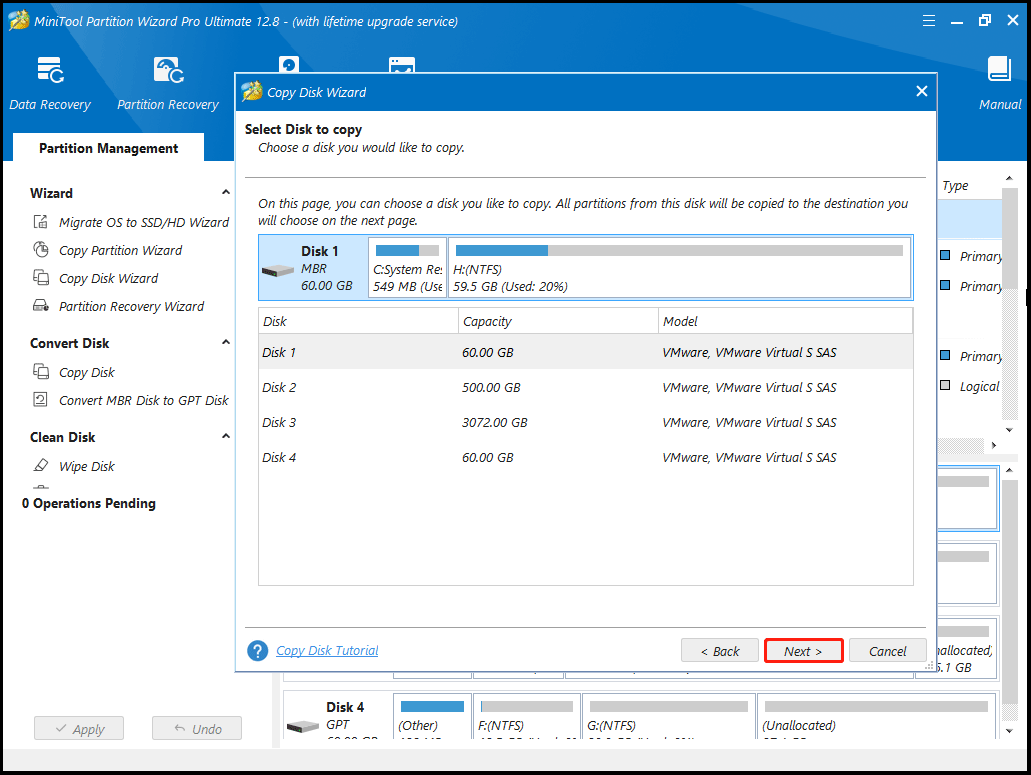
Step 4: Select the destination disk in the next window and click on the Next button.
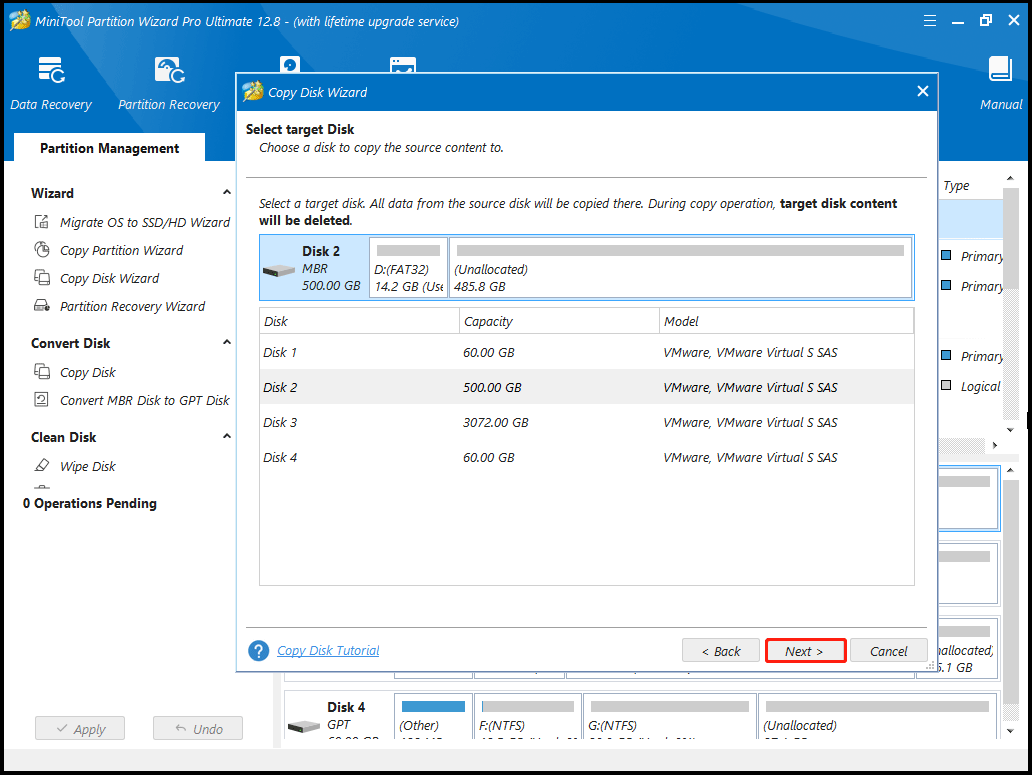
Step 5: Pick Copy Options based on your needs or situation.
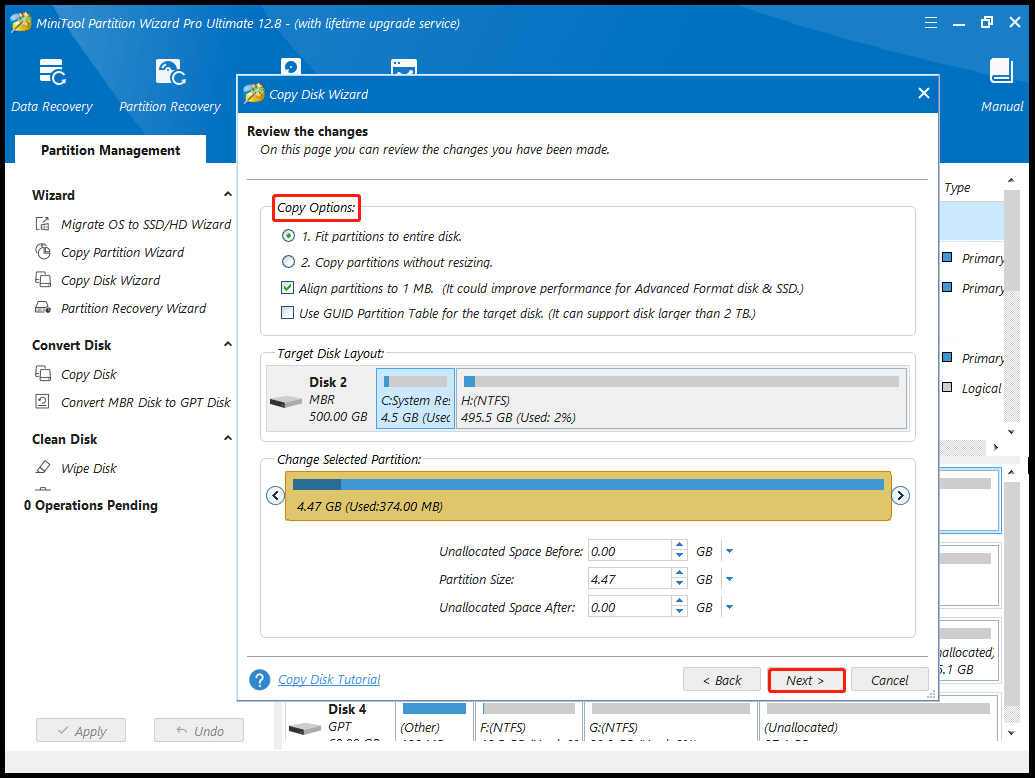
Step 6: Click Finish > Apply > Yes to carry out the pending operation.
After backing up data, you can refer to this article to clean install your PC.
Bottom Line
When faced with the “invalid or damaged bootable partition Windows 10/11” issue, you can try to fix it with the above methods. Hope this article can help you solve this issue. If you run into some problems during the fixing process, you can leave them in the following comment zone.
Certainly, if you have any questions about or suggestions for MiniTool Partition Wizard, please do not hesitate to contact us via [email protected].