If you are looking for a method to make partition over 2TB, this post is what you need. Here, MiniTool shows you how to create a partition over 2TB via MiniTool Partition Wizard, Disk Management, and Diskpart in detail.
For some reason, you may want to make partition larger than 2TB. For example, a lot of storage space is required to install applications like games or editing software. As you might know, modern games like Call of Duty: Modern Warfare/Warzone, Red Dead Redemption 2, Forza Horizon 5, and Call of Duty Cold War need 100GB or so of free space.
Partition space consumes very quickly if you install several programs like that. Hence, it is vital to make partition over 2TB. Here comes some questions. Can you make partition larger than 2TB? What should you do before that? Well, this post will reveal all the answers for you.
You might be interested in this: How Much Storage Should a Gaming PC Have? 500GB/1TB/2TB/3TB/4TB?
Is It Possible to Create a Partition over 2TB
The answer depends on the partition type of the hard drive. To be specific, if the partition style of your hard drive is MBR, you can’t make partition larger than 2TB on it.
MBR (Master Boot Record) and GPT (GUID Partition Table) are the two partition types for the Windows operating system. When you initialize a hard disk, you are required to select a partition scheme from them. MBR or GPT? You can make a decision after learning the difference between them.
MBR is the older partition scheme, which is often paired with older Legacy BIOS systems. It uses 32-bit translation, so it can only translate 2,199GB at most. If a hard drive over 2TB is in the MBR partition table, only the first 2TB of the drive can be used while the rest of the space will be wasted.
Besides, MBR only allows for four primary partitions per drive. If you want to create more partitions on an MBR disk, you need to make one of the primary partitions an “extended partition” and then create logical partitions on it.
Therefore, you’d better not use MBR if you are going to make partition bigger than 2TB. Instead, you should use GPT – a newer partitioning standard than MBR and doesn’t have so many limitations. For instance, GPT allows you to create a maximum of 128 partitions on a drive and supports drives over one billion terabytes.
If the current partition style is MBR, you need to convert it to GPT first. After that, make partition over 2TB step by step. There are some tools that can be used to convert MBR to GPT and create partitions. Based on your preference, pick one utility to perform the operation now!
You need to back up the important data on the hard drive before you convert it to GPT because all the data will disappear after the conversion. If you forget to make the backup, refer to this guide to get the lost data back: How to Recover Lost Files After MBR to GPT Conversion
#1: Use MiniTool Partition Wizard
MiniTool Partition Wizard is a free partition manager for Windows computers. It is reliable and easy to use. With a clear interface, it enables you to find the needed feature quickly. As a multifunctional tool, it boasts many features.
For instance, MiniTool Partition Wizard includes features like Surface Test, Space Analyzer, Disk Benchmark, Data Recovery, Data Backup, etc. It enables you to migrate OS to SSD/HDD, copy disk, convert disks between MBR and GPT, wipe disk, delete all partitions, convert partitions between FAT and NTFS, and do other operations related to hard disks or partitions.
If you convert an OS disk from MBR to GPT, you need to get the MiniTool Partition Wizard Pro or above editions. When you convert a data disk to MBR/GPT, simply use the Free edition. You can choose a suitable edition by referring to this product comparison page.
Step 1: Get this partition master installed on your PC. At first, download the setup file by clicking the button below. Then run the setup file and follow the on-screen instructions to complete the installation.
MiniTool Partition Wizard DemoClick to Download100%Clean & Safe
Step 2: Run this software to enter its main interface.
Step 3: Right-click on the target disk and click Convert MBR Disk to GPT Disk. Alternatively, click the target disk and tap Convert MBR Disk to GPT Disk in the left panel.
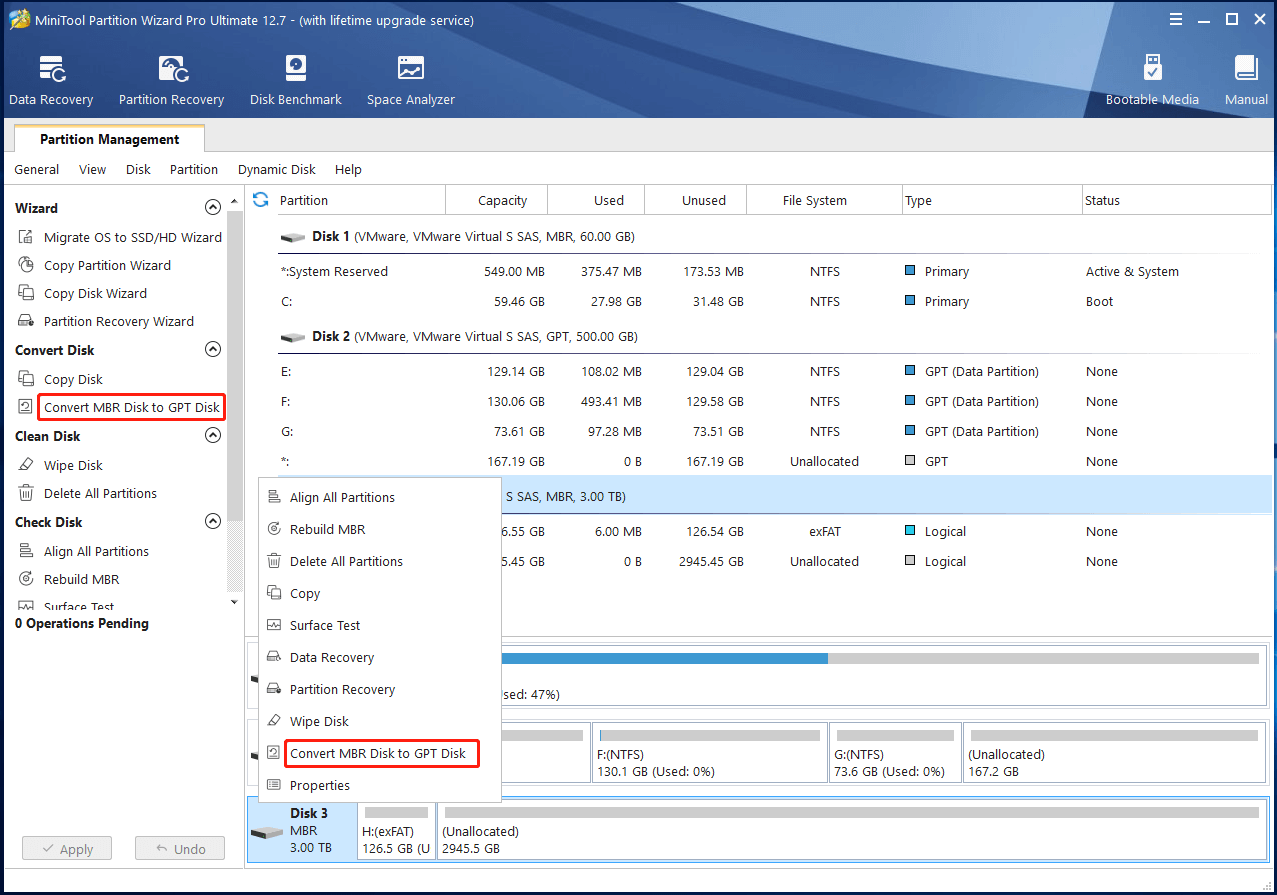
Step 4: Click Apply to carry out the operation.
If you receive a confirmation window, click Yes to confirm the pending operation.
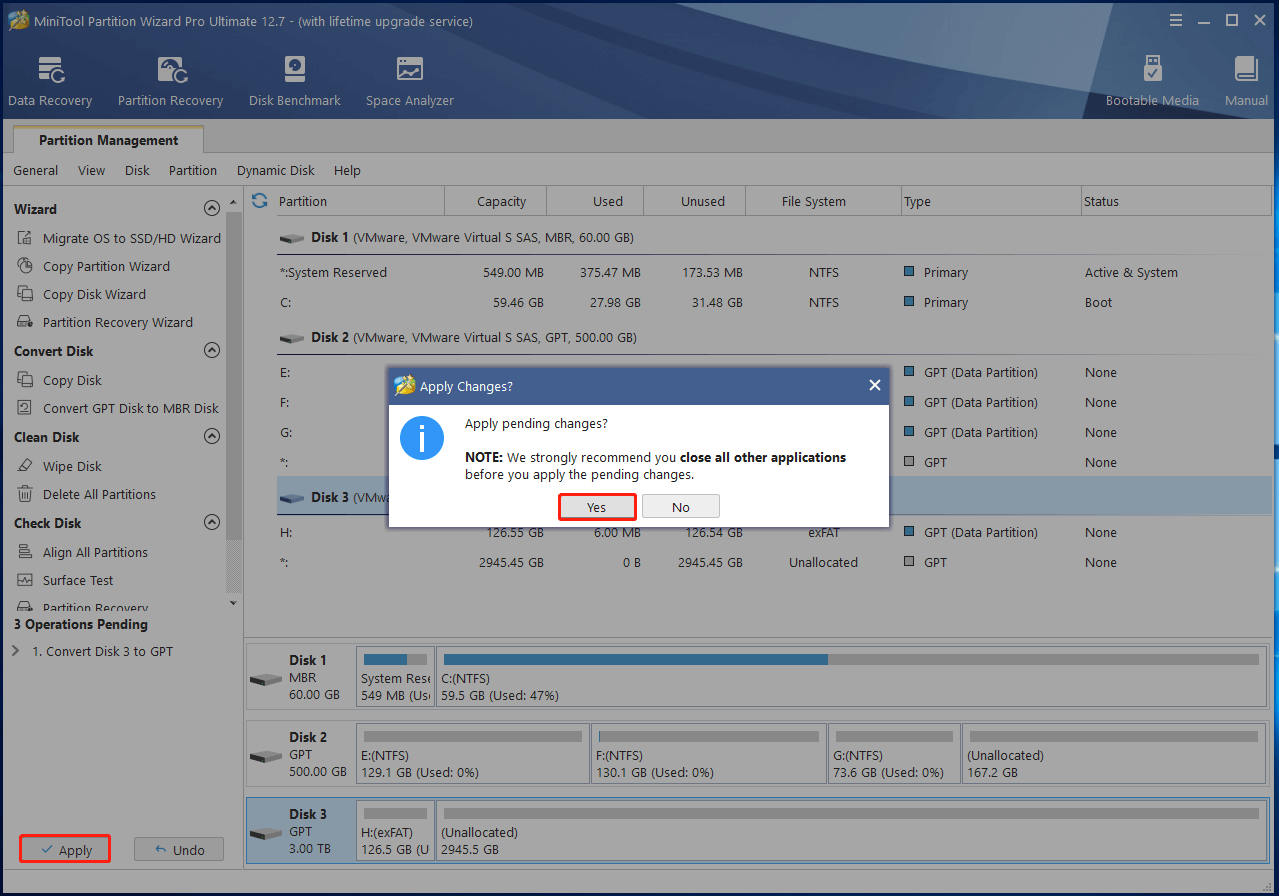
Step 5: After the disk is converted to GPT, create a partition over 2TB on the disk. To do that, please move on.
Step 6: Right-click on the unallocated space and click Create.
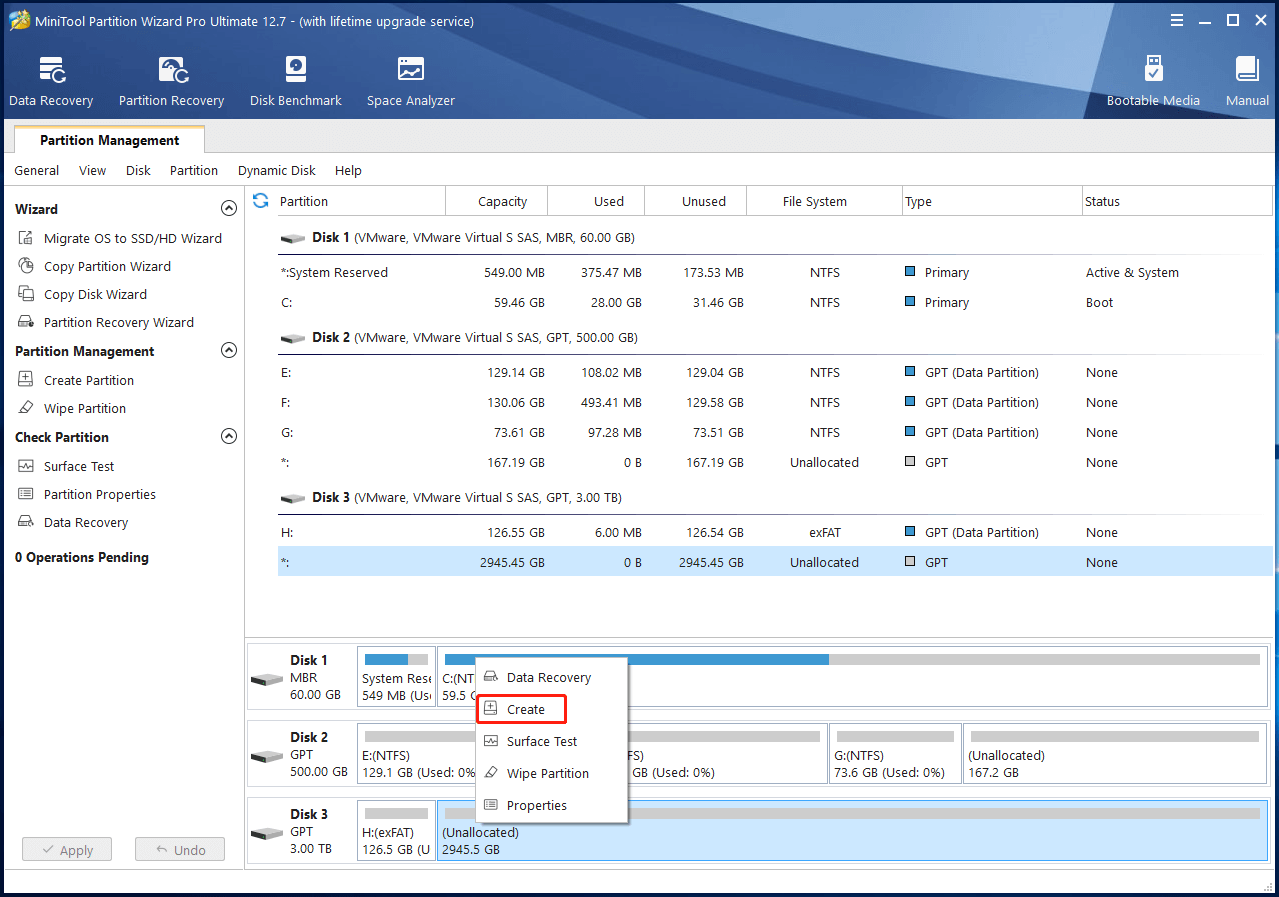
Step 7: In the prompted window, configure partition settings and click OK to save changes. According to your demands, set partition label, partition type, file system, cluster size, drive letter, and partition size. There are two ways to decide the partition size. You can either drag the handlebar or type the exact number in the Partition Size section.
Step 8: Click Apply to execute the operation.
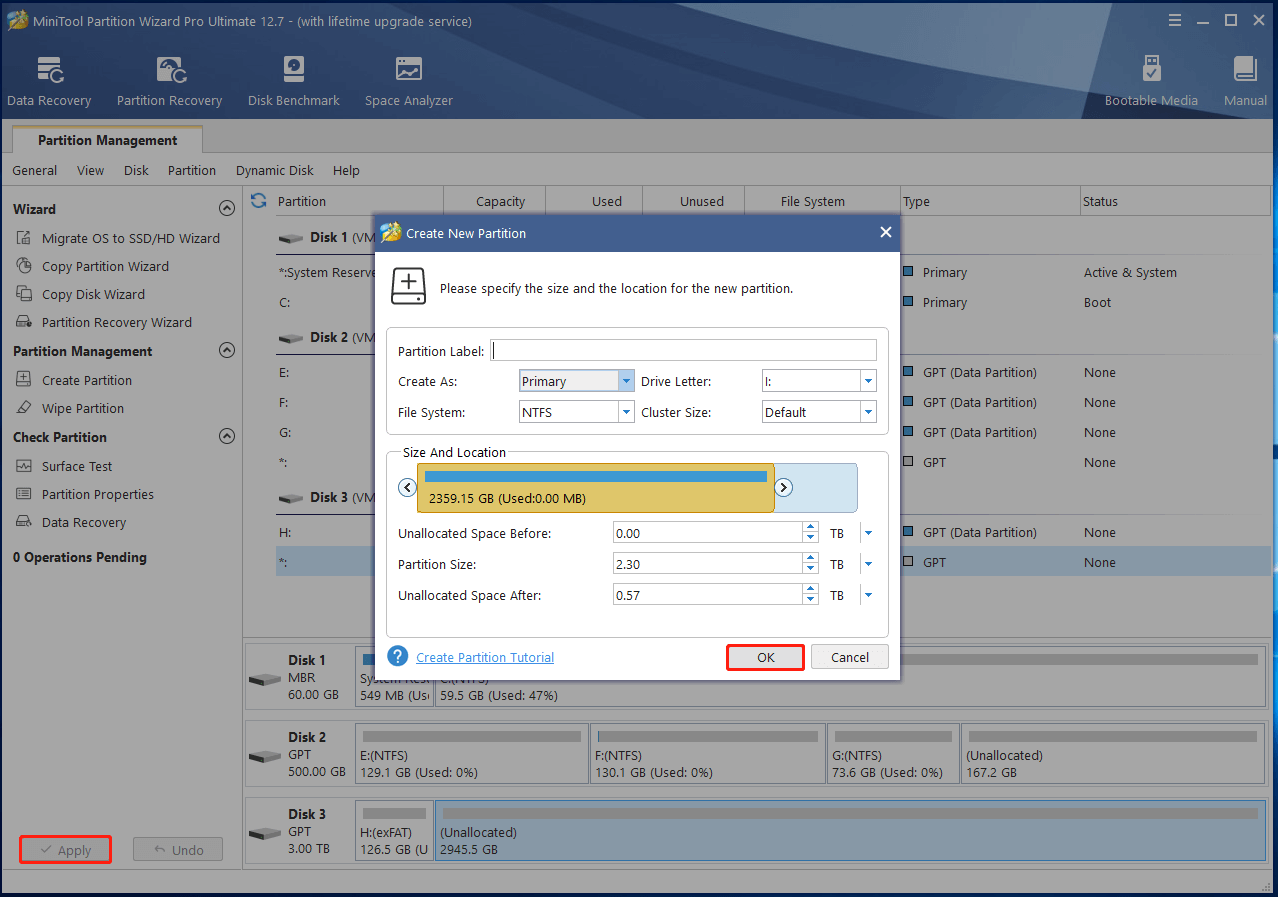
#2. Use Disk Management
Disk Management, a built-in tool in Windows system, helps you manage storage devices without any costs. However, you may need to go through multiple steps to finish the operation, which is quite time-consuming and inconvenient.
You can convert the disk from MBR to GPT and make partition bigger than 2TB via Disk Management by following these steps.
You need to delete all the partitions on the hard drive before you convert it. Otherwise, the Convert to GPT Disk option will grey out just as the picture below shows.
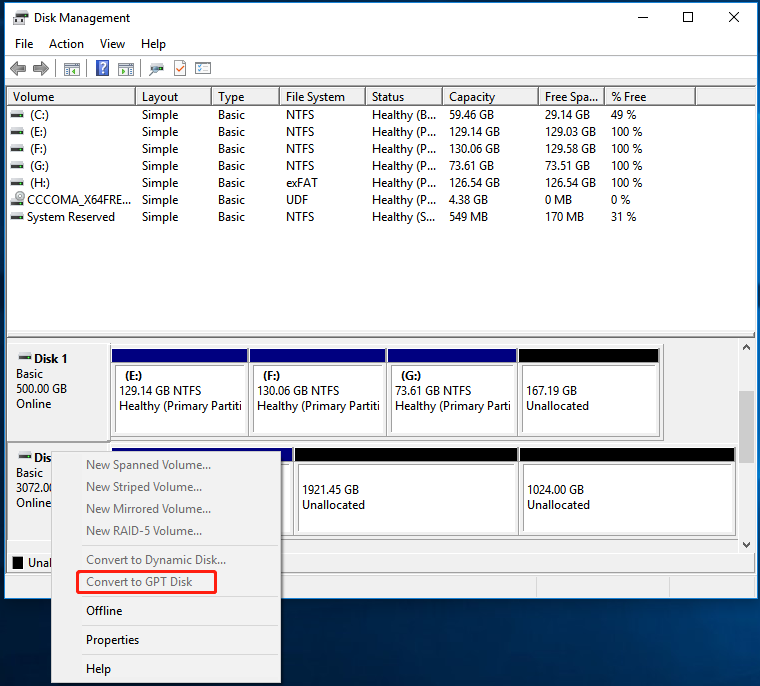
Step 1: Open Disk Management from the Start menu. To do that, right-click on the Windows icon and then click Disk Management.
Step 2: Right-click on the target disk and click Convert to GPT Disk. Then the selected disk will be converted to GPT.
Step 3: Right-click on the unallocated space and click New Simple Volume to create a partition over 2TB.
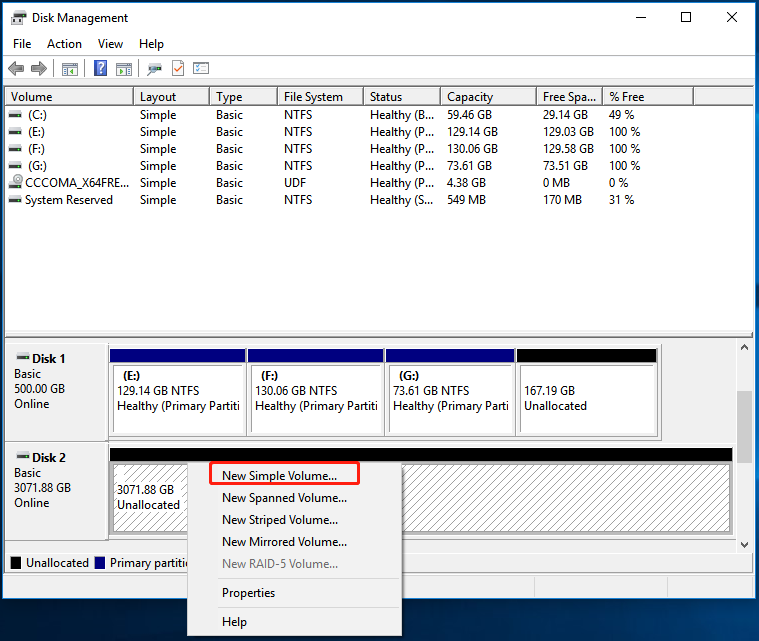
Step 4: Move to the window below and specify volume size manually. After that, click Next to continue.
The volume size is counted by MB, so you need to make conversions between MB and TB. Then type the exact number in the field.
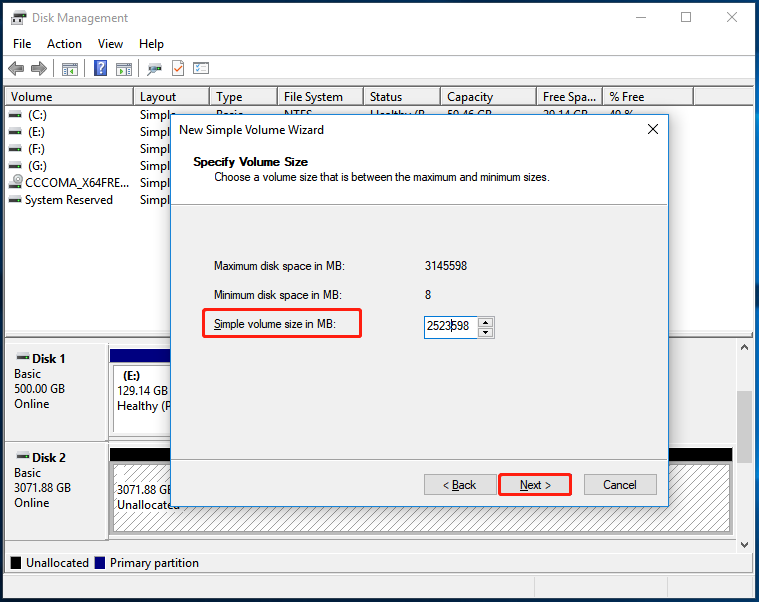
Step 5: In the next window, assign a drive letter or path for the partition and then click Next.
If you don’t assign a drive letter for the partition, this volume won’t appear in File Explorer.
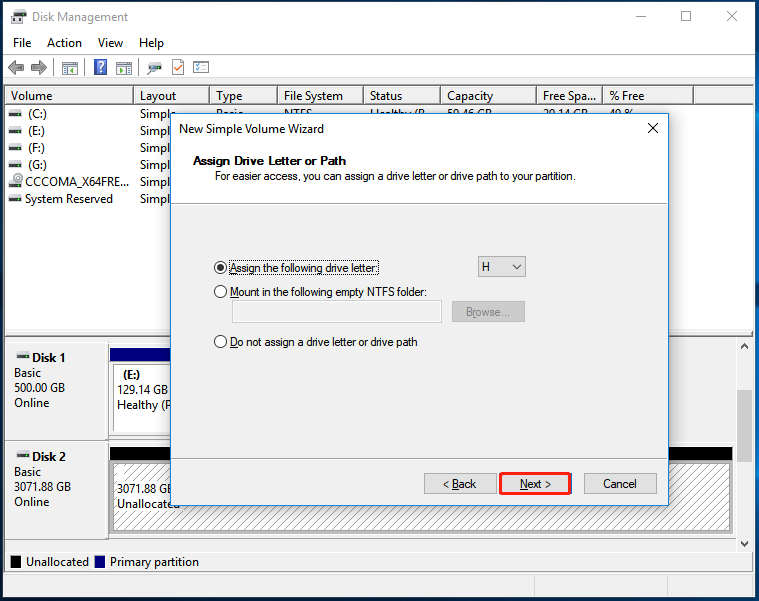
Step 6: Configure format settings like file system, allocate unit size, volume label, and format type. Then click Next to move on.
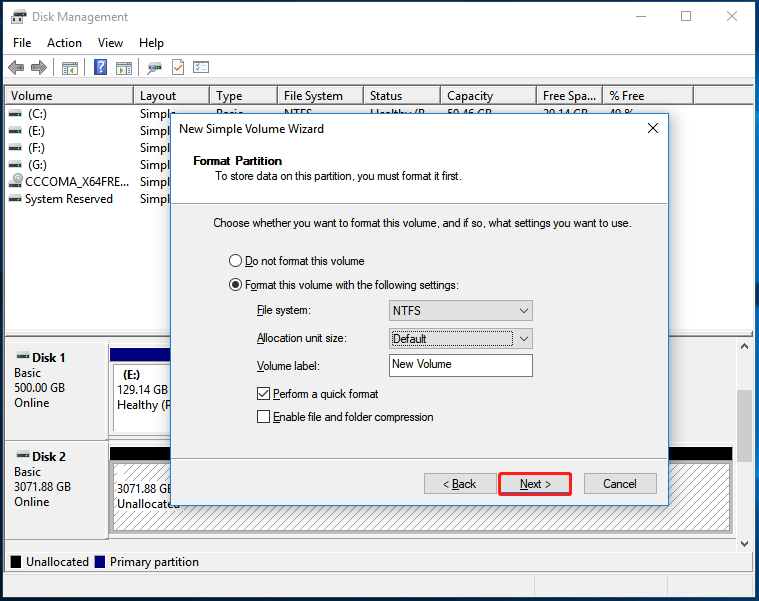
Step 7: Click Finish to end the configuration and execute the operation.
#3. Use Diskpart Commands
Like Disk Management, Diskpart is also an embedded utility in the Windows-based computer. It means that you don’t have to download and install the utility. You just need to open it on your PC and then perform the operation. Here, we show you how to make partition larger than 2TB by running Diskpart command lines.
Step 1: Type cmd in the search box.
Step 2: Right-click Command Prompt under Best match and then click Run as administrator.
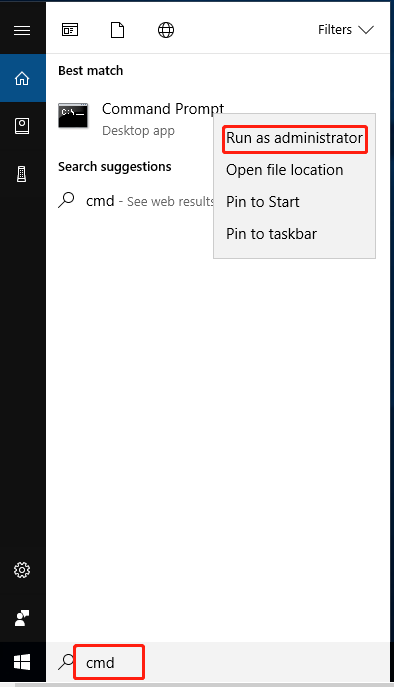
Step 3: Convert the disk to GPT by executing the commands below. Type these commands and hit Enter after each.
- diskpart
- list disk
- select disk 2 (you can replace “2” with the number that represents the hard drive to convert)
- clean (if there’s no partition on the hard drive, you can skip this command)
- convert gpt
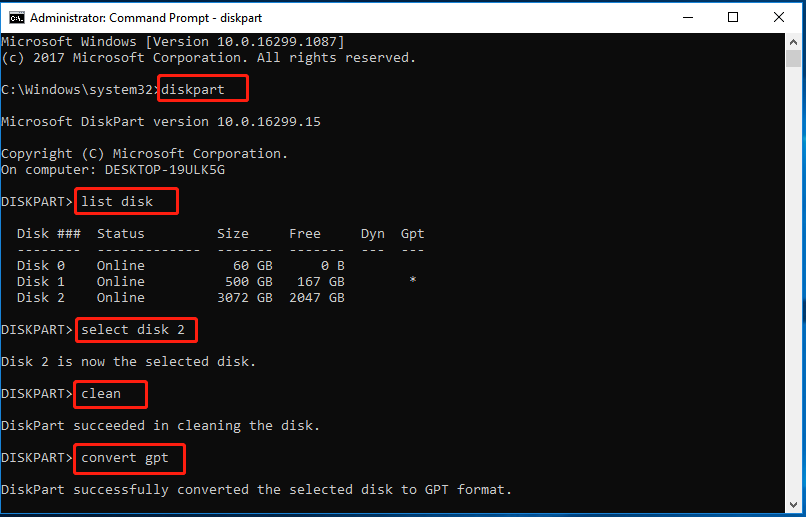
Step 4: Now, you are able to create a partition over 2TB on this drive. To do that, type these commands and hit Enter after each.
You can directly execute the commands below based on the above commands. Alternatively, run Command Prompt as administrator again and run diskpart > list disk > select disk 2. Then continue running the following listed commands.
- create partition primary size=2523298 (Like Disk Management, Diskpart also counts the volume in MB. Hence, you need to convert the exact partition size to MB. You can replace “2523298” with the desired partition size.)
- assign letter=k (The letter “K” can be replaced with other available letters.)
- format fs=ntfs quick (Note: You can’t format the partition as FAT32 because it exceeds the maximum partition size it supports. Diskpart doesn’t allow you to format a partition over 32GB to FAT32.)
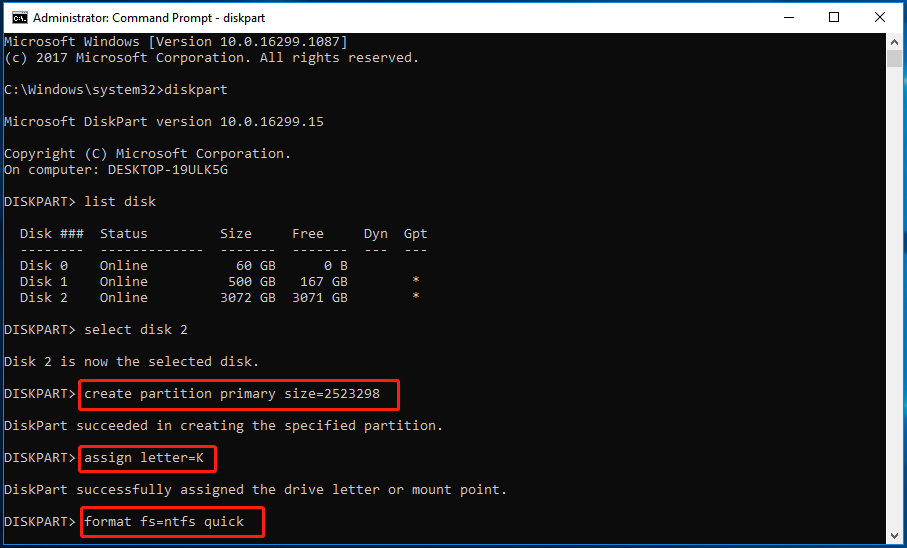
Though Windows built-in tools enable you to make partition over 2TB, they would prompt you with some annoying issues. For instance, you may receive errors like Disk Management not loading/responding, Diskpart has encountered an error, Diskpart clean not working, Diskpart there are no fixed disks to show, etc.
Furthermore, they require you to convert the partition size from TB to MB, which is rather complex and time-consuming. If you use them, you need to configure every setting of the partition step by step. Differently, MiniTool Partition Wizard allows you to set all the settings at once, bringing you much convenience.
In cases like that, consider using MiniTool Partition Wizard to make partition bigger than 2TB. By using it, you can finish the operation smoothly.
MiniTool Partition Wizard FreeClick to Download100%Clean & Safe
Bottom Line
To sum up, this post summarizes the reasons, tools, and steps for creating a partition over 2TB. If you need to make a partition larger than 2TB, try the methods offered in this post. For any thoughts about this topic, write them down in the following area for sharing.
When you encounter any issues while using MiniTool Partition Wizard, don’t hesitate to contact us immediately. Just need to send us an email via [email protected]. We will get back to you as soon as possible.