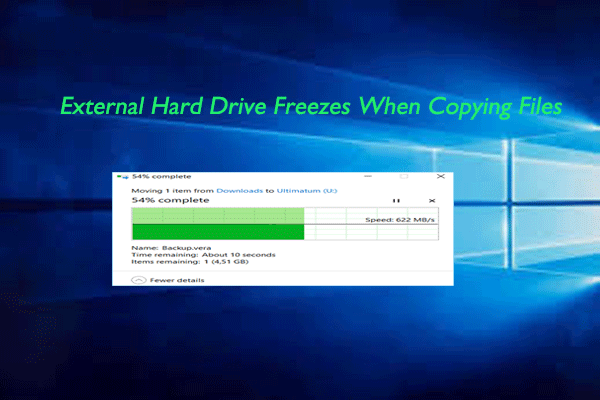Many users complain that the issue “the mounted file system does not support extended attributes” often occurs on Windows PC. Don’t worry. This post from MiniTool will provide several useful methods for this problem. With the given methods, you can have a quick fix.
System errors like ERROR_EAS_NOT_SUPPORTED can occur on almost all PCs, which may cause certain issues like the mounted file system does not support extended attributes error.
This error can be caused by various reasons such as antivirus software interference, the incorrect file system of your external hard drive, etc. To get rid of this error, we summarize a couple of solutions below. Just keep reading to work your problem out.
Method 1: Use Another File Synchronization Program
Some users reported this error message when trying to copy files and folders using the Robocopy command. According to them, every time they try to use this command, they get the “err==WIN32 282 the mounted file system does not support extended attributes” error.
If you encounter this problem, you can use other file synchronization programs such as MiniTool ShadowMaker to avoid it. It is a professional backup tool that can backup files and folders, disks, and partitions to external hard drives. With this backup software, you can easily clone a system disk or data disk on your computer with a few clicks.
MiniTool ShadowMaker TrialClick to Download100%Clean & Safe
Method 2: Using MVFS Drive
According to users, you can avoid this error by using an MVFS drive or mapping a view drive to run a directory. Some users claim this solution works, so you might want to give it a try.
Method 3: Change Your Registry
If you encounter this Windows 10 file system error / extended attributes error on your PC, you can fix it by making some changes to the registry. To do it, you can follow these steps:
This solution contains information on modifying the system registry. Therefore, before making any modifications to Microsoft Registry Editor, it is strongly recommended that you make a backup of your existing registry.
Step 1: Press the Win + R key to open the Run dialog box. Then type regedit and press Enter.
Step 2: In the Registry Editor window, navigate to the following path:
HKEY_LOCAL_MACHINE\System\CurrentControlSet\Services\Mup
Step 3: In the right panel, right-click on the empty space and choose New > DWORD (32-bit) Value. Then enter DisableDFs as the name of the new DWORD.
Step 4: Double-click on the DisableDFs DWORD to open its properties. Then set the Value data to 1 and click on OK to save the changes.
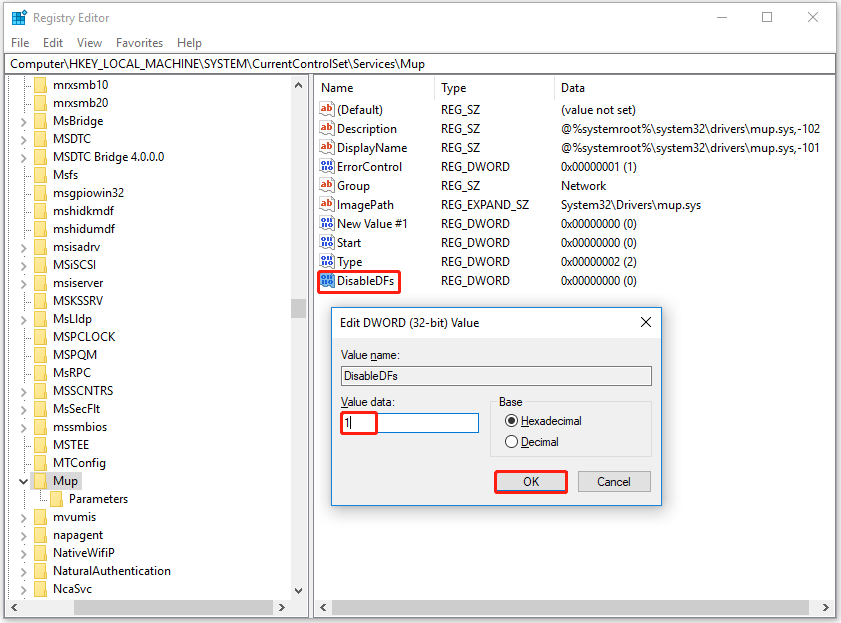
After doing that, close Registry Editor and restart your PC. Then check if the “error 282 – The mounted file system does not support extended attributes” issue gets fixed.
Method 4: Convert Your External Hard Drive to NTFS
According to users, the mounted file system does not support extended attributes error usually appears when trying to create a backup over a local network. Due to this error, you cannot create a backup on its external hard drive.
To solve this problem, it is recommended to convert your external hard drive to the NTFS file system. There are two ways to do this.
Way 1: Format the External Hard Drive using Disk Management
To convert your external hard drive to the NTFS file system, you can use the Windows built-in tool – Disk Management. It enables you to format the external hard drive to NTFS. But formatting will definitely result in data loss. Therefore, we recommend moving the important files you need to a safe location or a backup external hard drive before formatting the drive as NTFS.
You can follow these steps to format the external hard drive to NTFS.
Step 1: Right-click the Windows Start icon and select Disk Management.
Step 2: In the Disk Management Window, right-click the partition of the external hard drive and select Format from the context menu.
Step 3: The Format dialog box now appears. Select NTFS in the File System field and press OK.
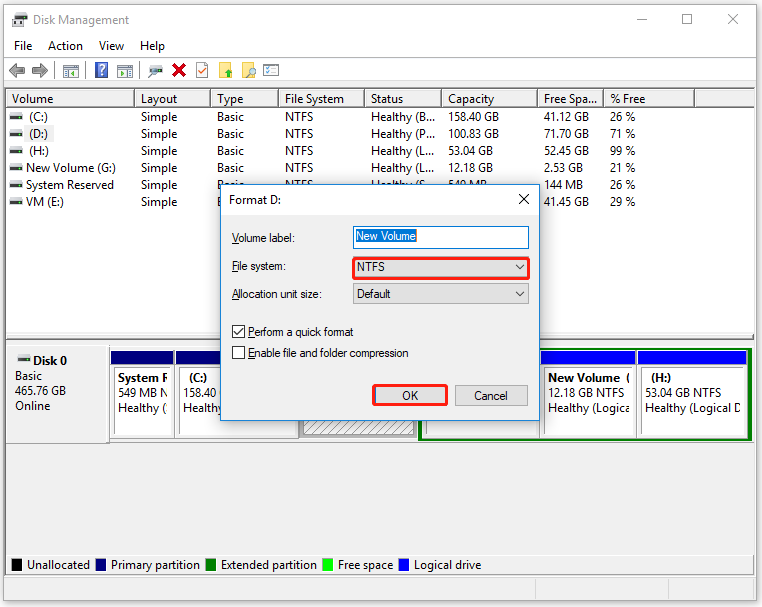
Step 4: When you see the following warning message, press OK to start formatting the external hard drive if you have made the preparatory jobs well. Then just wait until the process is completed.
Way 2: Convert FAT32 to NTFS without Data Loss using MiniTool Partition Wizard
If your external hard drive file system is FAT32, you can do FAT32 to NTFS conversion without losing files. To do this, you need a professional partition manager. Here MiniTool Partition Wizard is highly recommended. Its Convert FAT to NTFS feature can help you convert FAT32 to NTFS without formatting. Use it to convert FAT32 to NTFS in just a few clicks.
If your external hard drive file system is exFAT or Ext2/3/4, you can format it to NTFS using MiniTool Partition Wizard.
Besides, it possesses comprehensive disk partition management functions, such as copy partition, merge partitions, create a partition, resize partition, wipe partition, etc. All these operations under MiniTool Partition Wizard Free are quite simple.
To convert FAT32 to NTFS, you can follow the given steps below:
MiniTool Partition Wizard FreeClick to Download100%Clean & Safe
Step 1: Download and install MiniTool Partition Wizard on your PC. Then launch it to get its main interface.
Step 2: Choose the target FAT32 partition and select Convert FAT to NTFS from the left action panel.
Step 3: Click Start in the pop-up window to get FAT to NTFS conversion.
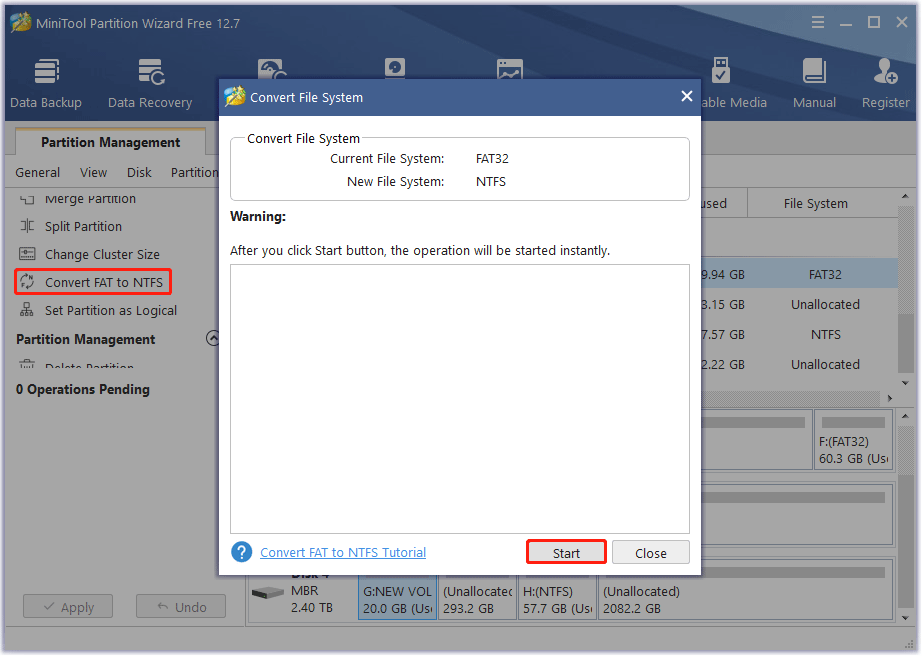
Step 4: Click Close when the conversion is completed.
Method 5: Create a Virtual Hard Disk
The “Windows 10 file system error / extended attributes” error appears when trying to save certain files. This bug occurs in Paint.net, but it affects other applications as well. The application is trying to save a file to a drive that does not exist, causing this error to occur. In this case, you can avoid this problem by creating a virtual drive and saving files to it.
To create a virtual disk, you can follow the steps below:
Step 1: Press the Win + X key and select Disk Management.
Step 2: When the Disk Management window opens, click on the Action tab and click Create VHD.
Step 3: In the pop-up window, configure settings for the new virtual drive Windows 10.
- Click Browse.
- In the elevated window, choose the location of the virtual drive in the left pane. Then input the file name of the drive and choose Save as type from the drop-down menu.
- Click the Save button to store the changes.
- Type the exact number behind the Virtual hard disk size section and choose an option from the drop-down menu (MB, GB, TB).
- Choose VHD as the format.
- Pick Fixed size as the type.
- Click OK to save the changes.
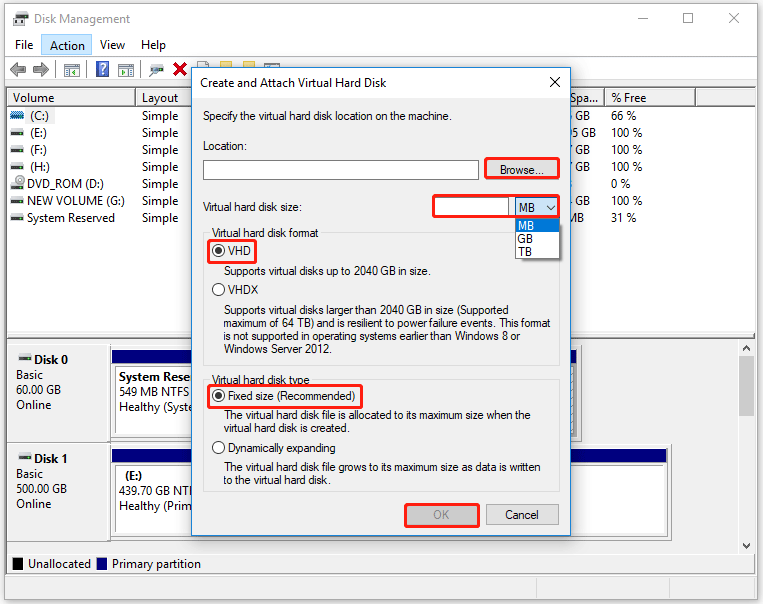
Step 4: Then you can see the created virtual hard disk in Disk Management. Then right-click it and select Initial Disk > MBR (Master Boot Record) and click OK.
Step 5: Right-click on the Unallocated space and choose New Simple Volume. Then click on Next.
Step 6: Set the desired size of the drive and click on Next.
Step 7: Select the desired letter and click on Next.
Step 8: Select the File system and click on Next.
Step 9: Click on Finish to complete the process.
Method 6: Temporarily Disable Antivirus Software
In some cases, this “error 282 – The mounted file system does not support extended attributes” error may be caused by your antivirus software. So, you can try to temporarily disable the antivirus software. After disabling the antivirus software on your PC, restart your PC and check if this error goes away.
However, you can only temporarily disable the antivirus software on your PC because it plays an important role in protecting your PC from virus attacks and malware attacks. After fixing the error, you should enable your antivirus program as soon as possible.
Method 7: Install the Latest Updates
This “Windows 10 file system error / extended attributes” issue might be due to certain bugs and glitches. To keep your system error-free, it is recommended that you download and install the latest Windows updates. In most cases, Windows 10 will automatically download and install missing updates. However, sometimes you may miss an update due to certain bugs.
To check if your Windows 10 is up to date:
Step 1: Press the Win + I key to open Settings.
Step 2: Go to Update & Security > Windows Update.
Step 3: Click on the Check for updates button in the right panel. Then wait for the checking process and follow the on-screen instructions to install available updates.
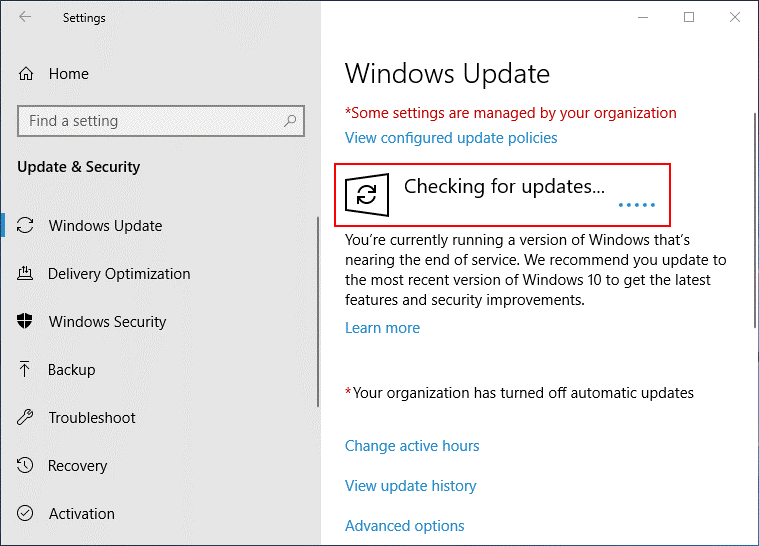
Method 8: Enter Safe Mode
Safe Mode is a special part of Windows that runs with default drivers and applications. So, this mode is perfect if you want to troubleshoot your PC. To enter Safe Mode, you need to do the following:
Step 1: Open the Start menu and click Power. Hold down the Shift key on your keyboard and select Restart from the menu.
Step 2: Select Troubleshoot > Advanced Options > Startup Settings. Then click on the Restart button.
Step 3: After your PC restarts, you’ll see a list of options. Select any version of Safe Mode by pressing the appropriate key.
After entering Safe Mode, check if the problem still occurs. If not, some application is causing the problem. To fix this issue, we recommend that you remove any recently installed or updated applications and check if that resolves the issue.
Method 9: Restore Your PC
If the problem persists on your PC, you can fix it by performing a system restore. This feature allows you to restore your PC and fix various issues. To perform a system restore, do the following:
Step 1: Type system restore in the Search box on the taskbar and click on Create a restore point.
Step 2: In the System Properties dialog box, click on System Restore to begin system restore. Then click on the Next button.
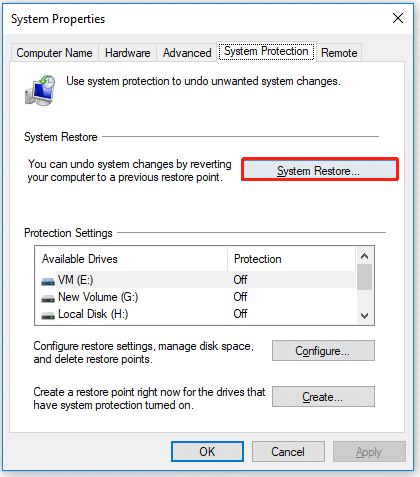
Step 3: Select the latest restore point and click on Next to continue.
Step 4: Finally, click on Finish to let start this process.
Method 10: Reset Windows
If the above methods can’t solve the issue of “err==WIN32 282 the mounted file system does not support extended attributes”, you can try to reset Windows to solve it. Some users report that they have solved this error through this method. Follow the tutorial to complete the reset.
If you reset Windows, you should use MiniTool Partition Wizard to back up all important data in advance.
Bottom Line
Here comes the end of this post. This article illustrates 10 methods to fix the “the mounted file system does not support extended attributes” error. If you have some better solutions to this error, please share them with us in the following comment zone.
In addition, if you have any suggestions or need any help when you use MiniTool Partition Wizard, you can send us an email at [email protected] or leave a comment below. We will get back to you as soon as possible.