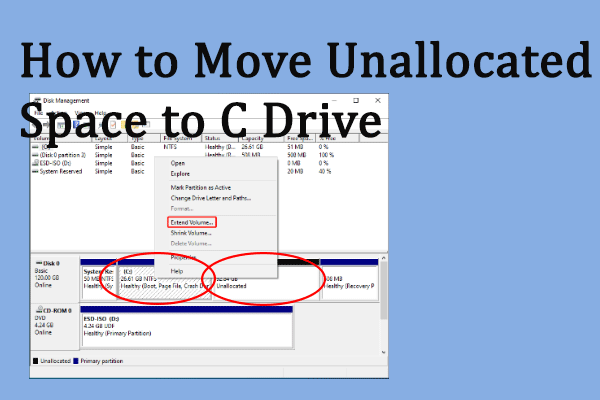How to move a partition to the end or beginning of the disk on your Windows PC? If you wonder about that, you can focus on this post. Here, MiniTool introduces details about the Windows 10 move partition to end of disk operation. It’s also applicable when you want to move partition to beginning of disk.
About Move Partition to End/Beginning of Disk
In some cases, you may need to move a partition to the end or beginning of your disk for better partition/disk management. Here, we summarize several reasons why to move partition to end of disk as follows.
- Exchange the location of a partition and unallocated space: When extending a partition in Disk Management but there is another partition between it and unallocated space, you can move the blocking partition to the end of the disk so that the unallocated space will be right next to the partition to extend.
- Make your disk more organized: If you have multiple partitions out of order (like C-E-D) on the disk, then you can try to move the disordered partition to the end or beginning of the disk to rearrange it properly.
- Set the system partition to the start of the disk: For some reason, you may find the data partition, rather than the system partition, located at the beginning of your disk. As for this, you may consider moving the system partition to the beginning of the disk.
How can you move the partition to the end of a disk? You cannot do this with Windows built-in partition-managing utilities – Disk Management or Diskpart. Instead, you have to take advantage of a third-party disk partition manager. MiniTool Partition Wizard is the best choice for executing the Windows move partition to end of disk operation.
It’s a professional and reliable partition manager with a wide range of features. For instance, it enables you to partition/clone hard drive, move/resize partition, format USB to FAT32/NTFS/exFAT, convert MBR to GPT without losing data, recover deleted/lost data from hard drive, and more.
In this post, MiniTool Partition Wizard principally guides on how to move the partition to the end of a disk in 2 ways. Simply pick one according to your situation. You can also refer to the ways when planning to move partition to beginning of disk.
Method 1: Windows 10 Move Partition to End of Disk with Move/Resize
MiniTool Partition Wizard allows you to directly move a partition with its Move/Resize Partition feature. In this part, we mainly discuss how to use this feature to move partition to end of disk under the following situations.
Download and install MiniTool Partition Wizard on your PC first. Then follow the given instructions to finish moving the target partition to the end of your disk.
MiniTool Partition Wizard FreeClick to Download100%Clean & Safe
Case One: The Partition Is Adjacent to Unallocated Space at the End of Disk
If it’s unallocated space that is at the end of your disk and adjacent to the target partition, you can directly move the partition to the end of the disk with this partition mover. Here’s how to do this.
Step 1: Launch this partition manager to enter the main interface.
Step 2: Right-click the partition you’re about to move and then select Move/Resize. Also, you can highlight the target partition and then choose Move/Resize Partition from the left action panel.
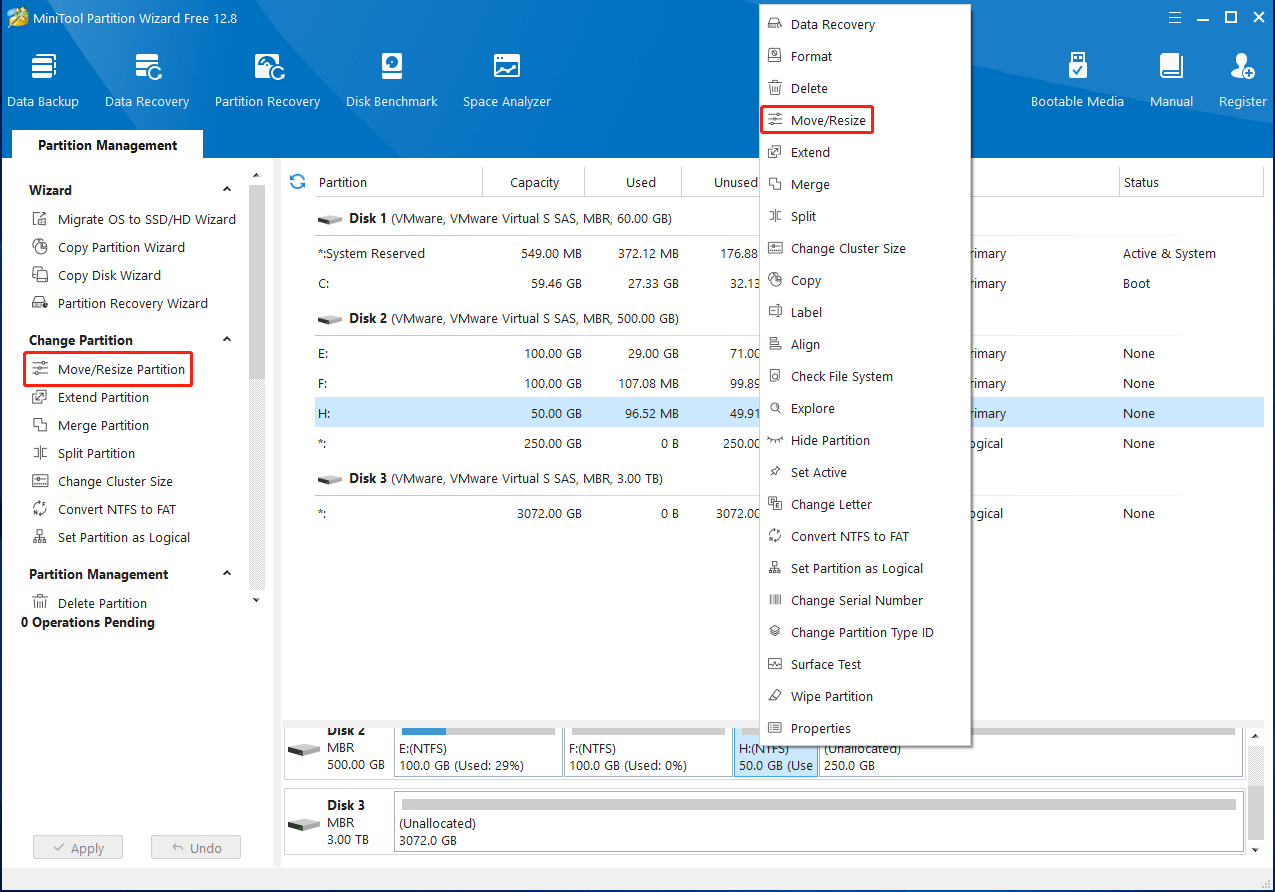
Step 3: In the pop-up window, drag the whole partition handle to the rightmost. Then click OK.
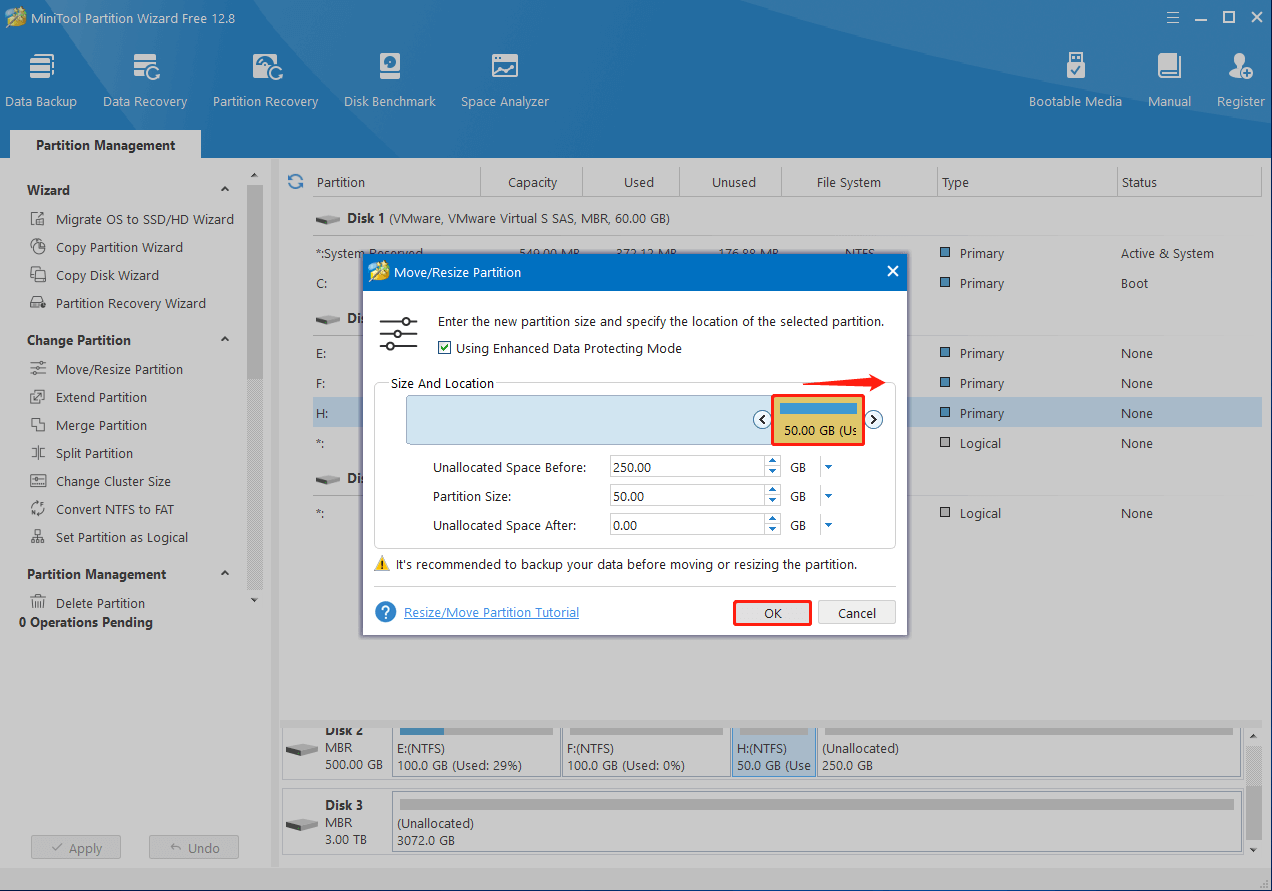
Step 4: Finally, don’t forget to click Apply to execute the operation. When prompted, click Yes for confirmation.
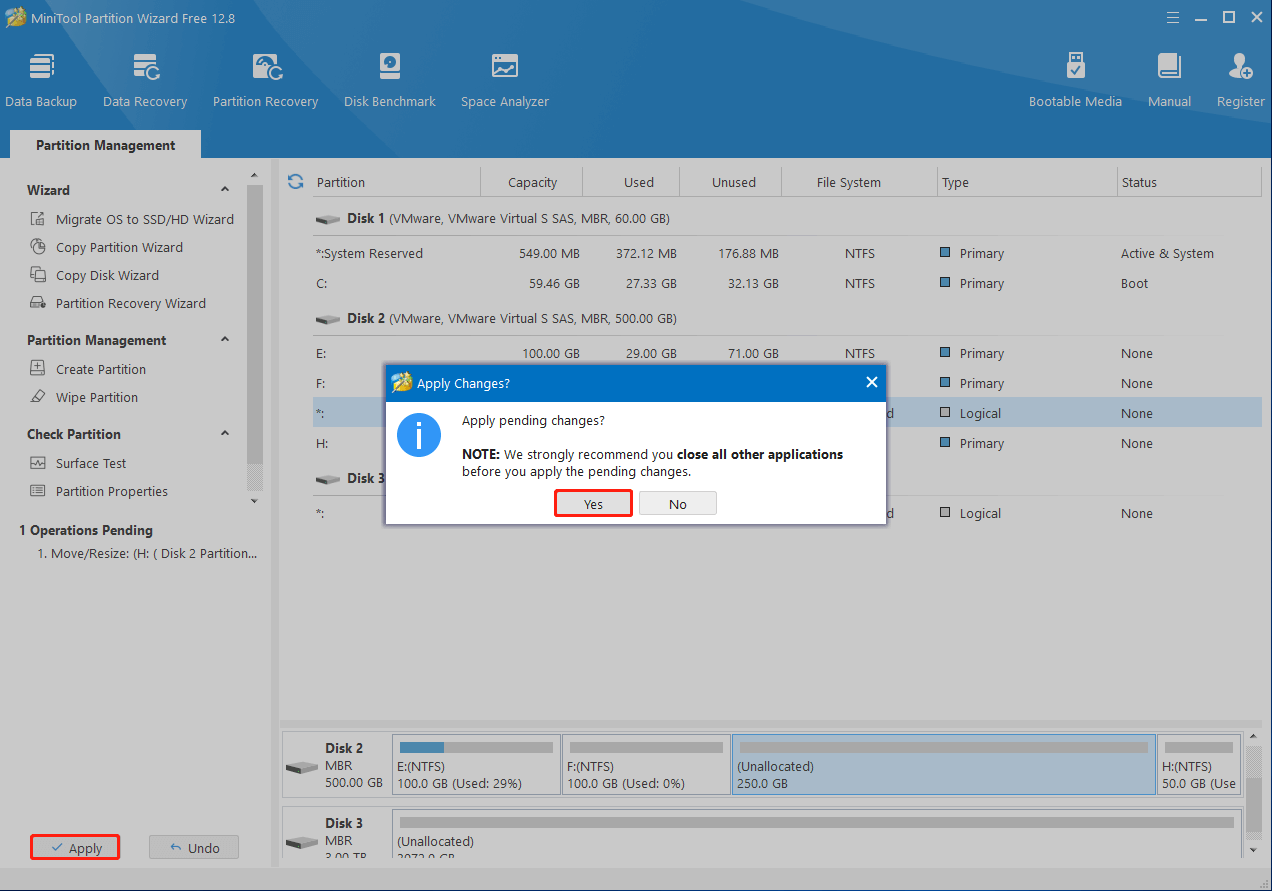
Case Two: The Partition Is Adjacent to Another Partition at the End of Disk
It’s worth noting that MiniTool Partition Wizard supports moving a partition only when it’s contiguous to unallocated or free space. Suppose that you want to move a partition that is separated from the end of the disk by another partition, how should you do?
Well, on this occasion, you need to delete the partition that is in the way first to turn it into unallocated space. To do this, you can follow the steps below.
Step 1: Get into the main interface of MiniTool Partition Wizard. Then right-click the target partition and select Delete from the context menu.
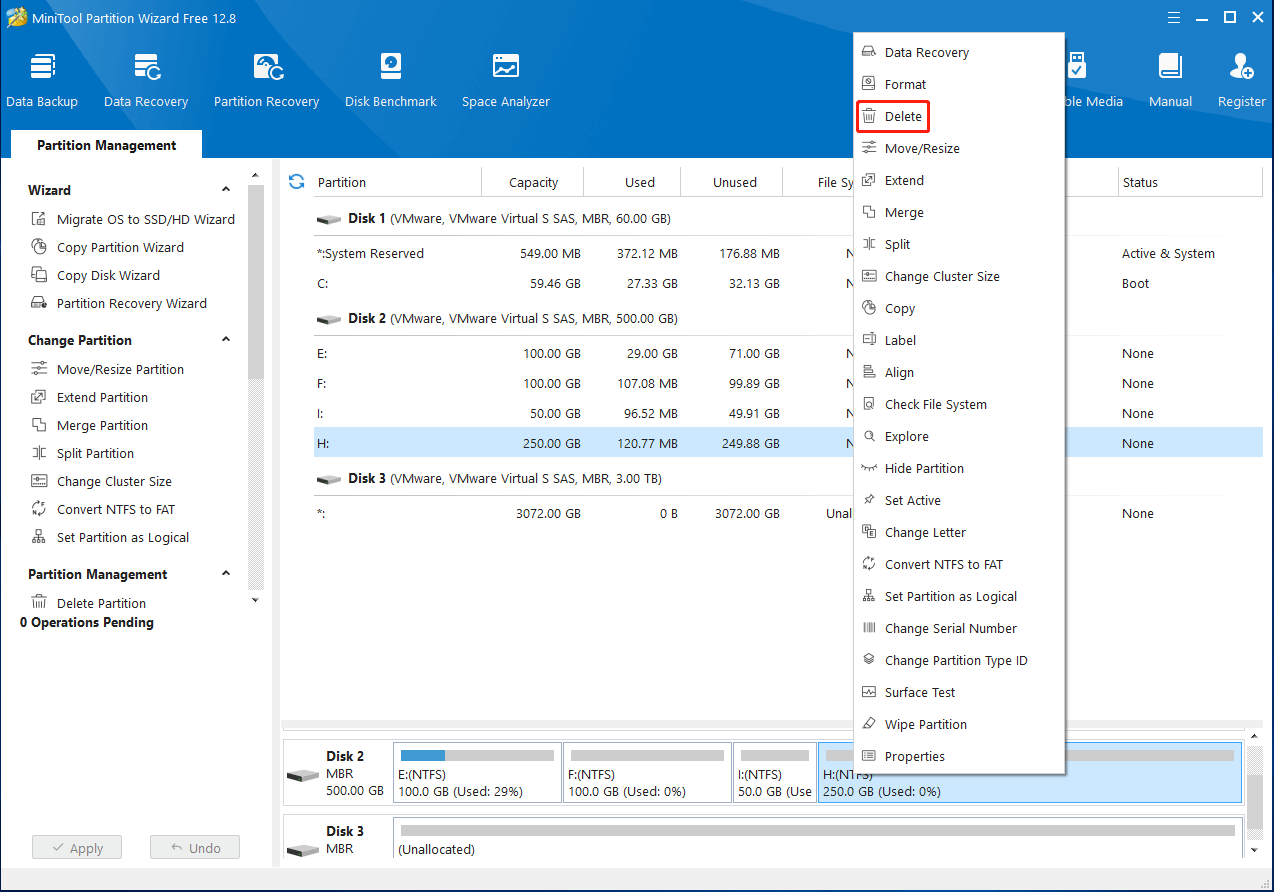
Step 2: Click Apply > Yes to complete deleting the chosen partition.
Step 3: After that, the disk situation will be the same as that mentioned above. Then you can easily move the partition to the desired location with the help of the given guide in Case One.
Method 2: Windows 10 Move Partition to End of Disk with Copy
In addition to the Move/Resize Partition feature, sometimes you can also use the Copy Partition feature of MiniTool Partition Wizard to move the partition to the end of the disk. It’s a simple and time-saving way that helps you copy all data from the original partition to another you want without data loss.
To complete the Windows move partition to end of disk task by using the Copy Partition feature, you should pay attention to the following guide.
Part 1: Get Enough Unallocated Space at the End of the Disk
First of all, you should make sure the end of disk has sufficient unallocated space so that you can copy the target partition successfully. If there is just little or no unallocated space available, you can try shrinking the contiguous partition to release enough space.
Below this post provides you with a step-by-step guide on how to shrink a Windows partition for free.
Step 1: Press Windows + X to open the Start menu and then select Disk Management.
Step 2: In Disk Management, right-click the partition you want to shrink and select Shrink Volume.
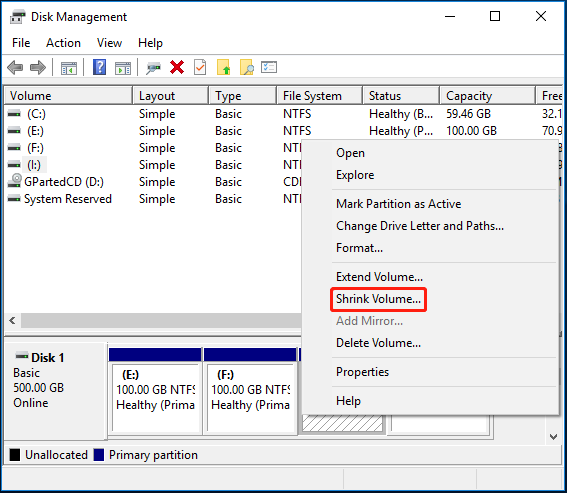
Step 3: In the Shrink window, enter the amount of space to shrink in MB. Then click the Shrink button to save the change.
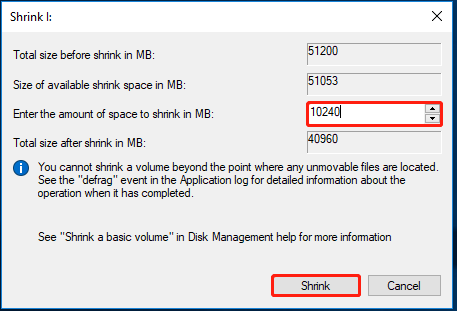
Part 2: Copy Partition to the Unallocated Space at the End of the Disk
Once there is enough unallocated space at the end of the disk, it’s time to copy the target partition. The following are detailed steps for you. Just follow them to move your partition to the end of disk.
Step 1: Download, install, and run MiniTool Partition Wizard in your Windows 10.
MiniTool Partition Wizard FreeClick to Download100%Clean & Safe
Step 2: Select Copy Partition Wizard from the left action panel.
Step 3: After the Copy Partition Wizard window shows up, click Next to continue.
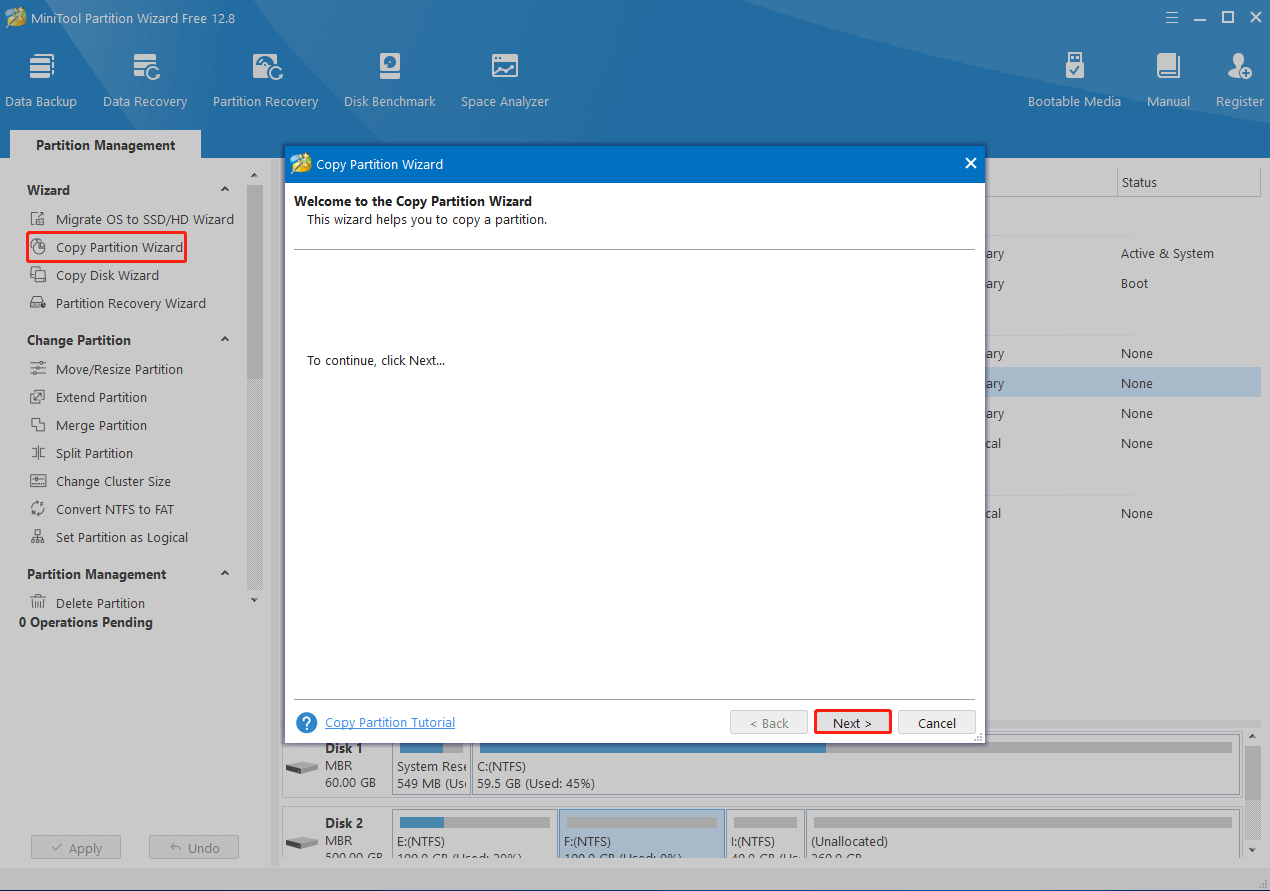
Step 4: In the next window, highlight the partition you decide to copy and click Next.
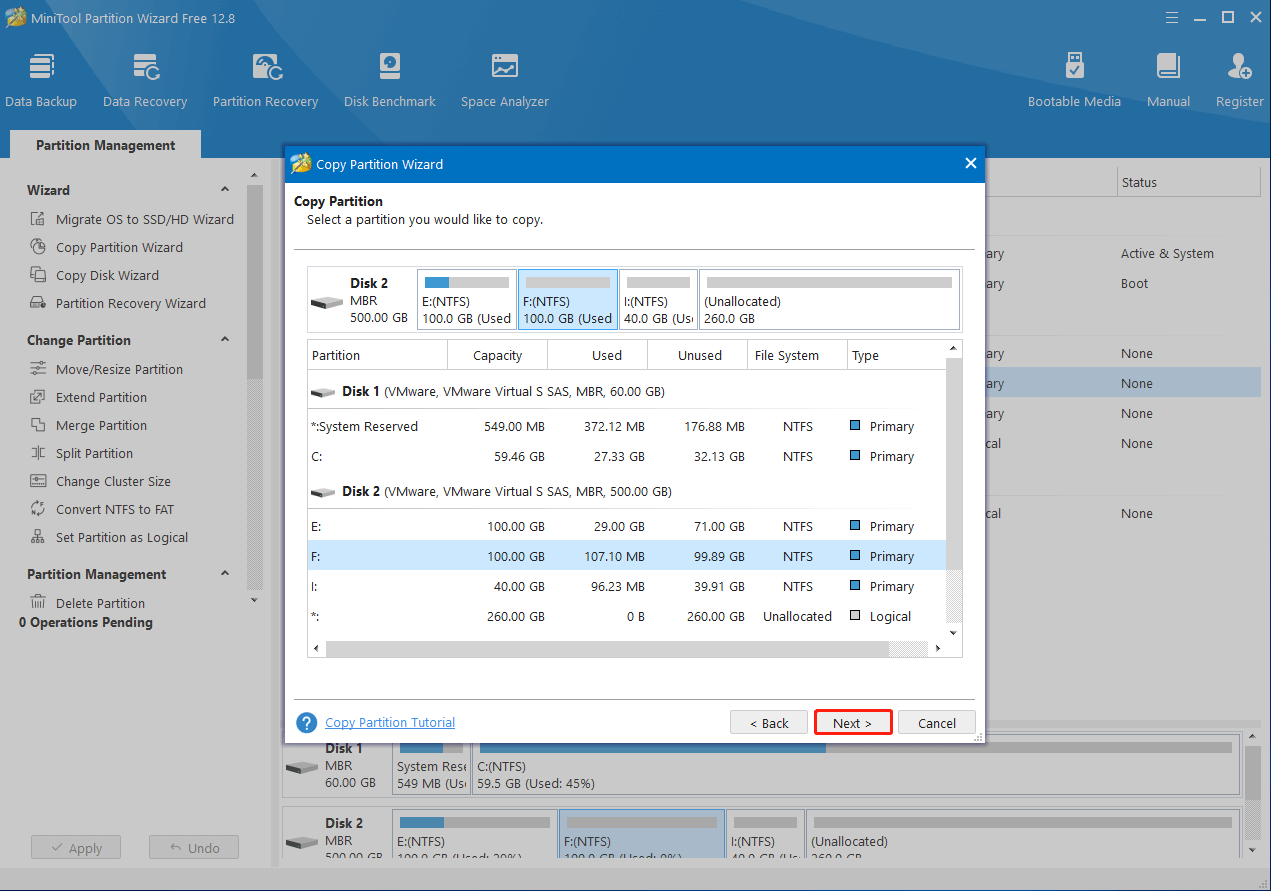
Step 5: After that, choose the unallocated space at the end of the disk. Then click Next.
Step 6: You can now preview the layout of the disk and partitions after copying. Make sure the new partition is located at the end of the disk by dragging the handle to the rightmost. Then choose Primary or Logical from the Create As drop-down menu depending on the partition type of the original partition.
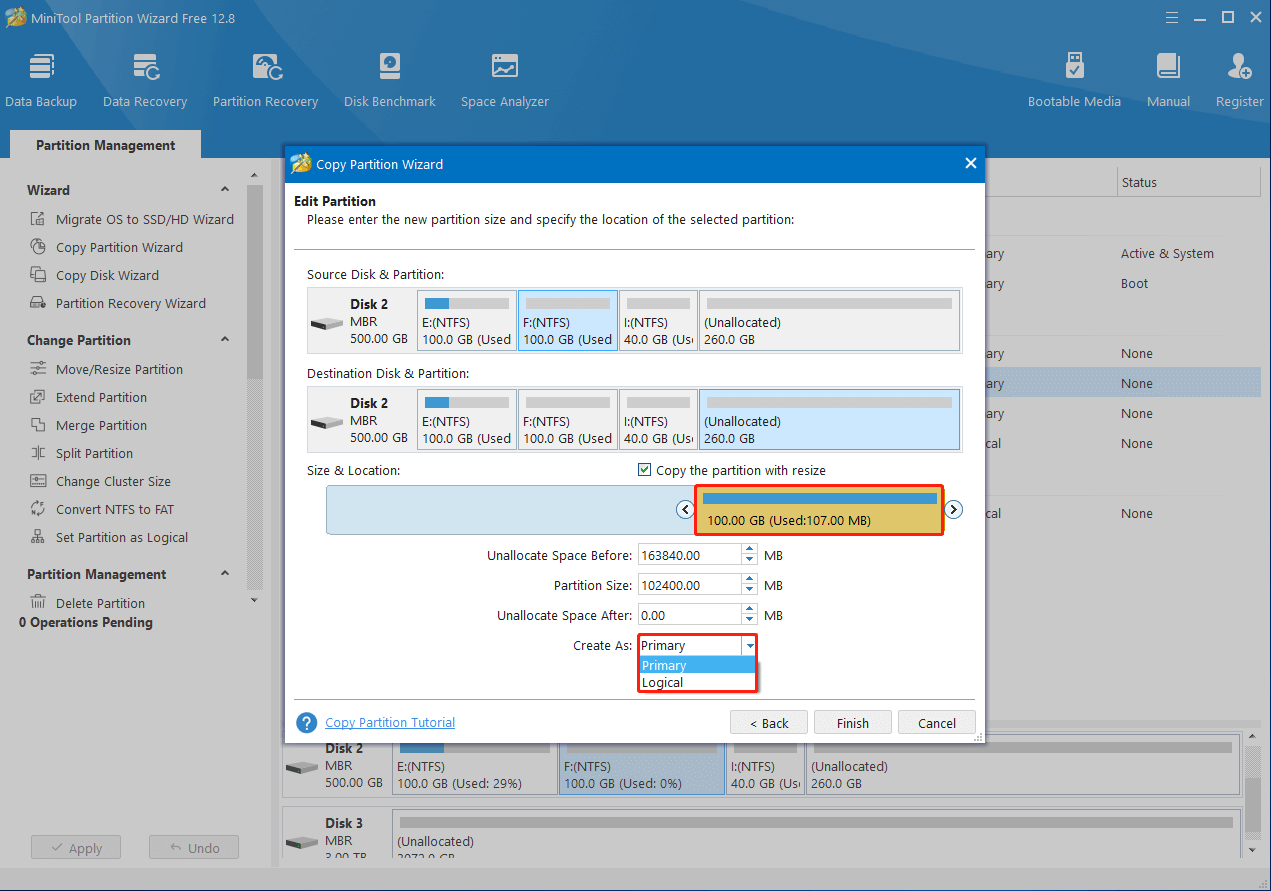
Step 7: Once done, click Finish > Apply to start copying the partition to the end of the disk.
Bonus Tip: Clean Install Windows to Move System Partition to Start
Both of the above methods are available when you consider moving the system partition to the start of disk. Additionally, it’s also recommended that you move the system partition to the beginning by clean installing the Windows. Usually, the system partition will be created at the start of the disk during a clean installation.
It’s the safest way that can move the system partition to the correct location without any unexpected problems. If you want to try clean installing your Windows, you can take one of the following tutorials as a reference:
Bottom Line
How to move partition to end of disk in Windows? Hope you can find the answer after reading this post. If you have any other problems with partitions and disks, you can leave a message in our comment part below.
If you run into certain issues while using MiniTool Partition Wizard, you can send us an email via [email protected]. We’ll make a reply to help sort them out as soon as possible.