After analyzing extensive user reports on the Dell communities and forums, we find that the PBR image full issue often occurs after upgrading from Windows 8 to Windows 10 or resetting Windows 10. Some users reported that the PBR image drive can consume hard drive space up to 278GB. Here is a true example from the Dell community.
I have a 2014 Dell Inspiron 3442 with 1TB hard drive. It was originally Windows 8.1 Single Language and downloaded the free upgrade to Windows 10 of Microsoft. I factory reset it twice already, the first one, using Dell Backup and Recovery, returned back to Windows 8.1 and I upgraded it again to Windows 10. After a year or so, I reset it again but this time using the Windows 10 reset feature. After that, I noticed that the PBR Image partition took 277GB of my hard drive, then it has 80GB Free space, there’s no option of shrinking the volume of it. I currently have used the remaining space of the drive and needed some more. Is there a solution to lower down the space consumed or is it okay to remove PBR Image? As of now, I’m thinking of formatting my whole hard drive and reinstall my windows. Give me some advice please. https://www.dell.com/community/Inspiron/PBR-Image-Consumed-277GB-Hard-Drive-Space/td-p/7188803
What is a PBR image? Is it safe to delete the image? How to fix the PBR images full issue? Let’s start exploring these questions one by one.
What Is PBR Image
PBR image refers to Partition Boot Record that’s often included in Dell computer. It is the first block of the bootable partition. When opening the Disk Management, you will find the PBR image drive is formatted with an NTFS file system and has no drive letter.
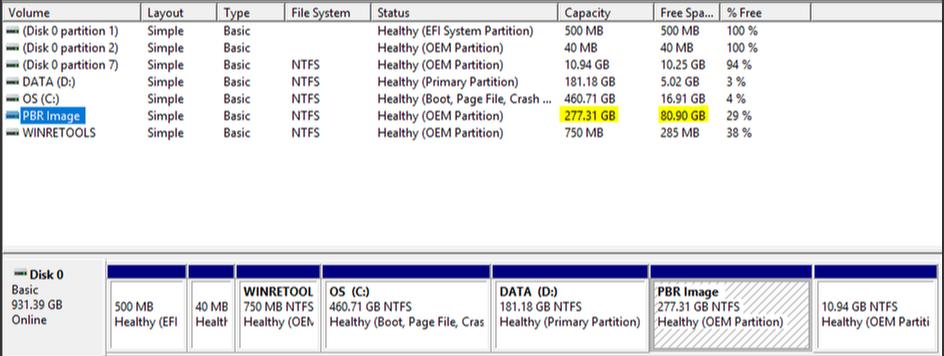
It is a type of Dell factory image that can be used to back up and restore your Windows operating system. That is to, you can use the PBR image to restore your system especially when upgrading to Windows 10 or clean installing Windows 10, or even upgrading the hard drive. In a word, the PBR image is a protection in case of system or hard disk failure.
However, many users find the PBR image takes up too much disk space. When they open File Explorer, there is a nearly full red bar for the image under the Device and drivers section. In order to free up disk space, a lot of users intend to delete the PBR image partition.

Is It Safe to Delete PBR Image
As to the question “Shall you delete PBR image”, the answer is positive. As explained above, the PBR image Windows 10 is mainly used to restore the system when you need to factory reset your laptop or reinstall Windows. So, you can delete the PBR image without affecting the running OS and hardware.
But it is not recommended to delete the PBR image partition if there is enough free disk space. For example, assume you have to clean install Windows 10, and delete all partitions. Although you can recover all the drive capacity, you won’t be able to revert to the previous Windows 10 system without the recovery image. That’s why you’d better not delete the image.
Sometimes, however, you have to deal with the PBR image drive full issue. Don’t worry. The following part will help you resolve it.
How to Fix the PBR Image Full Issue
To help you fix the low disk space error on the PBR image drive, we explore some applicable troubleshooting methods. Here we will illustrate them one by one.
Solution 1. Turn off the System Protection Settings of PBR Image
The simple method to avoid the PBR image full issue is to turn off the System Protection Settings of the image. Here is how to do that:
Step 1. Press the Win + E keys to open the File Explorer, and then right-click This PC from the left side and select Properties.
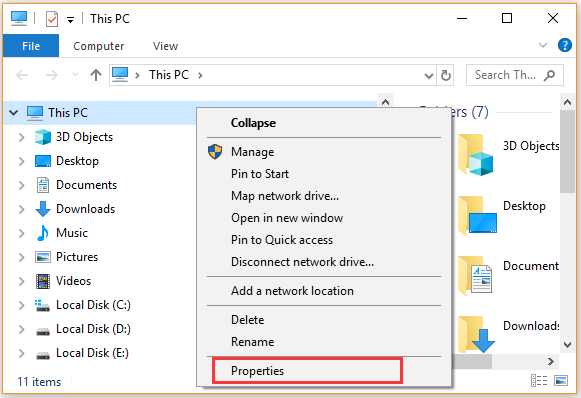
Step 2. Click on the System protection link on the left panel.
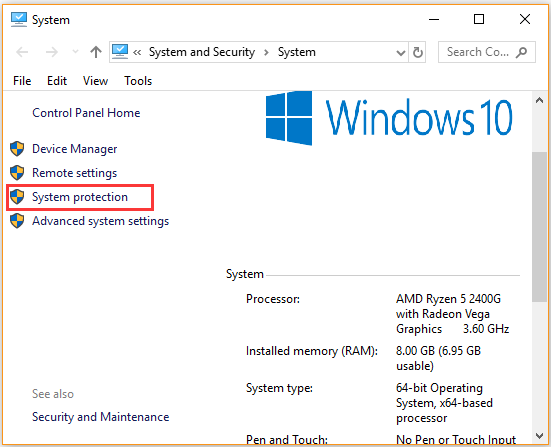
Step 3. Select the PBR Image drive from the listed drives and clock on the Configure button.
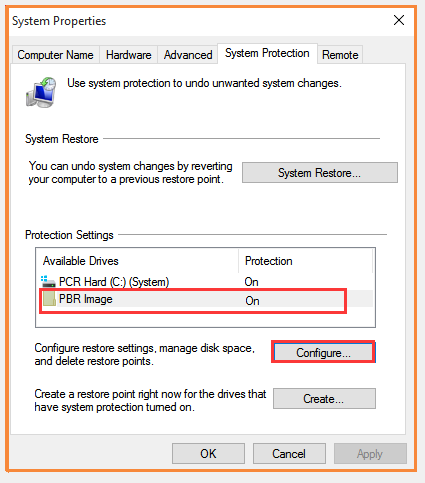
Step 4. Select the Turn off system protection option and click on Apply > OK to execute the change.
This method can only be used to avoid the PBR image full issue, but it can’t fix the issue completely.
Solution 2. Merge PBR Image into Another Partition
If you find the PBR image drive is nearly full, you can merge it with an existing partition or unallocated space. How to merge partitions without data loss? Here you can use MiniTool Partition Wizard to merge partitions easily. It is a trusted partition manager that spares no efforts to provide various solutions like space analyzer, migrate OS to SSD, recover lost data, perform a disk benchmark, etc.
Let’s see how to merge the PBR image partition into another partition.
MiniTool Partition Wizard FreeClick to Download100%Clean & Safe
Step 1. Launch this powerful partition manager after you installed it, and then right-click the PBR image drive from the disk map and select Merge.
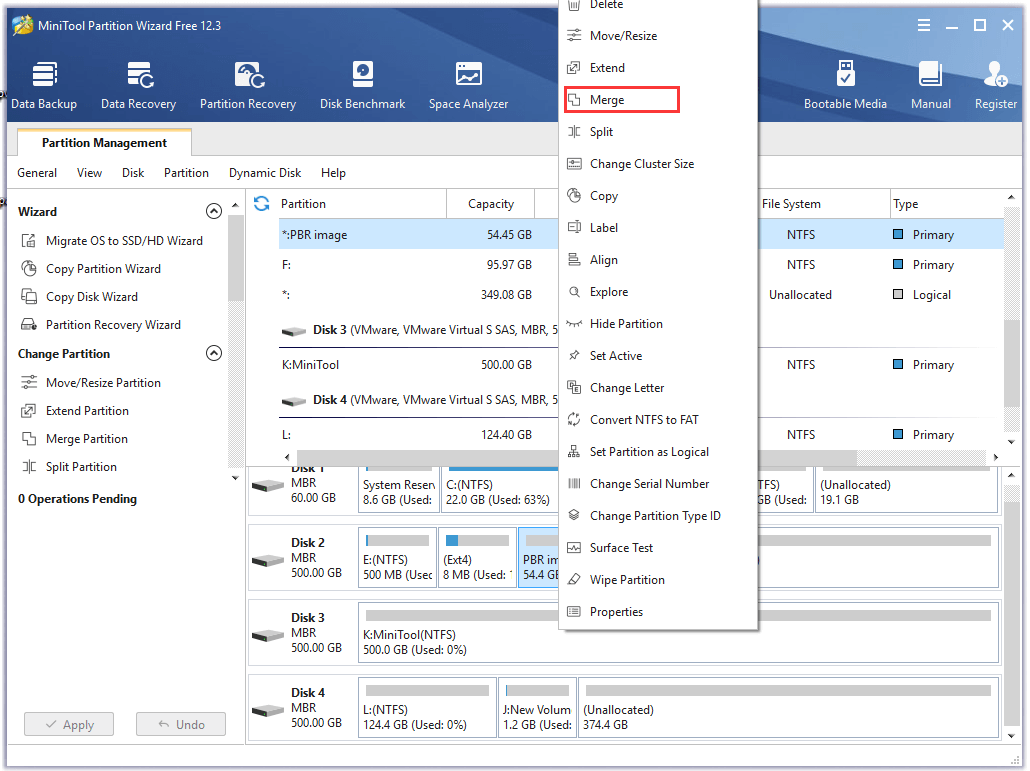
Step 2. In the pop-up window, select the partition that you want to merge and click on Next to go on.
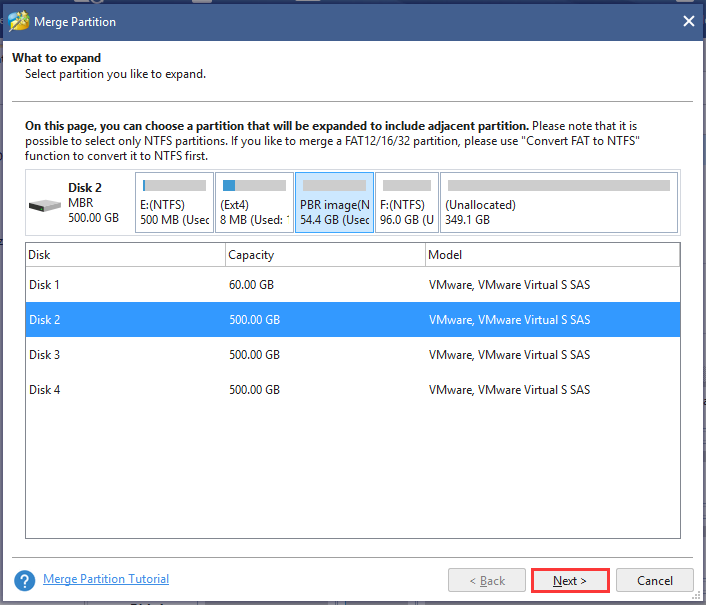
Step 3. Select the partition that will be included in the PBR image partition and click on the Finish button. Here we take F drive for example.
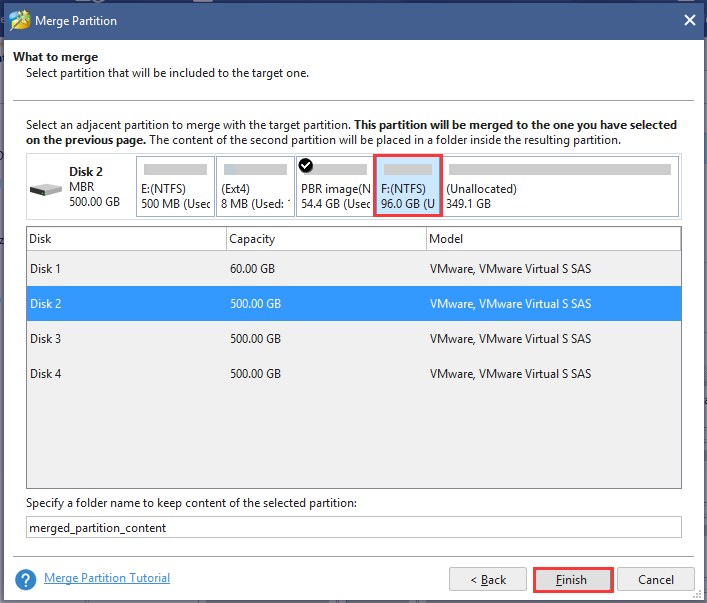
Step 4. Now, you can preview the merge result as the following picture shows and click on Apply to execute the operation.
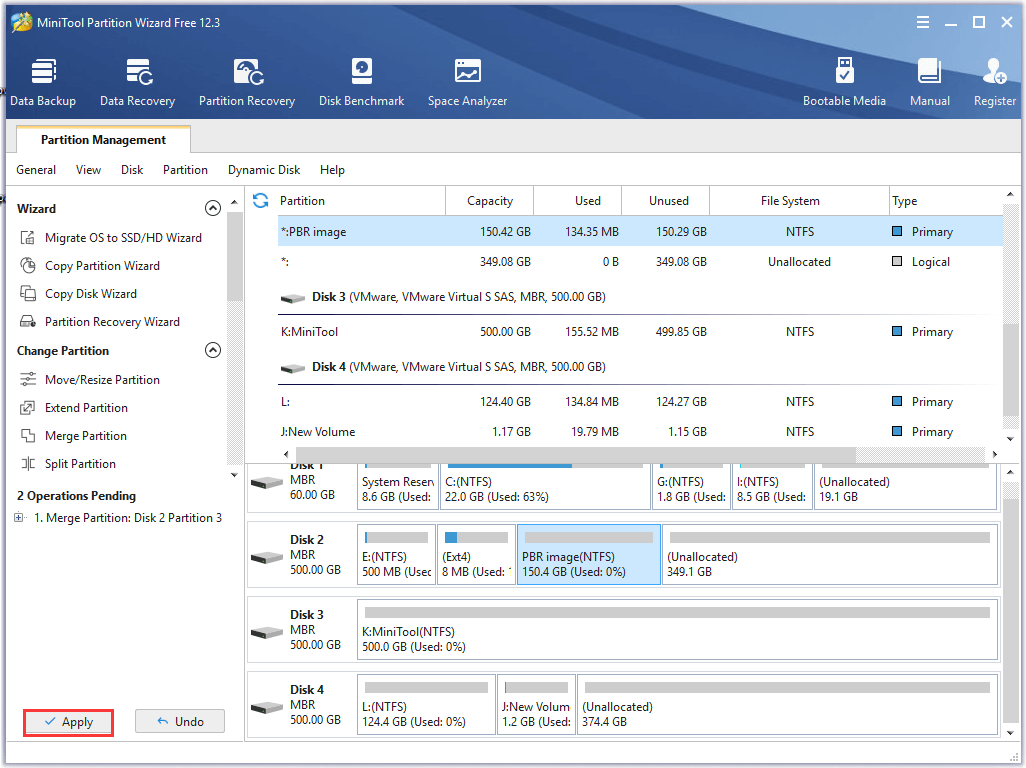
Now, you will find the PBR image partition has more free space.
Solution 3. Delete PBR Image and Then Extend It to Another Partition
If the PBR image Windows 10 eats up too much hard disk space, you may have to consider deleting it. But you won’t be able to use the image to restore your system once deleted. So, it’s highly recommended you make a backup of this PBR image to an external drive before deleting it.
Here you can delete the PBR image partition via Disk Management, and then use a professional tool to extend it to another partition.
Part 1. Delete the PBR Image Drive Safely
Step 1. Press Win + R keys to open the Run dialog box, and then type diskmgmt.msc in the box and hit Enter.
Step 2. In the Disk Management window, right-click the PBR image drive and select Delete volume. Then click on the Yes button in the pop-up confirmation window.
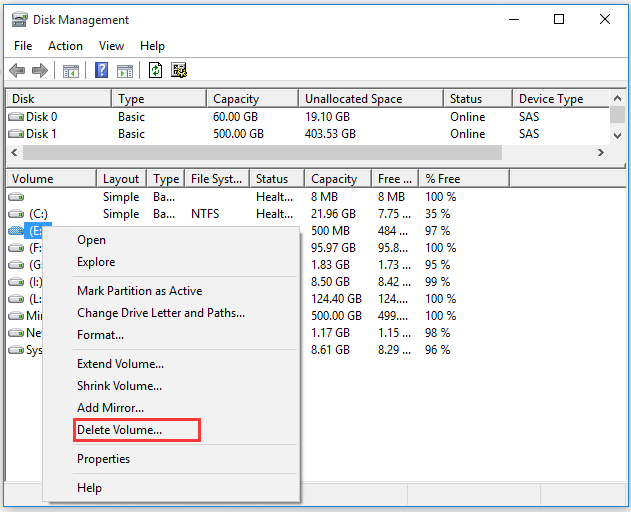
Now, you will find that the delete partition has become unallocated space. In order to make full use of the hard drive space, you should add the unallocated space to another partition. At this time, you need a professional partition manager like MiniTool Partition Wizard.
Part 2. Extend the Delete PBR Image Partition to Another Partition
MiniTool Partition Wizard FreeClick to Download100%Clean & Safe
Step 1. To add the unallocated space to another partition, you can right-click its neighboring partition and select the Move/Resize Partition feature from the left pane. Here we take Partition F for example.
Step 2. In the pop-up window, drag the handle leftward or rightward to occupy all the unallocated space and click on OK to go on.
Step 3. Click on Apply to execute the changes.
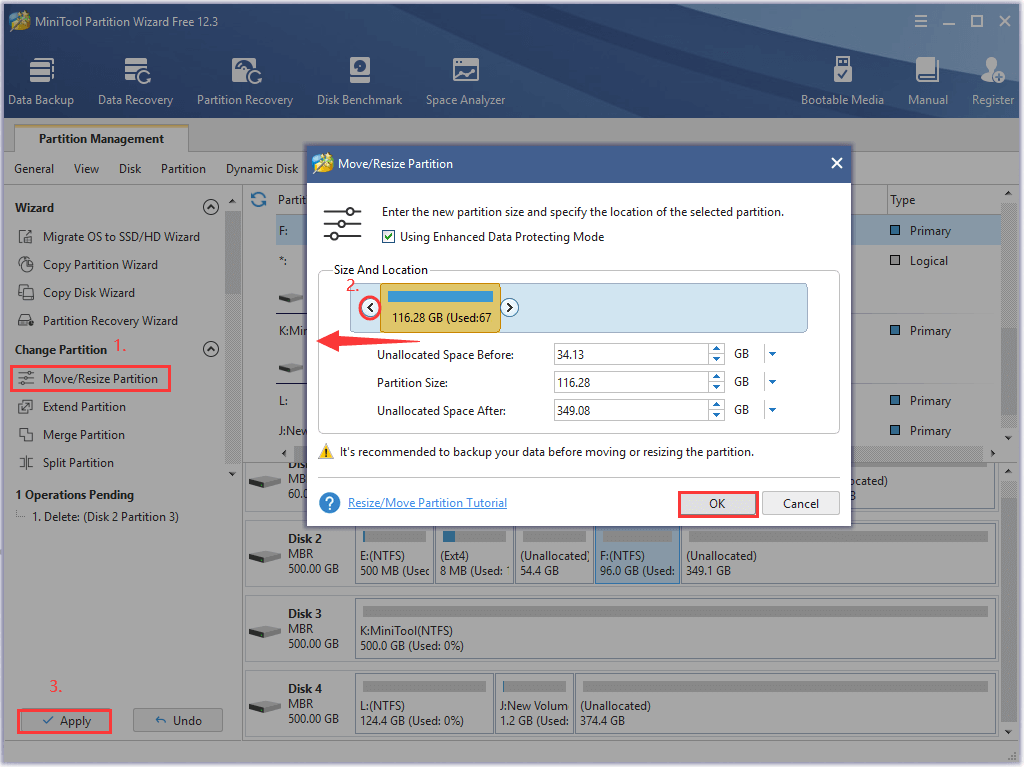
Once done, the PBR image partition and its neighboring partition will be merged into a new partition.
What’s Your Opinion
Reading here, we believe you should have a clear understanding of the PBR image. If the PBR image partition is almost full on the hard drive, don’t worry. You can try the given methods in this post to resolve it.
Probably you have some suggestions on this subject, you can leave them in the comment area. For any difficulty in using MiniTool software, you can contact us via [email protected].