What Is PCR7 Binding
PCR7 Binding is a technology that helps Windows users encrypt hard drives on their computers. It is different from Bitlocker. Bitlocker is used for Windows 11/10 Pro, Enterprise, or Education edition. Windows 11/10 Home users cannot use Bitlocker because Windows 11/10 Home does not support it. Instead, they can use the PCR7 Binding technology to encrypt their drives.
PCR7 Binding System Requirements
The PCR7 Binding technology requires some hardware specifications. The PCR7 Binding system requirements are as follows:
- Secure Boot enabled
- UEFI support
- TPM Module (Trusted Platform Module) enabled
- Modern Standby support
If your system has these hardware specifications, you can use the PCR7 Binding technology to encrypt your drives. If not, you will see a message in System Information that PCR7 Binding is not supported.
How to Check If PCR7 Binding Is Not Supported
You can check to see if your PC supports PCR7 binding in System Information. To do this, follow the steps below:
Step 1: Click Windows Search and type system information.
Step 2: Now, right-click on the System Information app and select Run as administrator. Click Yes on the UAC prompt.
Step 3: In the System Information application, make sure System Summary is selected in the left pane.
Step 4: If your device supports PCR7 Binding, you will see PCR7 Configuration Binding Possible. If not, you will see PCR7 Configuration Binding Not Possible.
Step 5: Then check whether you can enable Device Encryption. To do that, scroll down the System Information page and find Device Encryption Support. If your device doesn’t support Device Encryption, you may see any of the following messages:
- Reasons for failed automatic device encryption: TPM is not usable, PCR7 binding is not supported, Hardware Security Test Interface failed and device is not Modern Standby, Un-allowed DMA capable bus/device(s) detected, TPM is not usable.
- Reasons for failed automatic device encryption: Hardware Security Test Interface failed and device is not Modern Standby.
How to Fix PCR7 Binding Is Not Supported
The reason why PCR7 Binding is not supported is that “the TPM and Secure Boot features are disabled; The BIOS boot mode is set to Legacy boot mode instead of UEFI mode; Modern Standby is not enabled”. After analyzing the causes, let’s try the following 4 feasible ways to fix the “PCR7 binding is not supported” issue in order until you get the problem solved.
# 1. TPM Support
A TPM is a chip designed to provide hardware-based and security-related functions. It stores encryption keys to provide endpoint security for devices.
TPM is another requirement for Device Encryption on Windows devices. So, check if your device has a TPM chip installed.
Step 1: Press the Win + R key to open the Run dialog. Then type tpm.msc in it and press Enter.
Step 2: Then the Trusted Management Module Management will launch. If you see the message saying “Compatible TPM cannot be found”, there is no TPM on the computer. If you see the message saying “The TPM is ready to use”, you have it.
If you have Windows 11 installed, you probably meet most of the requirements for Device Encryption, including TPM 2.0 and UEFI firmware support. However, you may still need to enable the TPM in the BIOS setup utility.
# 2. Change the BIOS Mode to UEFI
As you know, there are 2 different BIOS modes – UEFI and Legacy. If you want to use Device Encryption, you need to set the UEFI as the BIOS mode.
You can open the System Information app to see if your BIOS mode is Legacy or UEFI. If your BIOS mode is Legacy, you should change it to UEFI. To change your BIOS mode from Legacy to UEFI, your disk partition style should be GPT instead of MBR.
To convert MBR to GPT or GPT to MBR without data loss, MiniTool Partition Wizard should be a good choice. Besides, the MiniTool software can help you convert NTFS to FAT32 without data loss, convert dynamic disk to basic disk, rebuild MBR, etc.
MiniTool Partition Wizard DemoClick to Download100%Clean & Safe
If the user is using the system disk, please do the following work in advance to prevent accidents after conversion. Create bootable media with MiniTool Partition Wizard; create system images or backup entire system disks.
Step 1. Launch the MiniTool software to enter its main interface, and then select the disk that you want to convert and click on Convert MBR Disk to GPT Disk from the left action panel. Then click on OK to confirm this change.
Step 2. Click on Apply to execute the pending conversion.
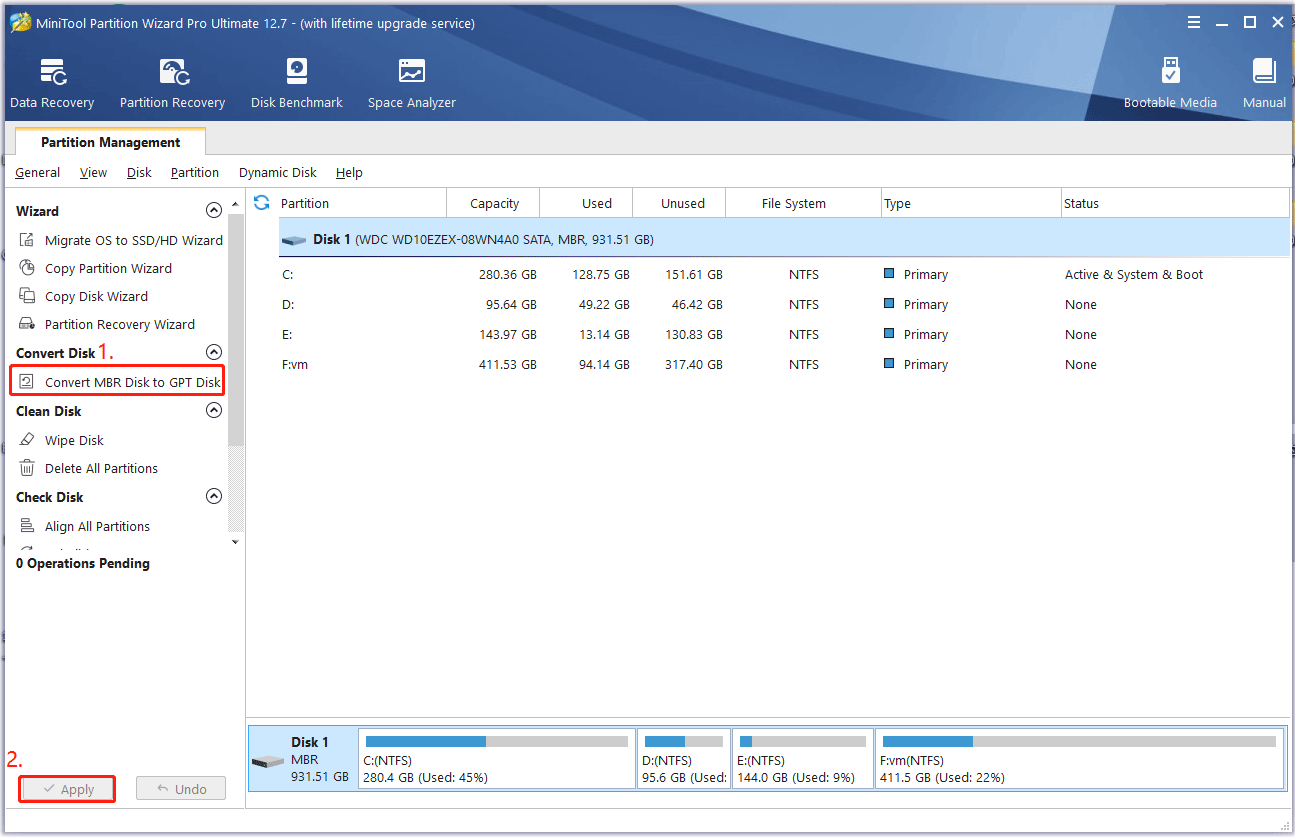
Now, you need to change the BIOS mode from Legacy to UEFI. Here’s how to do it:
Step 1: Power on your computer, and then press the F2 keys or other function keys (F1, F3, F10, or F12) and the ESC or Delete keys to open the BIOS Setup utility window.
Step 2: Navigate to the Boot tab by pressing the right arrow key.
Step 3: Select the UEFI/BIOS Boot Mode, and press Enter.
Step 4: In the pop-up window, select the UEFI Boot Mode by pressing the up and down arrow keys. Then press the F10 key and Enter to save the change and exit the window.
The process may differ depending on your motherboard manufacturer. If you can’t find the UEFI option, you can check your manufacturer’s website.
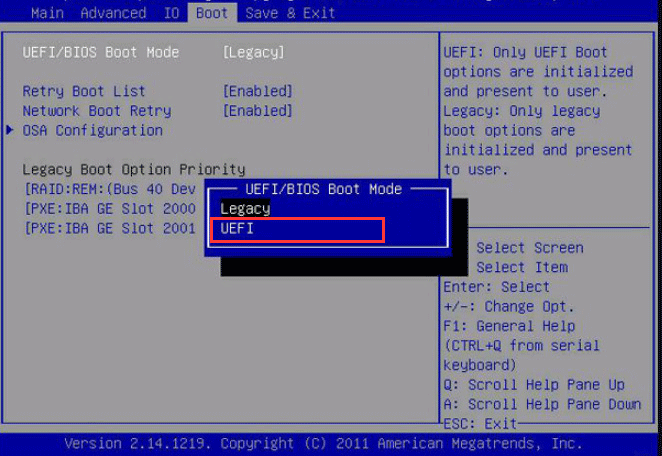
Once done, restart your computer and check if the “PCR7 is not supported” issue gets fixed.
# 3. Enable the Secure Boot
Secure Boot is a security feature available on most motherboards with UEFI boot mode enabled. It enables Windows devices to boot using only software trusted by the OEM (Original Equipment Manufacturer).
However, if you have disabled Secure Boot for any reason, you may encounter the “PCR7 binding is not supported” issue. To fix this, you need to enable Secure Boot in your PC’s BIOS menu.
Before that, you can verify whether Secure Boot is enabled or disabled in your system. Here’s how:
Step 1: Open the System Information window again.
Step 2: Select System Summary from the left panel and check the Secure Boot State in the right panel. If it is On, skip to the next step. If it is Off or Unsupported, you need to enable it in BIOS. To do this work, proceed with the following steps.
Step 3: Press the Win + I key to open the Settings window, and then select Update & security > Recovery and click on Restart now under the Advanced startup section. Then your PC will restart right now and enter into BIOS.
On Windows 11, you need to open the Settings window and select System > Recovery from the left panel and click on Restart now next to Advanced startup from the right panel.
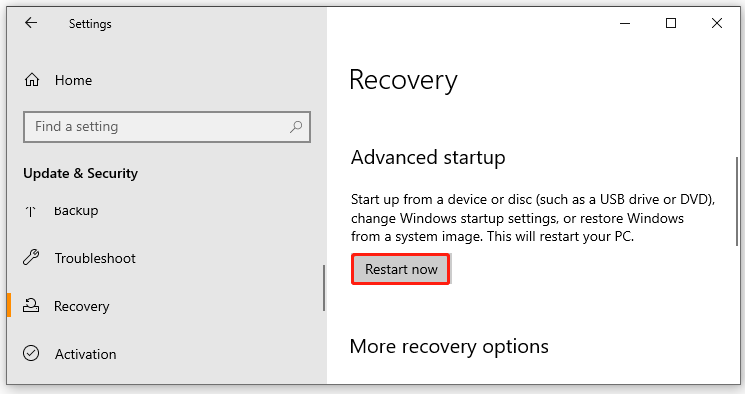
Step 4: Select Troubleshoot and then Advanced options in the Advanced startup menu.
Step 5: Select UEFI Firmware Settings and click Restart to boot your computer into UEFI BIOS.
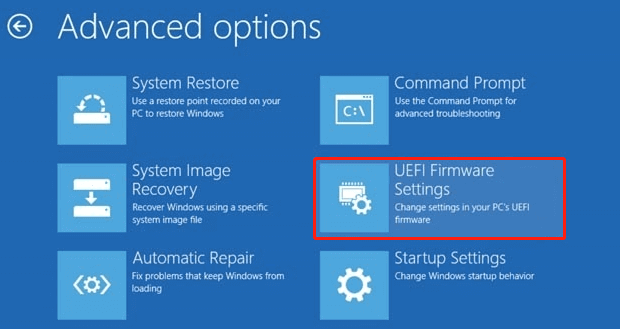
Step 6: Select BIOS Setup, navigate to the Secure Boot category from the left panel and select Secure Boot Enable and confirm the option.
The steps to enable Secure Boot may vary for different motherboards. If you can’t find the option, check out the manual provided by your manufacturer.
Once enabled, restart your computer and check if the “PCR7 binding is not supported” issue is gone.
# 4. Modern Standby Support
Modern Standby is also known as S0 Low Power Idle Mode. A message in System Information means that Modern Standby is disabled on your device or is not supported by your system. If you want to use Device Encryption on your system, you should enable Modern Standby mode.
To check if your system supports Modern Standby, the steps are as follows:
Step 1: Press the Win + S key to evoke the search bar. Then type cmd to locate Command Prompt and right-click on it to choose Run as administrator.
Step 2: Type powercfg /a and press Enter.
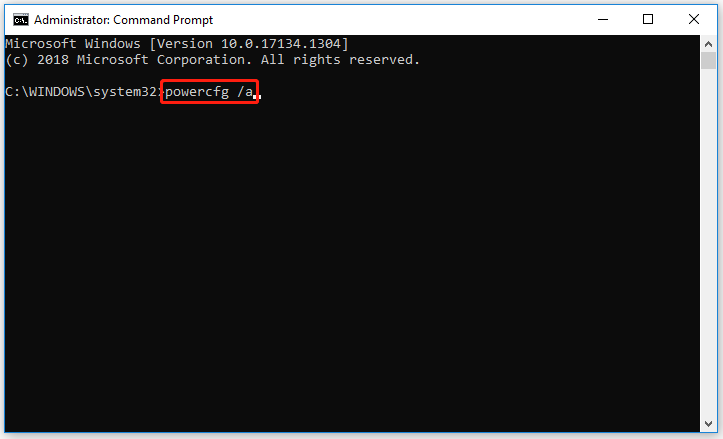
Step 3: If you see Standby (S0 Lower Power Idle) Network Connected/Disconnected, you have enabled Modern Standby.
Once done, restart your computer and check if the “PCR7 is not supported” issue gets fixed.
In this case, you can use third-party software to encrypt your hard drive. VeraCrypt and DiskCryptor are some powerful disk encryption software for Windows devices.
Bottom Line
How to fix the PCR7 Binding not supported problem on Windows 10/11? The top 4 methods have been illustrated in this post. If you have other effective troubleshooting fixes to this problem, leave them down in the following comment zone to help more affected users.
In addition, you can send us an email to [email protected] if you have difficulty using MiniTool Partition Wizard and instant help will be for you.