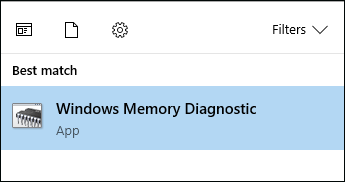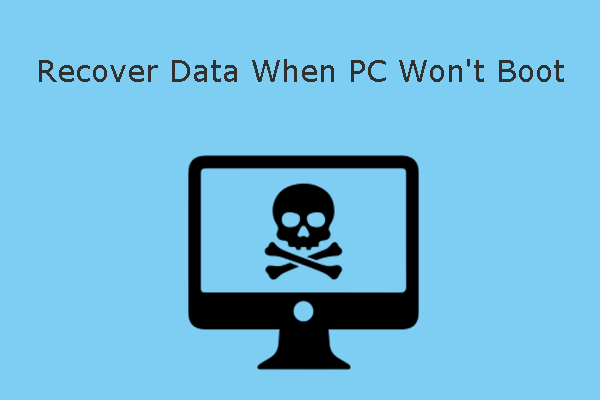PFN_REFERENCE_COUNT is one of the most common BSOD (Blue Screen of Death) errors that prevent your system from working normally. How to fix this BSOD error? In this post, MiniTool tells you some simple methods.
What Is the BSOD PFN_REFERENCE_COUNT Error?
As a BSOD error, the PFN_REFERENCE_COUNT error has a bug check code of 0x0000001C. It means that the reference count of a page frame number (PFN) is corrupted. A PFN is a data structure that Windows uses to keep track of the physical memory pages that are mapped to virtual addresses.
When a PFN reference count becomes corrupted, it can cause memory management issues, lead to system instability and crashes, and result in the BSOD PFN_REFERENCE_COUNT error.
What Causes the PFN_REFERENCE_COUNT Blue Screen
There are some possible causes for the 0x0000001C error, such as:
- Corrupted Windows system files
- Incompatible or outdated network drivers
- Hardware issues like faulty RAM and hard disk errors
- Malware infection
- Outdated Windows OS
- Incompatible BIOS version
How to Fix the PFN_REFERENCE_COUNT BSOD
Depending on the causes of the error, there are multiple methods to fix the PFN_REFERENCE_COUNT BSOD. You can try them according to your situation.
If your PC cannot boot normally, you should boot it into Safe Mode and then try the following methods. Enter into the Windows Recovery Environment (WinRE), go to Troubleshoot > Advanced options > Startup Settings > Restart, and then press F4/F5/F6 to enter Safe Mode.
Fix 1. Roll Back and Update Network Drivers
Since the 0x0000001C error can be caused by the network drivers, you can try rolling back or updating your network drivers. Here is how to do it:
To roll back driver:
Step 1. Right-click the Windows icon and select Device Manager.
Step 2. In the pop-up window, expand the Network adapters category. Then right-click your network device and select Properties.
Step 3. In the next window, click the Driver tab and select Roll Back Driver. Then follow the on-screen instructions to revert to the previous driver version.
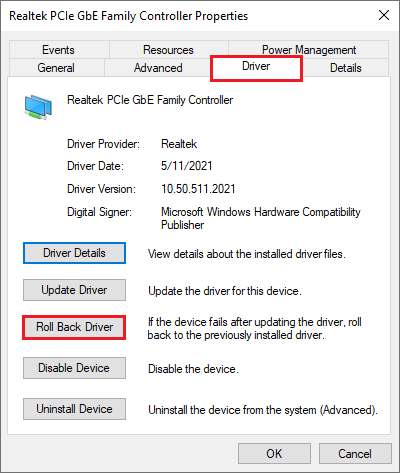
To update the driver:
Step 1. Navigate to Device Manager > Network adapters. Then right-click your network device and select Update Driver.
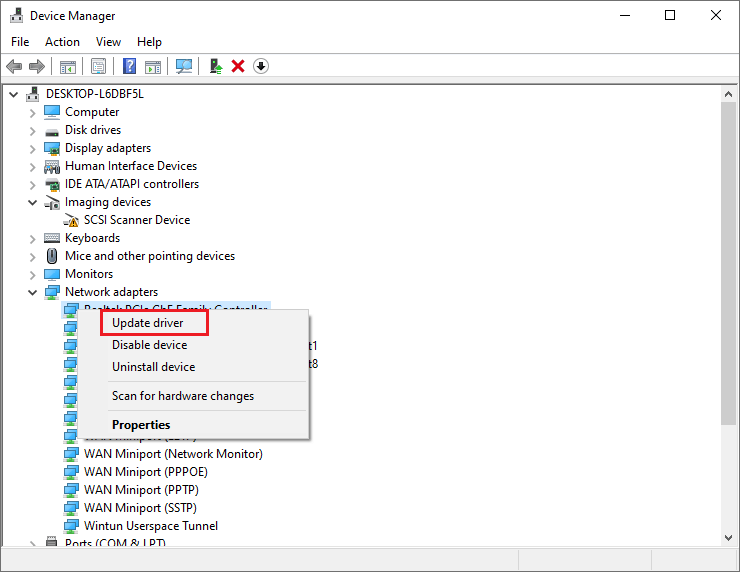
Step 2. In the pop-up window, select Search automatically for updated driver software. Then follow the on-screen wizard.
Once done, restart your PC and check if the error persists.
Fix 2. Scan System for Malware
You can use Windows Defender or third-party antivirus software to scan your system for malware. To use Windows Defender, follow these steps.
Step 1. Go to Settings > Update & Security > Windows Security > Virus & threat protection.
Step 2. In the pop-up interface, click Scan options and select Full scan. Then click Scan now and wait for the scan to complete.
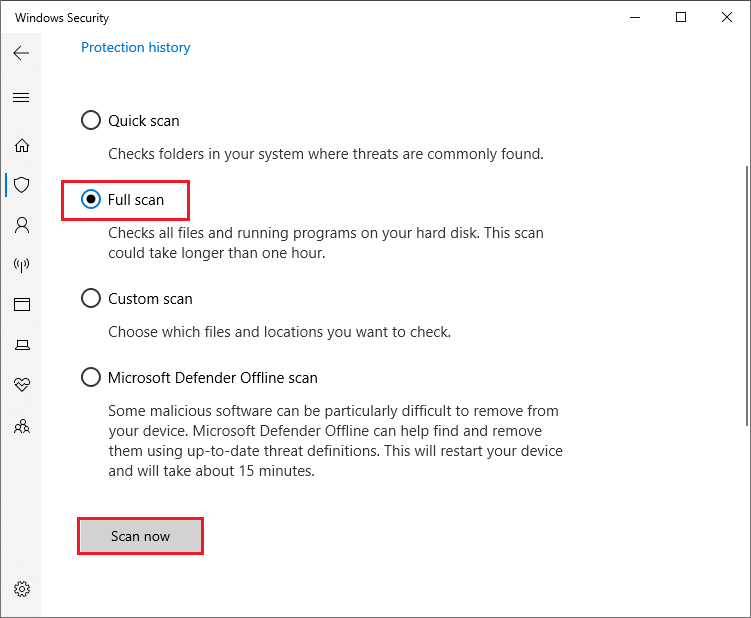
Step 3. If any threats are detected, follow the instructions to remove them. Once done, reboot your PC and check if the error is solved.
Fix 3. Run SFC
SFC (System File Checker) is a Windows built-in tool that can scan and repair corrupted or missing system files. Follow the steps below to run SFC.
Step 1. Press Win + R to open the Run dialog box. Then type cmd in the box and press Ctrl + Shift + Enter to run Command Prompt as administrator.
Step 2. In the pop-up window, type sfc /scannow and press Enter to execute the command.
Step 3. Once done, reboot your system and check if the error disappears. If the error still exists, you can continue to run DISM.
Step 4. Run Command Prompt as administrator. Then in the elevated Command Prompt, type the following commands and press Enter after each.
DISM /Online /Cleanup-Image /CheckHealth
DISM /Online /Cleanup-Image /ScanHealth
DISM /Online /Cleanup-Image /RestoreHealth
Step 5. Wait for the scan to complete. Once done, restart your PC.
Fix 4. Check Disk Error
To get rid of the 0x0000001C error, you can check your hard disk for errors. Here are two ways:
1. Use MiniTool Partition Wizard
As a professional and comprehensive partition manager, MiniTool Partition Wizard can help you check file system errors and bad sectors. Here is how to do it:
Step 1. Build a bootable USB drive on a working computer and then boot your problematic PC from the bootable USB drive.
MiniTool Partition Wizard DemoClick to Download100%Clean & Safe
Step 2. In the main interface of MiniTool Partition Wizard, right-click the target partition or hard disk and select Surface Test.
Step 3. In the pop-up box, click Start Now to begin the process.
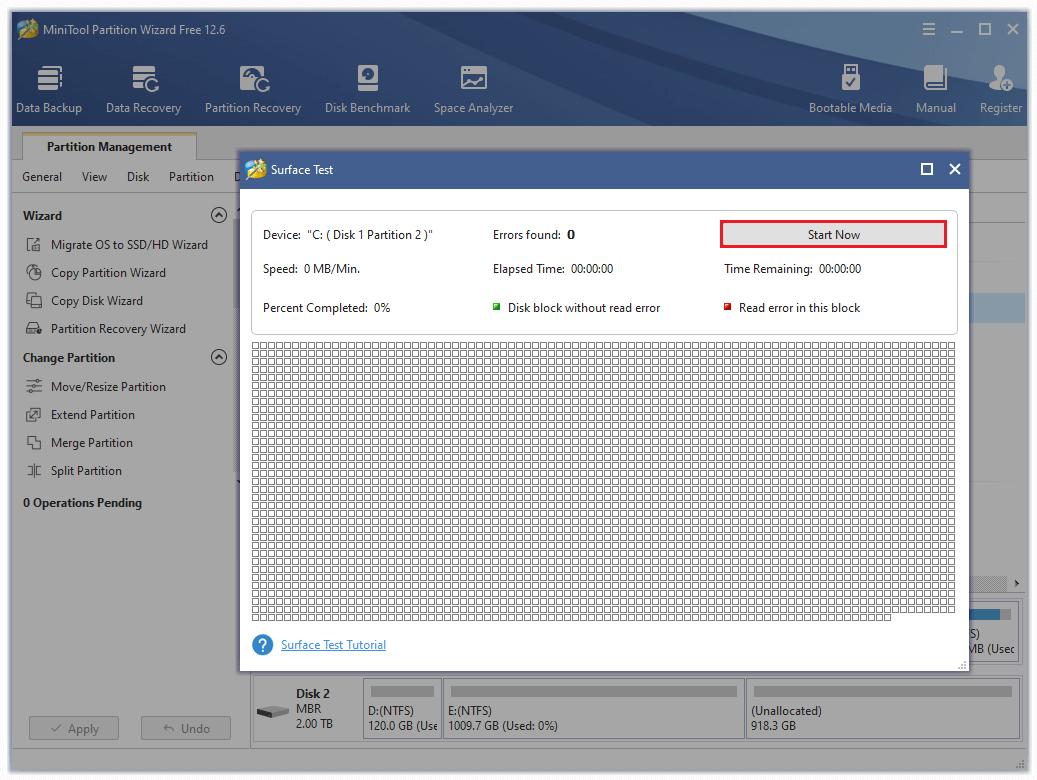
Step 4. To use the Check File System feature, highlight the partition to be checked and click Check File System on the left side.
Step 5. In the pop-up window, click Check & fix detected errors > Start.
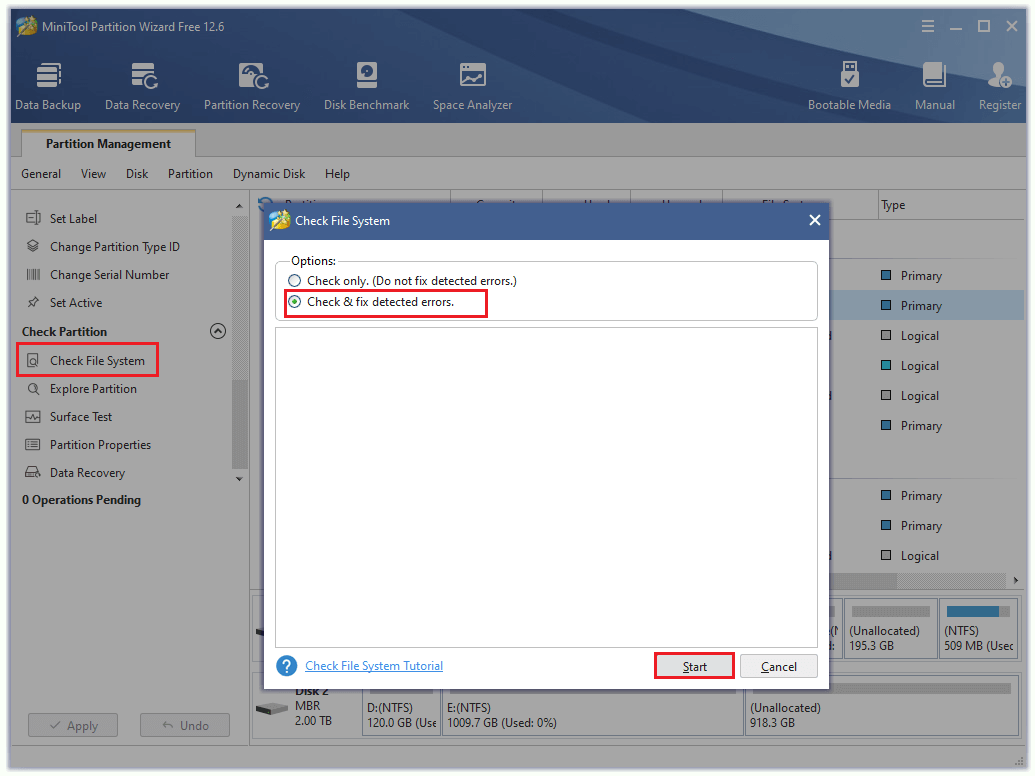
2. Use CHKDSK
Step 1. Go to WinRE > Troubleshoot > Advanced options > Command Prompt by following the on-screen wizard.
Step 2. Then in the elevated Command Prompt, type CHKDSK C: /F /R and press Enter. Once done, reboot your system and check if the error is repaired.
Replace C with the letter of your system drive if it is different.
Also read: Here You Are: Solutions to CHKDSK Not Working in Different Cases
Fix 5. Check RAM
To fix the BSOD PFN_REFERENCE_COUNT, you can run Windows Memory Diagnostic with the following steps.
Step 1. In Safe Mode, open Windows Memory Diagnostic by searching it in the Windows Search tool.
Step 2. Then click Restart now and check for problems in the prompted box.
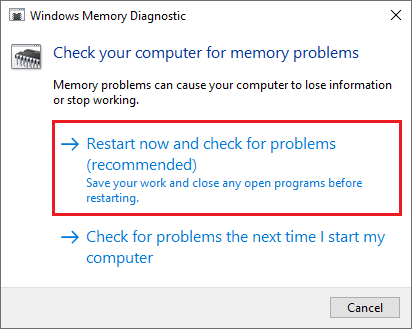
Step 3. Then your PC will restart and diagnose the memory. Once done, your device will boot up automatically. You can view the diagnosis report. If there are any issues with RAM, you should consider replacing the RAM with a new one.
In addition to the above methods, you can perform a Windows restore, check for Windows update, and perform clean boot to fix the PFN_REFERENCE_COUNT Blue Screen.
How to Recover the Lost Data
What to do if your data is missing? Fortunately, you can use MiniTool Partition Wizard to recover lost data or partitions. Here are the steps:
MiniTool Partition Wizard DemoClick to Download100%Clean & Safe
- Launch MiniTool Partition Wizard and click Data Recovery on the toolbar.
- Then select a partition (e.g., C drive) to scan. Once the scanning process ends, select the needed files and click Save.
- Then select another partition or another hard drive to save the recovered data. Click OK.
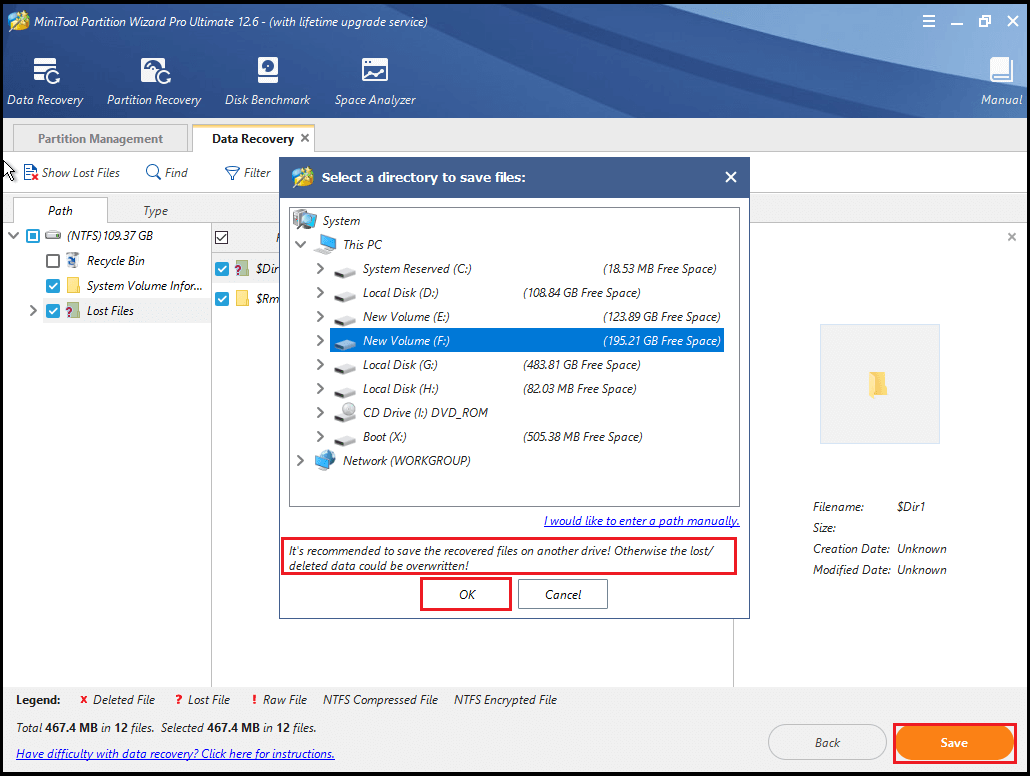
Conclusion
Do you know other ways to fix the PFN_REFERENCE_COUNT BSOD error? You can feel free to share them with us in the comment part below. Besides, if you encounter any problems while using MiniTool Partition Wizard, you can contact us by sending an email to [email protected]. We will get back to you as soon as possible.