A Brief Introduction to SATA
SATA, the abbreviation of Serial ATA, is a computer bus whose main function is to transfer data between the motherboard and a large number of storage devices (such as hard disks and optical drives).
Formulated by the “Serial ATA Working Group” in November 2000, SATA is designed to replace the old PATA (Parallel ATA or formerly known as IDE) interface. Comparing to the old PATA/IDE interface, SATA interface has the following advantages:
- In terms of data transmission, SATA is faster and supports hot swap. Hardware can be plugged in or removed while the computer is running.
- In terms of reliability, SATA bus has a stronger error correction capability, because it uses an embedded clock frequency signal. This can check the transmission instructions (not only the data) and correct detected error automatically.
Since the formulation of SATA, the released mainstream SATA standard includes SATA I (also known as SATA 1.0 or SATA 1.5Gb/s), SATA II (also known as SATA 2.0 or SATA 3Gb/s), SATA III (also known as SATA 3.0 or SATA 6Gb/s), and SATA Express (also known as SATA 3.2 or SATAe). Their specific speeds are as follows:
- SATA 1.0:5 Gb/s, 150 MB/s
- SATA 2.0: 3 Gb/s, 300 MB/s
- SATA 3.0: 6 Gb/s, 600 MB/s
- SATAe: 16 Gbit/s, 1.97 GB/s
If you want to know more about SATA speed, please read the following post:
SATA Speed – Everything You Should Know
SATA 2 vs SATA 3
Nowadays, the mainstream hard drive interface is SATA 3.0. But if your PC is very old, it may also offer SATA 2.0 port.
SATA 2 vs SATA 3 Socket: How to Distinguish Them
How to distinguish between SATA 2.0 socket and SATA 3.0 socket on PC? You can use the following methods.
Way 1. Check the PC Manual
This is the most direct and simplest way. If you still have the PC manual in hand, this method is recommended. Otherwise, try other methods.
Way 2. Use Software
Some programs like AIDA64, DiskInfo, etc. can help users get information (including the port type) about hard drive. If your PC doesn’t offer both SATA 2.0 port and SATA 3.0 port, this method is very useful.
Way 3. Check the Motherboard Model
If you know the model of your PC, you can then get the model of the motherboard easily. Search the motherboard model online and you will find a diagram of the motherboard bus. Through this way, you can check whether your PC uses SATA 2.0 or SATA 3.0.
Way 4. Check the Mark on PC
This method may require you to disassemble your PC, if the mark is not on the PC shell, but on the motherboard. But if your PC offers both SATA 2.0 and SATA 3.0 ports, only Way 1 and this method can distinguish them. The mark of the motherboard may be like the following picture.

What Is the SATA cable and the Different Types of It
SATA 2 vs SATA 3 Speed
If your PC has SATA 3.0 port and it’s easy to access this port, you can upgrade to SATA 6Gb/s SSD directly without considering SATA 2 vs SATA 3. But if your system was built before SATA 3 existed, or your laptop is designed in a way that you need to disassemble it to access the SATA III HDD bay and you are too scared of breaking it, you may want to know SATA 2 vs SATA 3.
I’m planning on installing a SSD into my laptop by putting it into the laptop’s optical bay drive. But I found out the optical drive only supports Sata II…So will I notice a difference in speeds between Sata II and Sata III? —forums.anandtech.com
In terms of theoretical SATA 2 vs SATA 3 speed, there is a big gap. SATA 3 is twice the speed of SATA 2. But when it comes to SATA 2 vs SATA 3 real speed, I need to explain it according to the storage media.
1. SATA 2 vs SATA 3 HDD Speed
If the storage media is HDD, SATA 2.0 will not lower the speed of the HDD and SATA 3.0 will also not make the HDD faster. To prove this point, you can search SATA 3 HDDs on Amazon, although most HDDs will not tell you their real speeds. I sought out a SATA 3 HDD that lists its real speed. Look at the following picture:
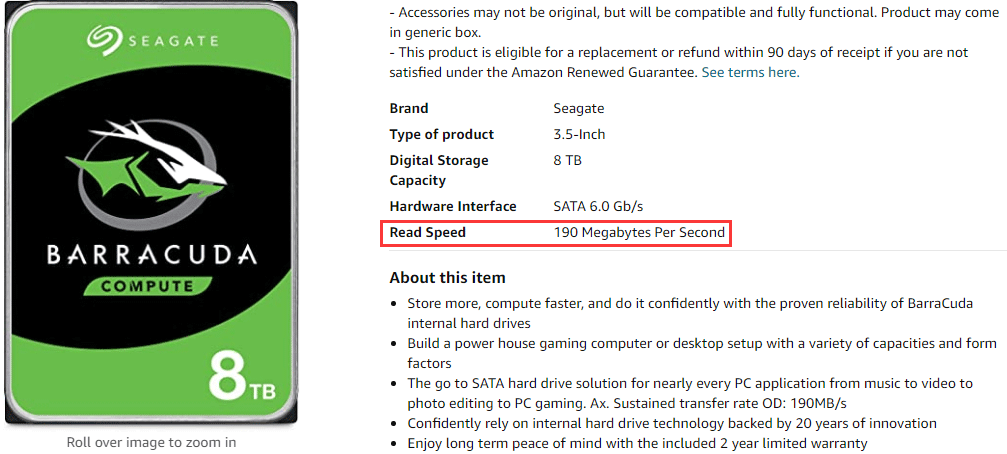
As you can see, the real speed is 190 MB/s, which is far slower than 300 MB/s of SATA 2.0 interface. Therefore, there is no need to upgrade from SATA 2.0 HDD to SATA 3.0 HDD.
If you want to benchmark SATA 2 hard drive and SATA 3 hard drive, you can use MiniTool Partition Wizard free feature Disk Benchmark.
MiniTool Partition Wizard FreeClick to Download100%Clean & Safe
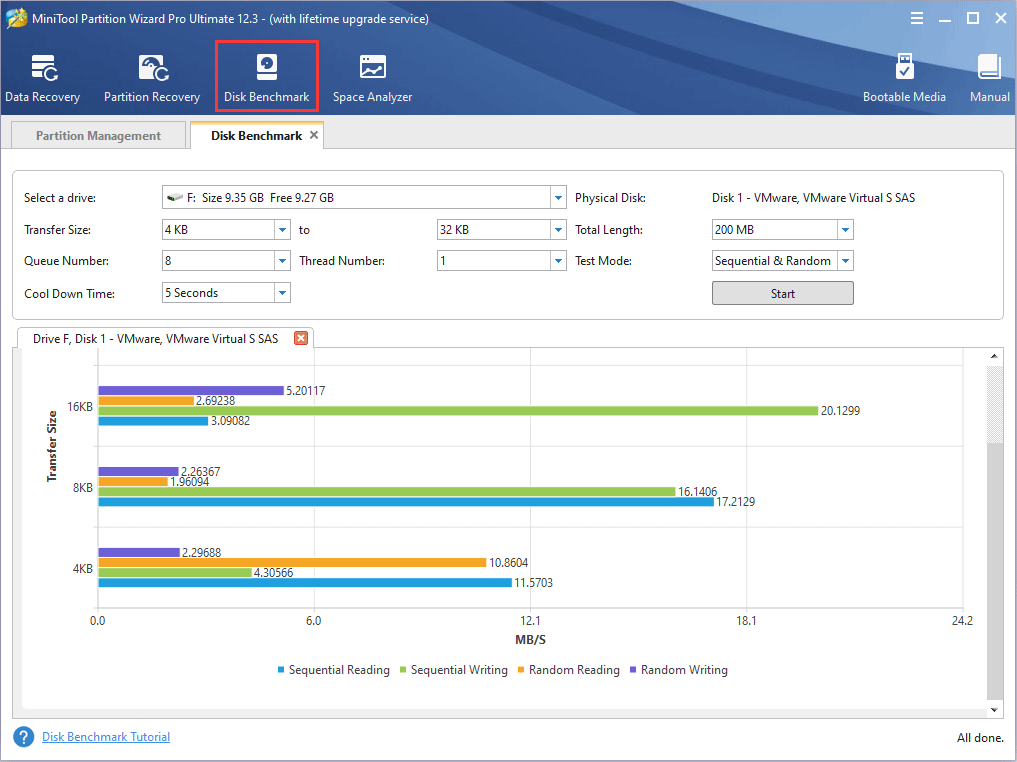
How to Measure Disk Performance Easily [Step-By-Step Guide]
2. SATA 2 vs SATA 3 SSD Speed
Nowadays, more and more people are switching from HDD to SSD. Is there a big speed difference between SATA 2 SSD and SATA 3 SSD? Should I upgrade from SATA 2.0 SSD to SATA 3.0 SSD? In the following contents, I will explain them one by one.
If the storage media is SSD, the SATA 2 vs SATA 3 speed gap may be large. Please look at the following picture:
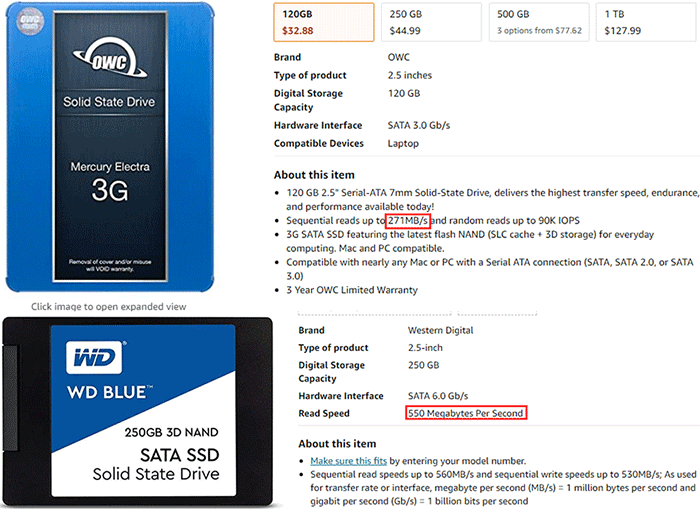
As you can see, the speed of SATA 3 SSD is twice that of SATA 2 SSD. But I don’t recommend you to upgrade from SATA 2 SSD to SATA 3 SSD deliberately. Why? As we all know, switching from HDD to SSD can improve PC performance, especially the booting speed, but that’s due to IOPS.
In fact, the IOPS of SATA 2 SSD is not much less than that of SATA 3 SSD. In addition, if your PC doesn’t offer SATA 3 port, installing SATA 3 SSD on SATA 2 socket can only make the SSD run on SATA 2 speed.
1. SATA 3 is compatible with SATA 2. A SATA 3 SSD can be inserted into a SATA 2 socket and vice versa.
2. If either the SSD or the socket is SATA 2, they will run on SATA 2 bus when connected.
3. Nowadays, SATA 2 SSD may be more expensive than SATA 3 SSD, mostly because SATA 2 has been deprecated and seldom manufacturer will produce SATA 2 SSDs.
In terms of SATA 2 vs SATA 3 gaming, many people report that there is no noticeable improvement even if you switching to SATA 3 SSD.
What’s the difference between solid-state drive and hard drive? Which one to use for your PC? Read this post to learn more on SSD VS HDD now.
Should I Upgrade to SATA 6Gb/s PC?
If your PC doesn’t support SATA 3 but you want to use SATA 3 SSD very much, here are two ways you can take:
- Upgrade the motherboard or buy a new SATA 3 PC. Whether your PC can run on SATA 3 SSD with the speed of 6 Gb/s, it is determined by the motherboard. But this method is not recommended if your PC can work normally still. After all, replacing motherboard or PC will cost a lot of money.
- Use PCIe to SATA adapter. If your PC has an extra PCIe socket, you can use PCIe to SATA adapter to convert the PCIe socket into one or more SATA 3.0 sockets.

PCI vs PCIe: What’s the Difference and How to Distinguish Them?
If you plan to upgrade the motherboard or use PCIe to SATA adapter to make your PC support SATA 3.0, please migrate your system and apps onto the SATA 3.0 SSD. Otherwise, the PC performance will not improve. To migrate system more easily, I still recommend you to use MiniTool Partition Wizard. Here is the guide:
MiniTool Partition Wizard DemoClick to Download100%Clean & Safe
Step 1: Insert the SATA 3 SSD into the computer. Install MiniTool Partition Wizard and open this software. Go to its main interface and click on Migrate OS to SSD/HDD in the action panel (the above link is a Trial Edition, and the OS migration feature is not free).
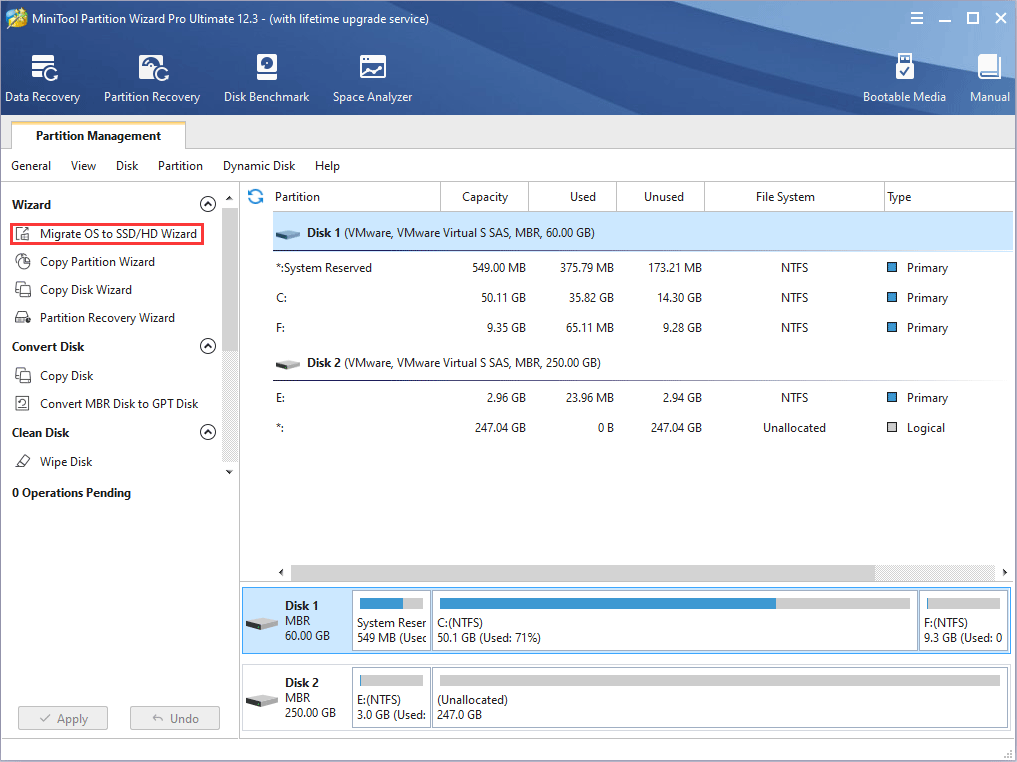
Step 2: Choose the right method to migrate the system disk and click Next. Option A allows you to clone the whole system disk, while option B only allows you to migrate the OS.
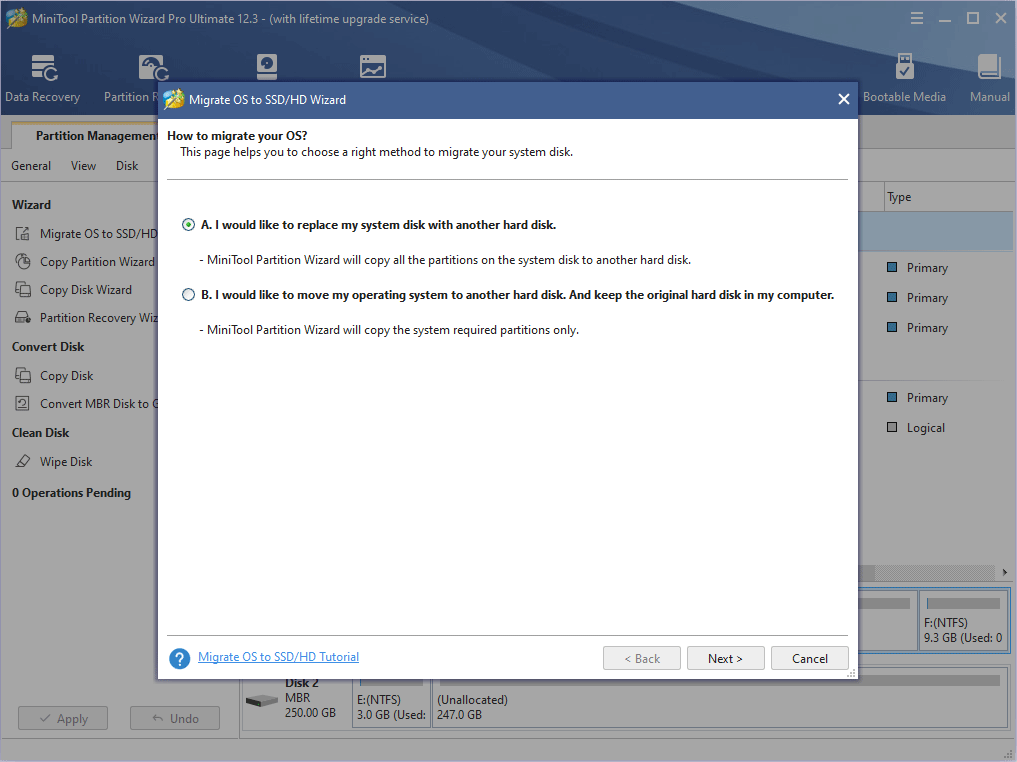
Step 3: Choose the SATA 3 SSD as the destination disk and then click Next.
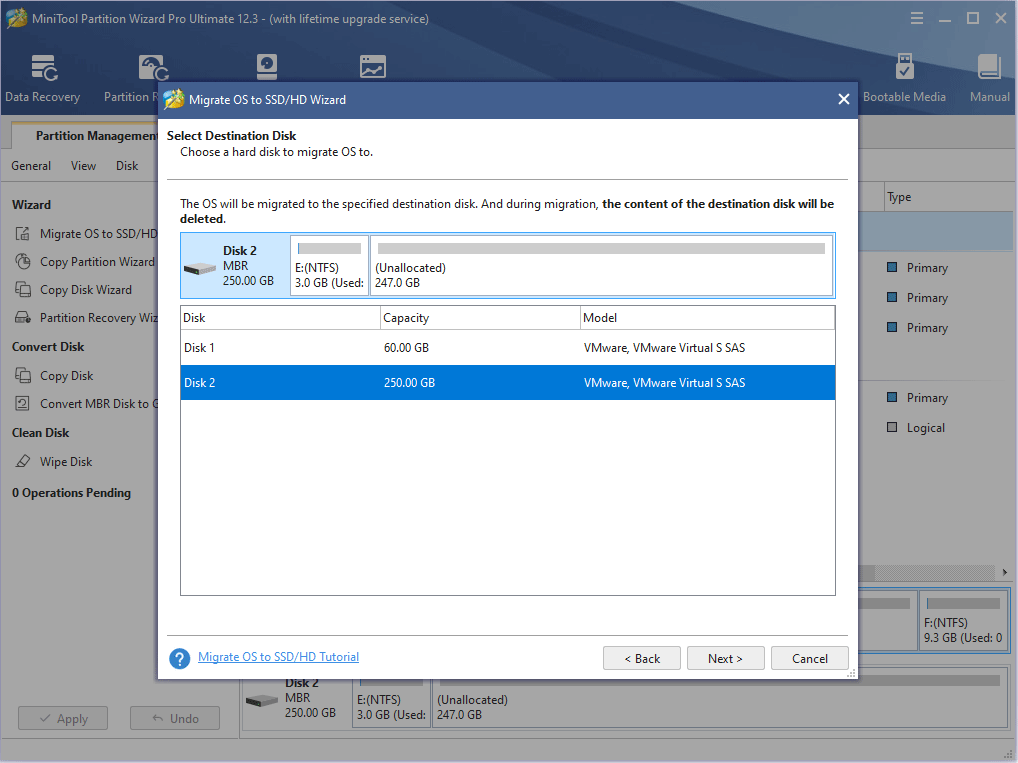
Step 4: Review changes and click the Next button. In this step, you can keep default settings. But if the old hard drive is MBR style and you want to use GPT style in the new drive, please check the box before Use GUID partition table for the target disk.
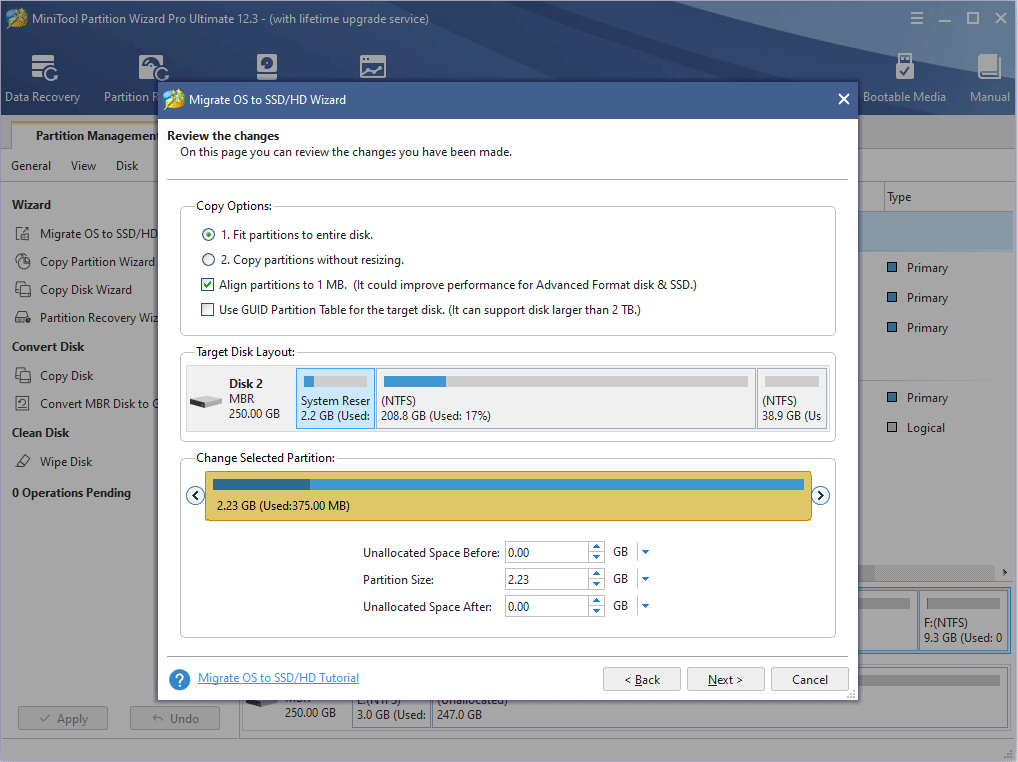
Step 5: Read a note on how to boot from the destination disk and click the Finish button. Then, click the Apply button to execute pending operations.
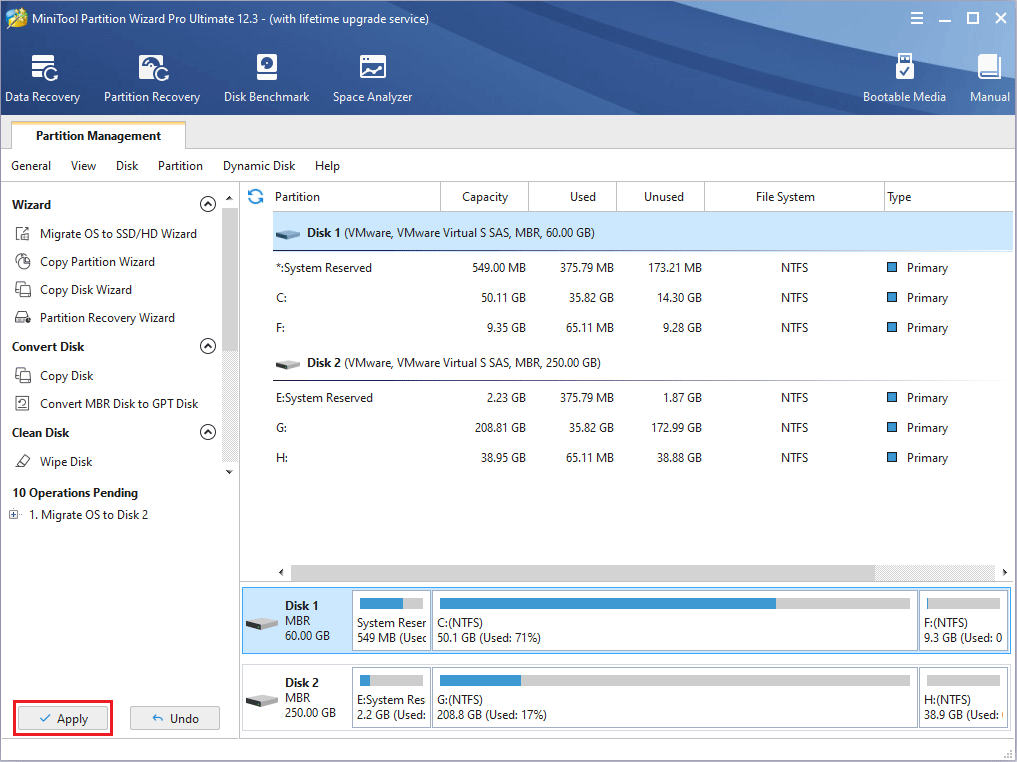
Step 6: Restart the computer and press the BIOS key during the booting process to enter BIOS. In BIOS, change the boot order to make the SATA 3 SSD is at the first place. Save and exit BIOS. Then, the computer will boot from the SATA 3 SSD.
SATA 2 vs SATA 3: Other Differences
Apart from the above differences, there are other small differences between SATA 2 and SATA 3. For example:
- Improve Native Command Queuing (NCQ) command to improve isochronous quality of service for video streaming.
- The NCQ management feature can help optimize performance by improving quality of service for high-priority interrupts.
- Improved power management capabilities.
Bottom Line
Is this post useful to you? Do you have other ideas about SATA 2 vs SATA 3? Please leave a comment in the following zone for sharing. In addition, if you have difficulty in benchmarking hard drive or migrating Windows system, please contact us via [email protected]. We will get back to you as soon as possible.