Overview of “Setup Was Unable to Use the Existing Partition” Error
In most situations, you could install Windows smoothly since setup gives detailed instructions, but there are many unexpected things happening. For example, in the Where do you want to install Windows interface, you may receive the following error message:
“Setup was unable to use the existing partition because the system volume does not contain the required free space”
See the above figure! You may have a doubt why a 150GB partition with 149.9GB free space doesn’t contain the required free space to install Windows 8.
Actually, you should focus on the keyword System Volume in the error message. Among all 4 partitions shown in the screenshot above, the one which is labeled as System Reserved is the system volume, but NOT the 150GB logical one where you are going to install Windows.
You can clearly see this 100MB system partition only has 0 free space left so that it does not contain the required free space to save Windows 8 boot files. Therefore, Setup was unable to use the existing system partition to install Windows 8.
2. Under Legacy BIOS boot mode, the system partition is called system reserved partition, while in UEFI boot mode, it is called EFI system partition.
In the following part, we will take how to fix Windows 10 system volume does not contain required free space issue as an example.
3 Cases – Fix Windows 10 Install Setup Was Unable to Use the Existing Partition
In this post, we will introduce 3 cases to you about this error message as well as the corresponding solutions and they are: install Windows 10 to overwrite old system, dual boot Windows and dual boot Mac OS X and Windows.
Case 1: Install or Reinstall Windows 10 to Overwrite Old System
If you plan to install or reinstall new Windows 10 to overwrite your old system, there are four choices for you.
Way 1: Unplug All Peripherals
This is a simple way. Just unplug all external devices connected to your computer, reboot your Windows and try running the setup process again to check if Windows 10 setup was unable to use the existing partition error appear.
Way 2: Delete or Format System Partition
Some of you may choose to perform this operation in the setup window, but sometimes setup was unable to format the partition. Keep reading to find the way.
If your Windows is still bootable, please download and install MiniTool Partition Wizard, which is a professional partition manager running on Windows platforms, to your computer. And it allows you to delete/format/resize/extend partition, clone disk, rebuild MBR, recover lost partition, etc. To delete or format system partition, we suggest you free download this software for a try.
MiniTool Partition Wizard FreeClick to Download100%Clean & Safe
Then, start and launch the program to get its main interface.
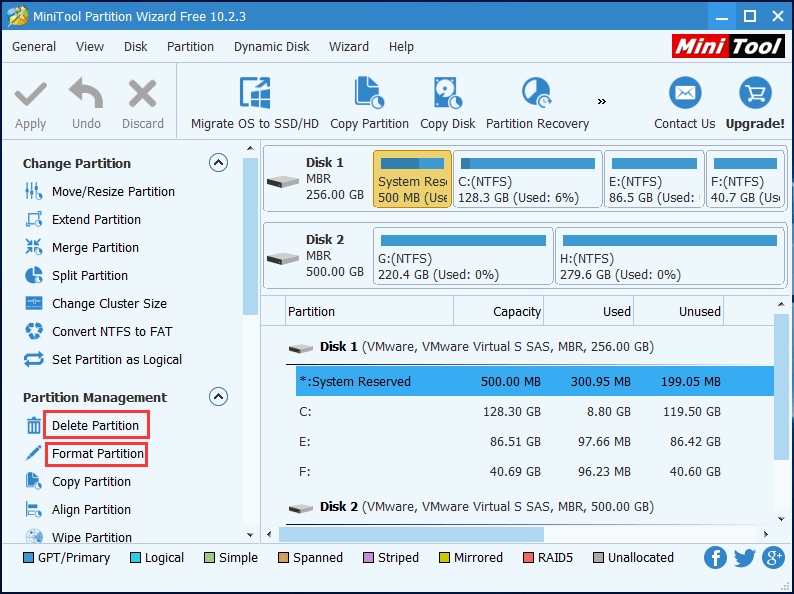
Here, you just need to select the system reserved partition or EFI system partition, click “Delete Partition” or “Format Partition” feature from the left side, and finally click “Apply” button to make the change performed.
However, if Windows can’t start, you need to use MiniTool Partition Wizard Bootable Edition. It is embedded in the Professional Edition or more advanced editions. If you are not a Server user, you can buy the Professional Edition to get Bootable Edition.
Here are two tutorials which tell you how to get and use Bootable Edition:
1. How to Build Boot CD/DVD Discs and Boot Flash Drive with Bootable Media Builder?
2. How to Boot from Burned MiniTool Bootable CD/DVD Discs or USB Flash Drive?
After you enter its main interface, you can delete or format the system partition with it.
In addition, if you just want to delete system partition, you can add the unallocated space released by system partition to other partitions like partition C using the function “Extend Partition” of Partition Wizard.
Once the system partition is deleted or formatted, the error message “Setup was unable to use the existing partition because system volume does not contain required free space” shouldn’t appear there.
Way 3: Clear Contents Saved in System Partition
This method is recommended only when your Windows is still bootable.
Step 1: Please start Windows and open This PC.
Step 2: Under the View tab, go to Options > Change folder and search options to open Folder Options window.
Step 3: Check “Show hidden files, folders, and drives” and uncheck “Hide protected operating system files (Recommended)” under the View tab.
Step 4: Click the Apply button.
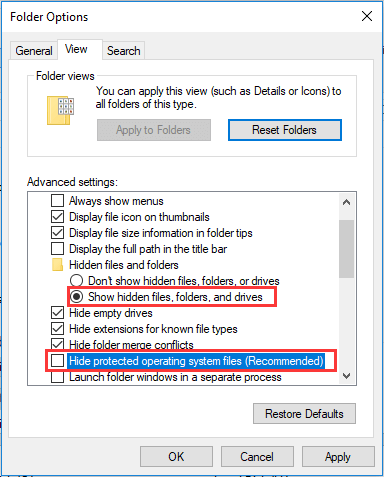
After that, files saved in system partition should be visible. At this time, users only need to select all those files and delete them.
Once system partition is emptied, it should have enough free space to reinstall Windows without Windows 10 system volume does not contain the required free space issue.
Way 4: Create a New boot Partition
In addition, you can try to create a new boot partition manually to solve setup cannot use the existing partition issue. This way is a bit complicated, thus, follow the instruction below.
Step 1: If the setup error appears on your computer screen, go back to the previous steps, click Repair your computer and bring up Command Prompt.
Step 2: Type diskpart and click Enter.
Step 3: In the diskpart window, type the following commands:
- list disk
- select disk=0: Disk 0 is your destination drive
- create partition primary size=x: Replace ‘x’ with the actual size of the new partition.
- select partition=1
- active
- format fs=ntfs quick
- assign
- exit
Step 4: Open your USB drive and copy files from the drive to C partition.
Step 5: Type the following commands to make C drive bootable.
- bootsect /nt60 c:
- bootsect /nt60 c: /mbr
Step 6: Remove the USB drive.
Step 7: Restart your computer and go to Windows setup to have a try again.
But what if you plan to dual boot system rather than reinstall? Keep reading the post to get the corresponding solution.
Case 2: Dual Boot Windows
If you want to install another Windows with keeping the current one, to delete system partition is not recommended, because it will make the existing system unbootable since the partition saves boot files for existing systems.
And the best solution for users who are configuring dual boot is to enlarge the system partition, which brings no harm for Windows to boot and function. So, you can have a try.
How to Extend System Partition without Data Loss
To perform this operation, you need the help of a third-party partition tool. Here, MiniTool Partition Wizard Bootable Edition makes extending partition nothing more than a child’s game.
Just as it is mentioned above, you should buy a paid version, build Boot CD/DVD Discs and Boot Flash Drive, and then boot your computer from it to solve your problem.
Step 1: After successfully booting Windows, MiniTool Partition Wizard Bootable Edition will run by itself. To extend system partition, please select this partition and choose “Extend Partition” feature from the left action pane.
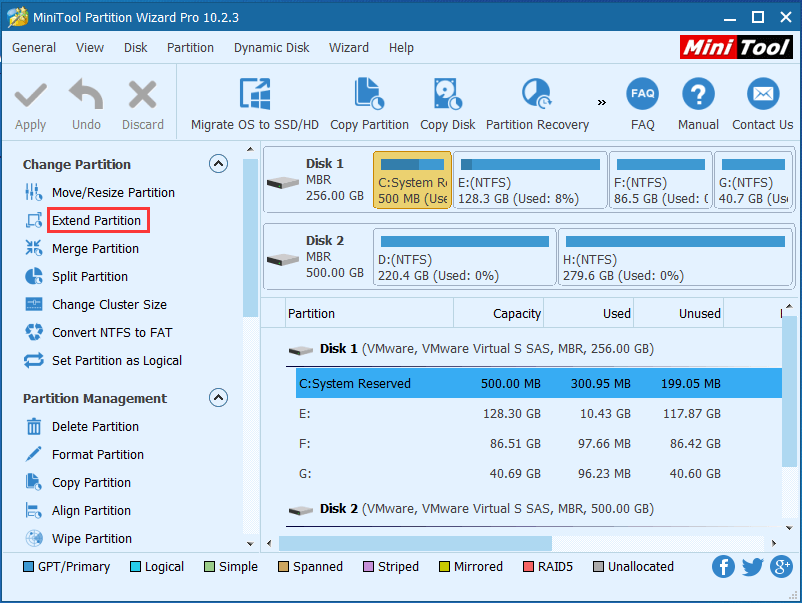
Step 2: Then, from the drop-down list of “Take Free Space from” please choose an existing partition or unallocated space, and drag the sliding handle to decide how much free space to take to extend system partition. After that, click “OK” to go back to the main interface of the program.
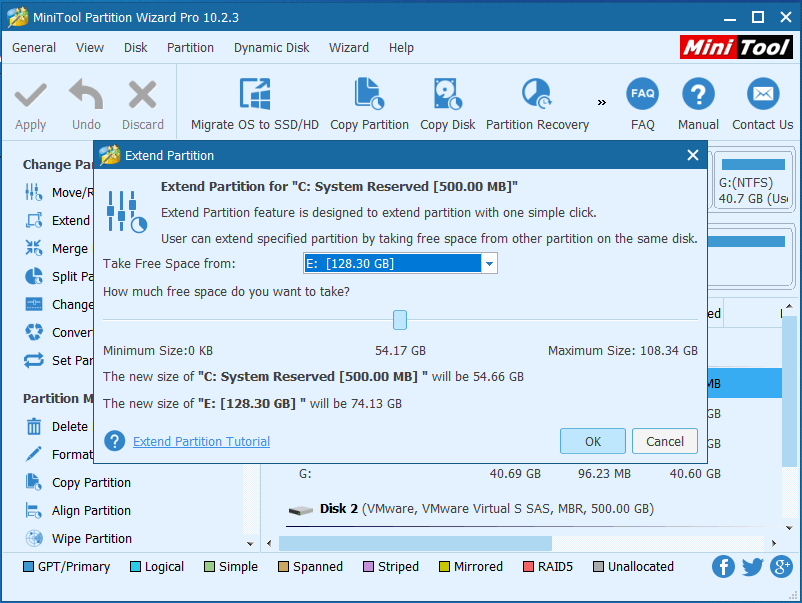
Step 3: Now you can see system partition has been enlarged, but this is just a preview effect. Please click the “Apply” button to make all changes finally performed if the preview effect is desired.
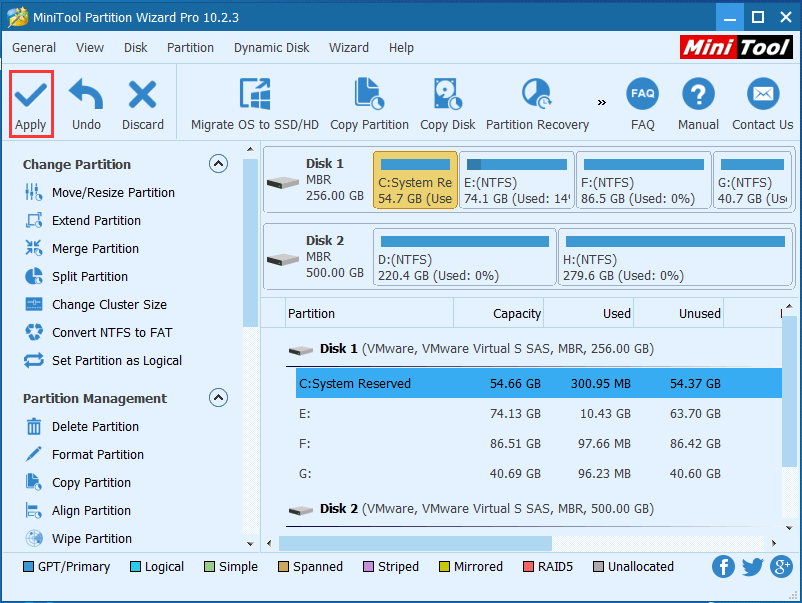
If you are running Windows under UEFI/GPT mode, most probably there is a 128MB or 16MB (for Windows 10) Microsoft Reserved partition (MSR) between the EFI system partition and the partition where you want to take free space.
Under this situation, please delete the MSR partition in Partition Wizard, and then perform operations mentioned above to enlarge system partition. Deleting MRS partition does not bring any damage to Windows.
After successful extending, you should be able to continue to install Windows.
Case 3: Dual Boot Mac OS X and Windows
It’s relatively difficult to fix the “Setup was unable to use the existing partition” error if the error emerges when you are installing Windows to Bootcamp partition on Mac.
To solve setup was unable to use the existing partition windows 10 Bootcamp issue, you can search on the internet to see whether there is partitioning tool for Mac to enlarge the system partition without data loss.
Disappointingly, so far we haven’t found such a program. If you discover one, please share it with us so as to help more people. Much appreciate!
However, if you don’t want to use third-party partitioning program, you’ll need to delete both EFI partition and Mac OS partition, then reinstall Mac system without creating the EFI system partition or creating a larger EFI partition, and next install Windows to Bootcamp partition.
Further Reading: Why System Volume Does Not Contain Required Free Space
Since Windows 7, system partition and boot partition could be separate. Therefore, installing more recent Windows OS on a non-partitioning hard disk will create an additional partition, which could be System Reserved Partition (on MBR disk) or EFI system partition (on GPT disk).
And its size could be 100MB, 260MB, 350MB, etc., depending on versions of Windows as well as hard disk formats.
EFI System Partition (ESP)
The ESP is a FAT32 formatted partition containing the bootloaders or kernel images for all installed operating systems, device driver files for hardware devices present in a computer and used by the firmware at boot time, system utility programs that are intended to be run before an operating system is booted, and data files such as error logs.
System Reserved Partition (SRP)
The SRP contains the Boot Manager and Boot Configuration Data for all installed operating systems. It is always located before partition C and marked active. When your computer boots, the Windows Boot Manager starts up and reads the boot data from the Boot Configuration Data (BCD) Store. Your computer boots the boot loader off the System Reserved partition, and it boots Windows from your system drive.
That is to say, this partition stores boot files rather than Windows system files, and boot files for all installed Windows will be saved to this partition by default if there is such a partition. And the more versions of Windows installed, the more boot files saved.
See this example and you can better understand this issue:
You previously installed Windows 8 with creating the system reserved partition and partition C, and then plan to install Windows 10 to C to replace Windows 8. For this case, Windows 10 setup will format partition C to clear all its files, but boot files for Windows 8 are still kept complete in system reserved partition.
Under this situation, when installing Windows 10, the system partition should hold boot files of Windows 10. As a result, it is very likely to run out of space, and then you might receive the error message “setup was unable to use the existing partition”.
Bottom Line
Now, 3 cases about the error “Setup was unable to use the existing partition” as well as solutions have been shown. Just try the correct one by considering your practical situations, reinstall Windows, dual boot Windows, or dual boot Mac OS X and Windows.
Should you have any problem on this error, please leave us a message in Comment part. Or send an email to [email protected].