If you have difficulty deciding between Silicon Power vs Crucial SSD, this post is worth reading. Here, MiniTool compares Silicon Power and Crucial SSD in various aspects and gives detailed steps to show how to upgrade to Silicon Power/Crucial SSD.
Nowadays, SSD is a better choice than HDD because of its excellent performance. However, there are various SSD brands you can choose from. Silicon Power and Crucial are some of the most well-known brands that offer a range of storage solutions. Silicon Power or Crucial SSD, which one is the best choice for you? Reading this post to know more detailed comparisons.
Silicon Power vs Crucial SSD
Silicon Power SSD and Crucial SSD both have different series of SSDs. In this section, I will mainly discuss the comparison between the Silicon Power Ace A55 SSD and the Crucial BX500 SSD in storage capacity, form factor, sequential read/write performance, interface, warranty, and dimensions.
If you’re struggling to choose between the Silicon Power Ace A55 SSD and the Crucial BX500 SSD, keep reading.
Silicon Power Ace A55 SSD
Silicon Power Ace A55 SSD, released in 2020, is a standout choice for budget-conscious buyers, offering one of the most cost-effective SSD models. It provides a wide range of storage capacities to choose from, from 128GB to 16 TB.
It has a 3D NAND flash to deliver quick boot-ups, fast data transmission, and shorter app load times, perfect for both productivity and entertainment. It uses the SLC cache and 3D NAND flash to improve overall performance, reducing the controller and DRAM workload.

Here are some essential specifications of the Silicon Power Ace A55 SSD:
- Storage Capacity: 128GB, 256GB, 512GB, 1TB, 2TB, 4TB, 8TB, 16TB
- Form Factor: 2.5″
- Sequential Read Performance: 460 MB/s (128GB, 256GB); 500 MB/s (512GB, 1TB, 2TB, 4TB, 8TB, 16TB)
- Sequential Write Performance:360 MB/s (128GB); 450 MB/s (256GB, 512GB, 1TB, 2TB, 4TB, 8TB, 16TB)
- Interface: SATA 6 Gb/s
- Warranty: 3-Year Limited Warranty
- Dimensions: 100.0 x 69.9 x 7.0 (mm)
- Price:128GB costs 13.99$, 256GB costs 15.99$, 512GB costs 25.99$, 1TB costs 44.99$, 2TB costs 89.97$(Amazon), 4TB costs 175.99$, 8TB, 16TB
Crucial BX500 SSD
Crucial BX500 SSD, released in 2020, is a solid-state drive in the 2.5″ form factor. The BX500 version is the successor to the popular BX300 line of SSDs.
It features a SATA 6GBps interface and utilizes 3D NAND flash technology, which enhances its performance, achieving read speeds of 540 MB/s and write speeds of 500 MB/s. Additionally, it offers a wide range of storage capacities, available from 120GB to 4TB.

Here are some essential specifications of the Crucial BX500 SSD:
- Storage Capacity: 120GB, 240GB, 480GB, 500GB, 960GB, 1TB, 2TB, 4TB
- Form Factor: 2.5″
- Sequential Read Performance: 540MB/s
- Sequential Write Performance: 500MB/s
- Interface: SATA 6 Gb/s
- Warranty: 3-Year Limited Warranty
- Dimensions: 3.95 x 2.5 x 0.28 inches/3.95 x 0.27 x 2.75 inches/3.95 x 0.28 x 2.75 inches
- Prices: 120GB costs 12.99$, 240GB costs 24.99$, 480GB costs 34.99$, 1TB costs 69.99$, 2TB costs 116.99$, 4TB costs 209.99$
Silicon Power vs Crucial SSD: Which One to Choose
So, Silicon Power vs Crucial SSD, which one should you choose? From the above information on Silicon Power and Crucial SSD, you can decide according to the aspect you care about.
- If you have a low budget, you can choose Silicon Power Ace A55 SSD as it is cheaper than Crucial BX500.
- If you want a faster read and write speed, Crucial SSD could be the best choice as it offers a faster speed on the two sides.
How to Upgrade to Silicon Power/Crucial SSD Without Data Loss
After purchasing Silicon Power/Crucial SSD, you may want to use it as the system drive. Then, how to upgrade to Silicon Powe/Crucial SSD without data loss? To do that, you can use MiniTool Partition Wizard.
It is a professional disk clone software that offers the Migrate OS to SSD/HD feature, Copy Partition feature, and Copy Disk feature to help you complete the data migration with ease. For instance, clone Windows 10 to SSD, clone data to hard drive, clone hard drive to SSD, clone data to SD card/USB flash drive, and more.
Here’s how to use the Migrate OS to SSD/HD feature:
Step 1. Use an SSD enclosure to connect Silicon Power/Crucial SSD to your PC. Click the Download button to get MiniTool Partition Wizard installation package. Execute the file and follow the on-screen guide to install it on your PC.
MiniTool Partition Wizard DemoClick to Download100%Clean & Safe
Step 2. Launch this app to enter its main interface and select Migrate OS to SSD/HD Wizard from the left panel.
Step 3. In the Migrate OS to SSD/HD Wizard window, choose option A or B according to your need, and click Next in the pop-up window.
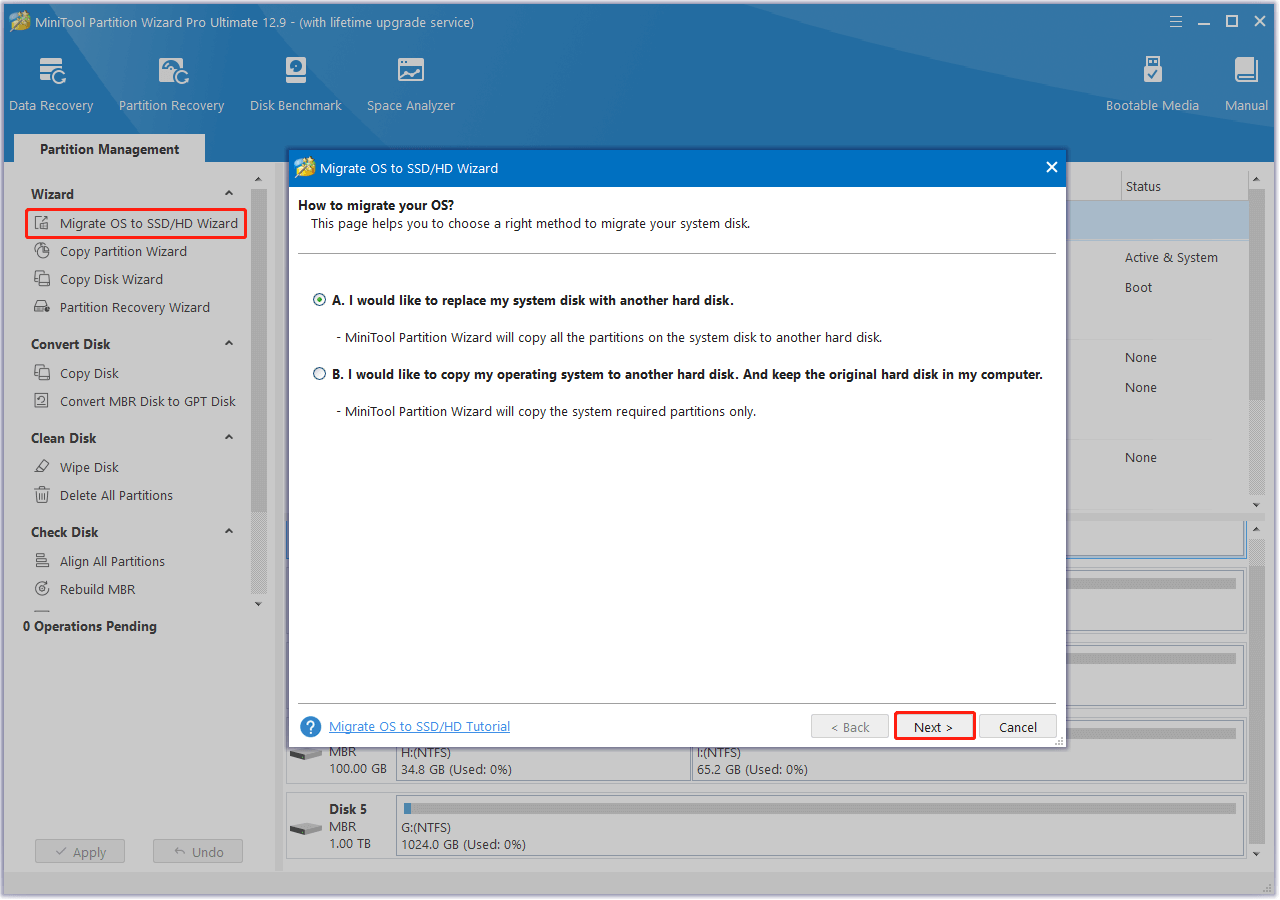
Step 3. Select the target disk to migrate the system disk to and click Next.
Step 4. Then, set Copy Options and adjust the target disk layout as your preference. Alternatively, you can manually edit partition size by inputting exact partition size in MB, GB, or TB.
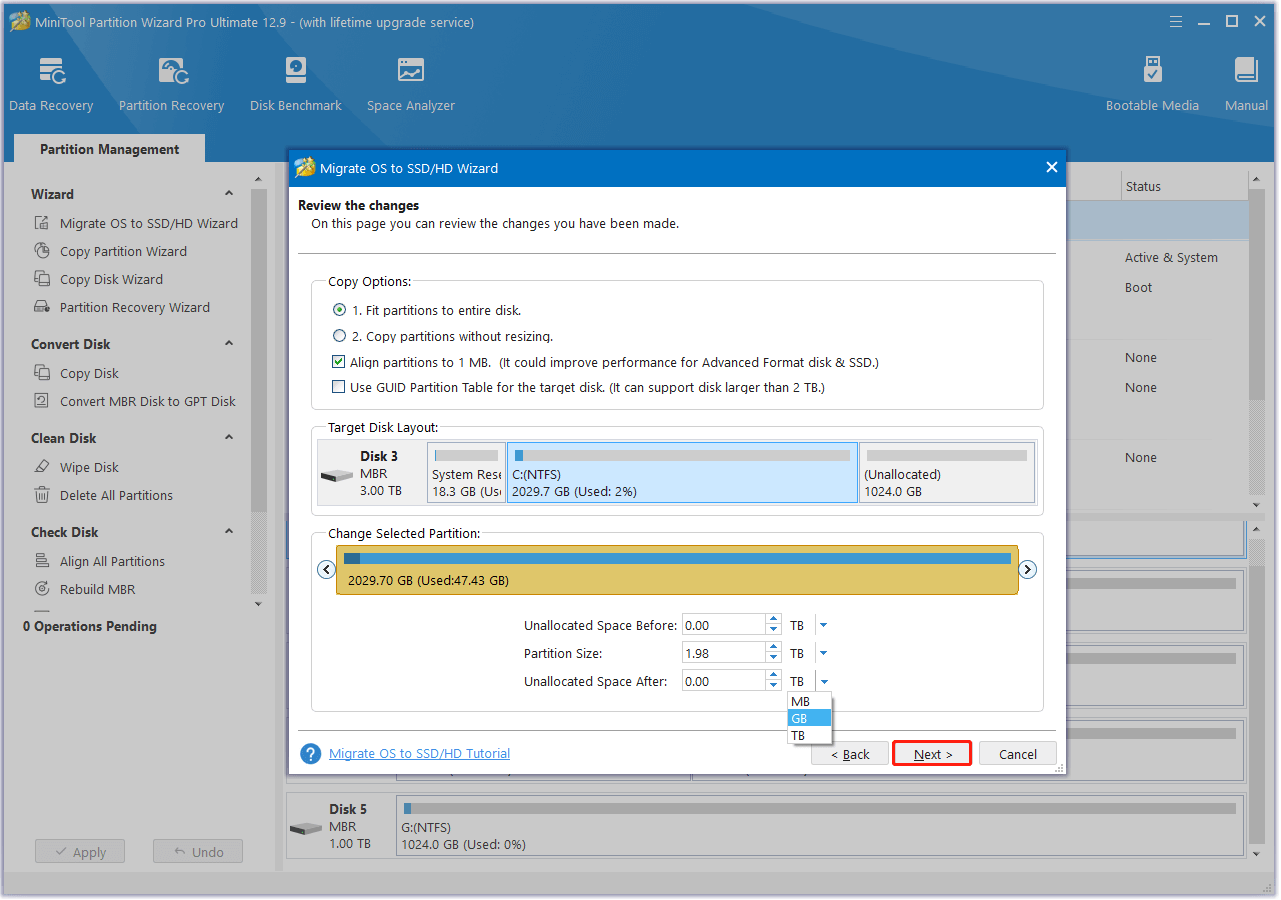
Step 5. Next, read the Note carefully and click Finish to move on.
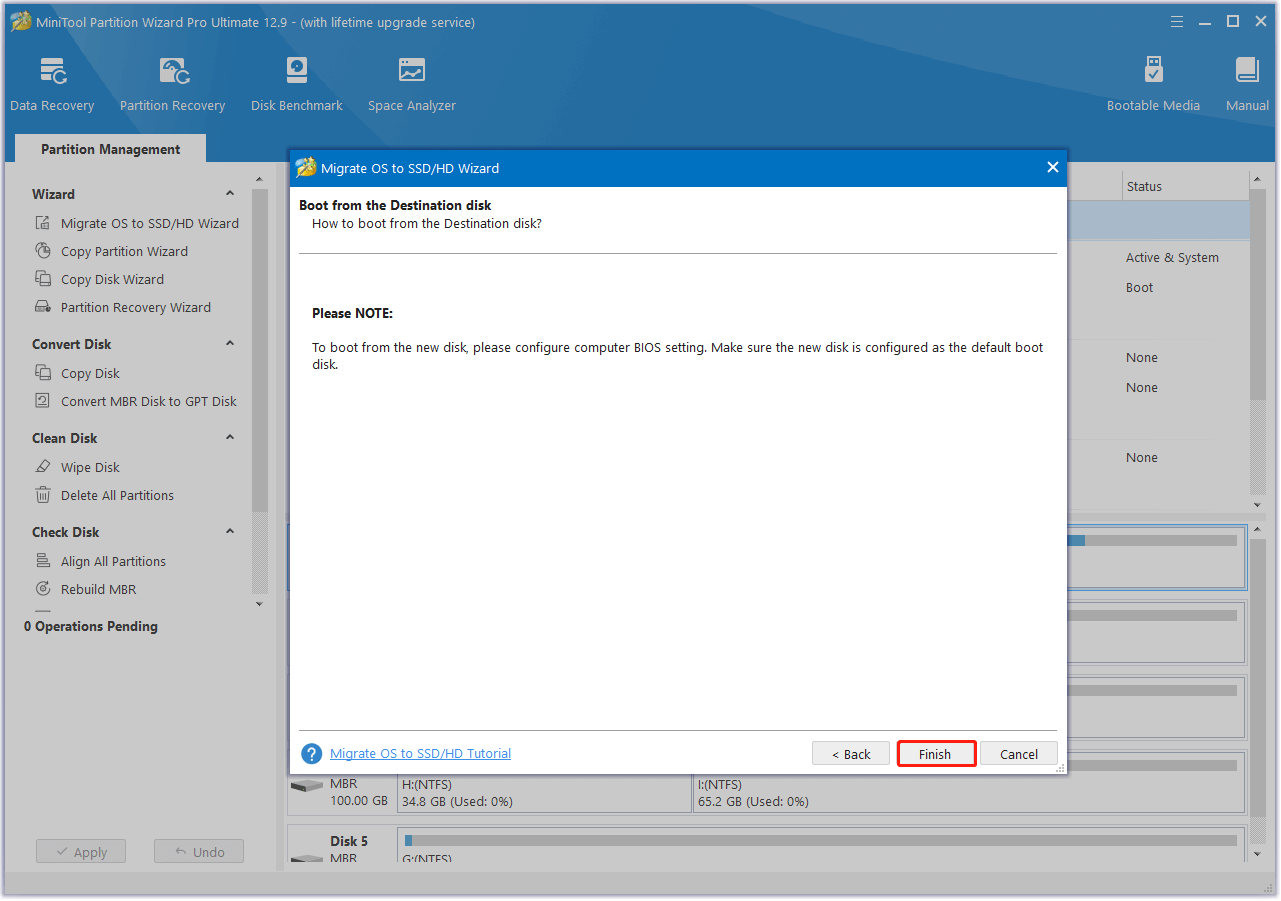
Step 6. Click Apply to execute the pending operations and click Yes in the prompt window to confirm.
Once done, you can disconnect the SSD enclosure of Silicon Power/Crucial SSD from your PC. Then, disassemble the old SSD and replace it with the new Silicon Power/Crucial SSD. Boot into BIOS and set Silicon Power/Crucial SSD as the boot drive, and boot with it.
How to Test Silicon Power/Crucial SSD Performance
After upgrading to Silicon Power/Crucial SSD, you may want to test the disk performance as soon as possible. But how to test it?
No worries. MiniTool Partition Wizard is a versatile and powerful partition disk manger. It also offers the Disk Benchmark feature lets you evaluate storage performance with different transfer sizes and test durations for sequential and random read/write speeds. Here’s how to do that:
MiniTool Partition Wizard FreeClick to Download100%Clean & Safe
Step 1. Launch MiniTool Partition Wizard to enter its main interface.
Step 2. Click the Disk Benchmark from the top toolbar.
Step 3. Select the drive letter of your SSD from the drop-down menu of Select a drive, specify its parameters on your need, and then click Start.
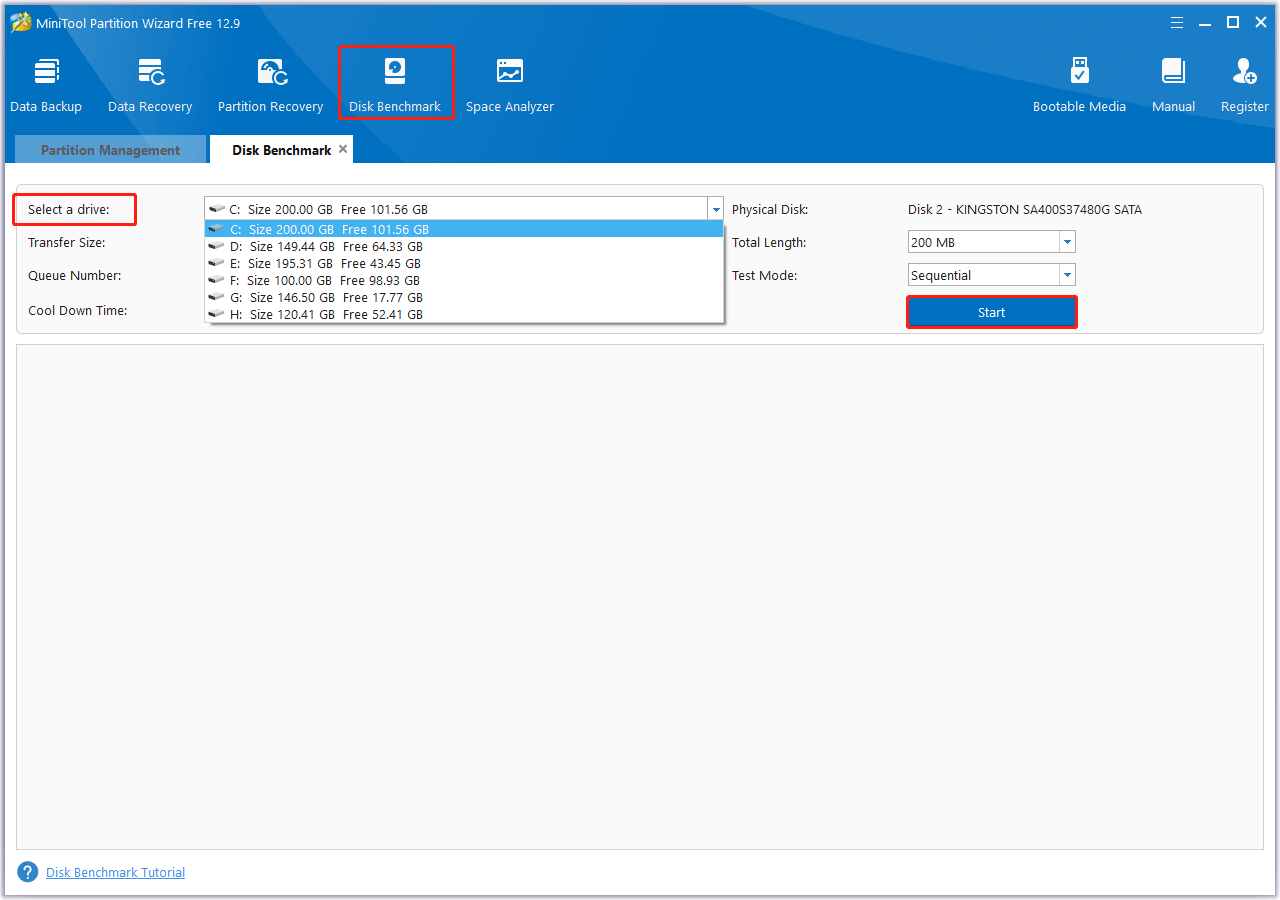
Step 4. Wait for the process to complete. Once done, you can get a complete graphical result.
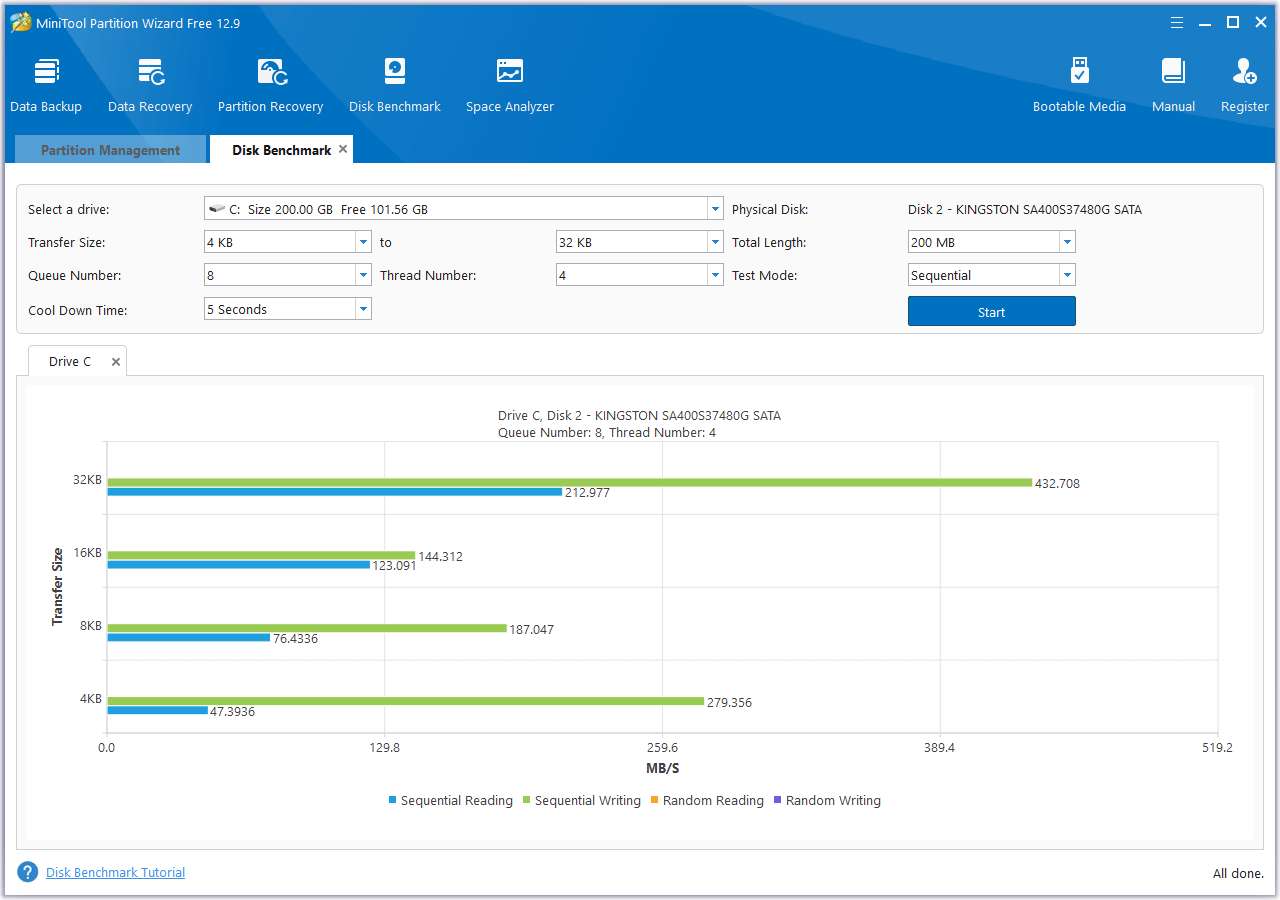
In Conclusion
This post provides a complete comparison between Silicon Power and Crucial SSDs. After reading it, you should have a clear idea of which one to choose. Additionally, the post includes a comprehensive guide on upgrading to a Silicon Power or Crucial SSD without losing any data. If you’re looking for assistance with this process, you can follow the steps outlined in the guide.
What’s more, if you encounter issues while using MiniTool Partition Wizard, you can send emails to [email protected]. We will reply to you as soon as possible.