A lot of gamers encounter the “Steam an error occurred while updating content still encrypted” error when launching certain games. Don’t worry. This post of MiniTool will analyze the possible causes of the error and provide several effective fixes.
Steam is an amazing online game platform that you can use to manage your games with ease. You can enjoy a fantastic gaming experience with Steam, but it’s not perfect. In fact, this client also runs into various problems while playing games, such as could not connect to Steam network, Steam not recognized games, Steam shared library locked, and the one discussed here.
What Causes the Steam Content Still Encrypted Error
According to user reports, the “Steam an error occurred while updating content still encrypted” error can occur on many games like CSGO, COD Black Ops II, Boundless, etc. Here is a true example from the Steam community.
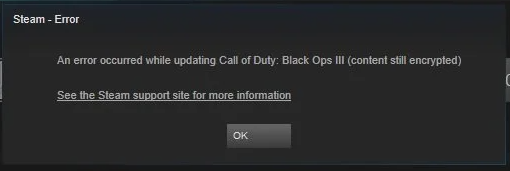
I got an update for cs 1.6 and when I start, it says Content still encrypted… I contacted steam support and they couldn’t help me. Searched for many solutions on the internet like clear down cache or change to opt-out of beta, reinstall the game, reinstall steam but nothing… If someone had the same problem please help.https://steamcommunity.com/discussions/forum
What causes the “Steam install content still encrypted” error? After analyzing extensive user reports from different forums and communities, we find the error is often related to the appmanifest folder. Some other factors, including download cache, corrupt game files, insufficient permission, antivirus interference, and even hard drive errors are also responsible for the problem.
How to Fix the Steam Content Still Encrypted Error
There are 9 applicable solutions to Steam an error occurred while updating content still encrypted. You can try them one by one until the error gets fixed.
# 1. Delete the Appmanifest Folder
The most effective method proven by many gamers is to delete the appmanifest folder. This folder holds all the files and folders of a game installed on Steam. It compares the old manifest with the new manifest in the Steam servers each time you update a game.
Sometimes, however, the appmanifest data may get corrupted, causing various errors like Steam install error content still encrypted. Deleting the appmanifest folder has been proven by lots of people to be useful. Let’s give it a try.
Step 1. Press Win + R keys to open the File Explorer, and then navigate to the Steam directory. The default path of the Steam installation is located at C:\Program Files (x86)\Steam if you haven’t changed the file location.
Step 2. Inside the main Steam directory, open the Steamapps folder to find one or more appmanifest files, right-click them and select Cut.
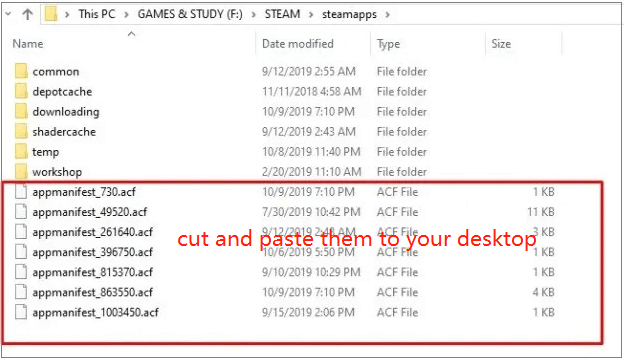
Step 3. Launch the Steam client as administrator and it will detect these appmanifest files missing and download a fresh copy from the servers. Once downloaded, launch the game through Library and see if the “Steam install content still encrypted” error is cleared.
# 2. Verify the Integrity of Game Files
The game data may get corrupted during the download or update. If you encounter the “Steam an error occurred while updating content still encrypted” issue after an update, you can try verifying the integrity of the game files. Here’s how:
Step 1. Launch your Steam client and sign in to your account and navigate to the Library tab.
Step 2. Right-click the game that throws the Steam content still encrypted error from the left pane and select Properties.
Step 3. Inside the Properties window, navigate to the Local Files section and click on Verify Integrity of Game Files. This process may take a while. So, don’t cancel it during the process to avoid any further errors.
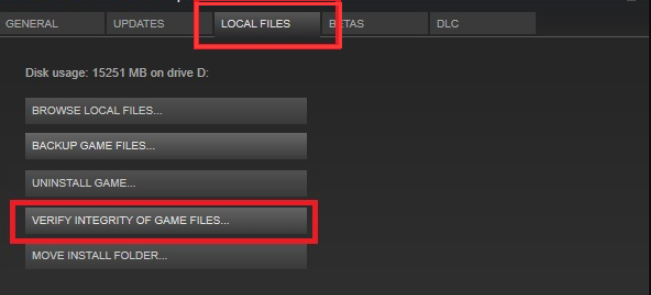
# 3. Clear the Download Cache
Some people from the Steam community reported that the content still encrypted error can be solved by clearing the download cache. It’s worth having a try.
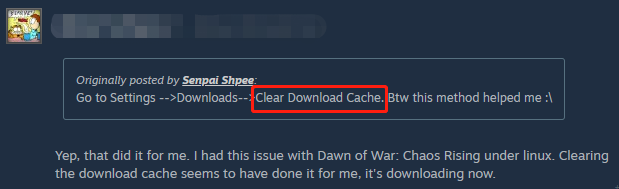
Step 1. Open your Steam client and navigate to the Steam tab at the upper left corner.
Step 2. Then go to the Settings > Downloads.
Step 3. Click on the CLEAR DOWNLOAD CACHE button in the Settings window. Wait for this process to complete and restart the game to check if the “Steam an error occurred while updating content still encrypted” message disappears.
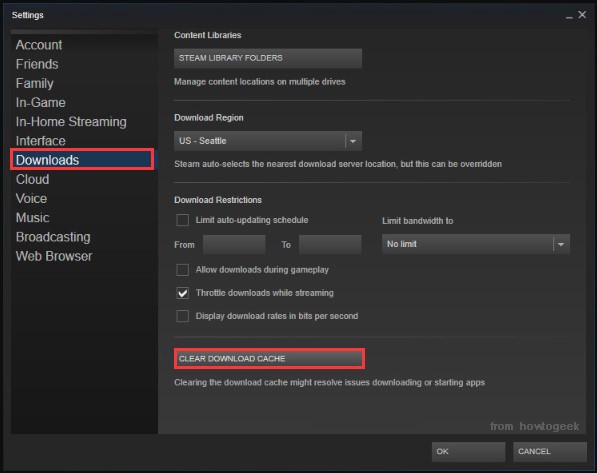
# 4. Run Steam as Admin
Some other people reported that running Steam as Admin can help fix the content encrypted error as well. To do so, follow the simple guide below.
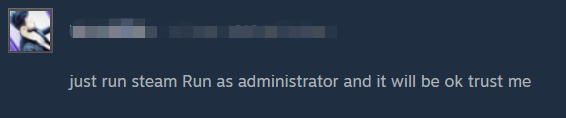
Step 1. Right-click the Steam shortcut on your desktop and select Properties.
Step 2. In the Properties window, navigate to the Compatibility tab and tick the checkbox next to Run this program as an administrator. Then click on OK to save the change.
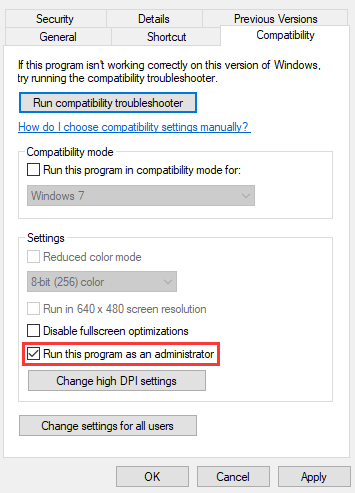
Now, launch the affected game via the elevated Steam client and see if the error persists.
# 5. Opt out of the Beta Participation
As you might know, there is a Beta version before introducing an update for a game. You can use the Beta version to try all the new features. However, you may experience some bugs and even crashes. So, we recommended you opt-out of all Beta programs on Steam. For that:
Step 1. Run Steam client as an administrator and select Steam > Settings from the top navigation bar.
Step 2. Select the Account section from the left pane and click on Change under the Beta participation.
Step 3. In the pop-up window, select the NONE – Opt-out of all beta programs from the drop-down menu and click on OK to save the change.
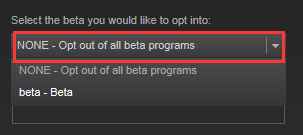
# 6. Change Your Date and Time
If the game you are playing has its release counter configured improperly, you may encounter the Steam content still encrypted error. In this case, you can try changing the date and time to a day/year before the actual time that the error occurs.
Step 1. Press Win + I keys to open the Settings.
Step 2. Click the Time & Language option in the Settings window.
Step 3. Select the Date & Time section on the left side, and then toggle off the Set time automatically and Set time zone automatically options on the right pane.
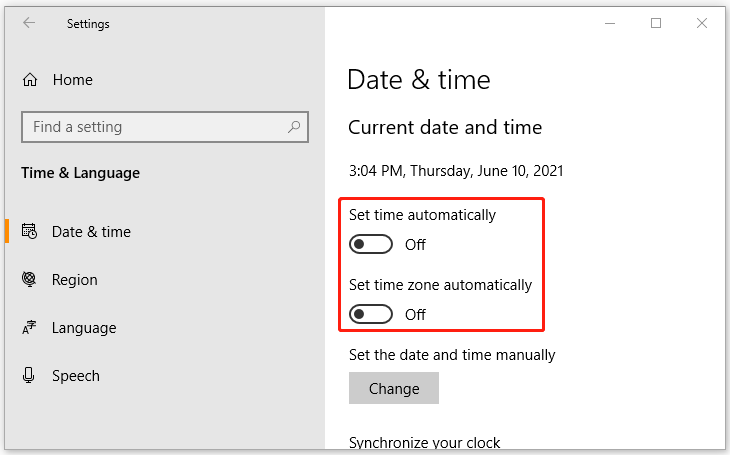
Step 4. Click on Change under the Set the date and time manually section. Then a new window pops up, changing the date and time to a year before.
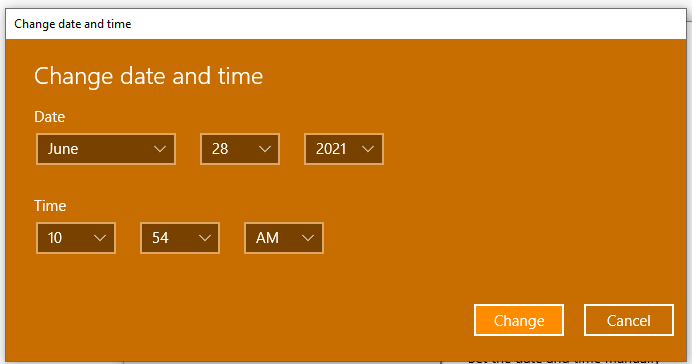
Now, relaunch the Steam client and see if the error is fixed.
# 7. Add an Exception to Your Antivirus
It is possible that your Windows Firewall or antivirus software conflicts with Steam, causing the content encrypted error. To avoid this situation, you can try adding Steam or the game to the exception list of your security programs. If you don’t know how to do that, follow the guide below:
Step 1. Type firewall in the search box and then select the Windows Defender Firewall from the context menu.
Step 2. Click on Allow an app or feature through Windows Defender Firewall from the left pane.
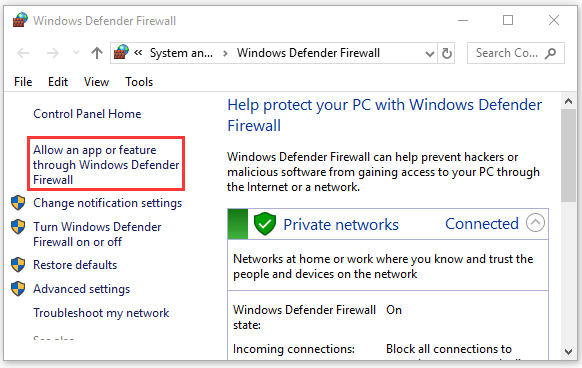
Step 3. Click on Change settings and then on Allow another app.
Step 4. Select the checkbox for Steam from the list of programs, and then tick the checkbox for both Private and Public networks, and click OK to save the change.
If it still doesn’t work, you can try disabling the Windows Firewall or other third-party antivirus software temporarily, and check if the issue gets resolved. If not, re-enable it.
# 8. Check Hard Drive for Errors
As mentioned above, a faulty hard drive is also responsible for the Steam install content still encrypted error. To exclude this factor, we recommend you check if there are any issues with your hard drive.
When it comes to checking the hard drive, you may want to use the CHKDSK utility. However, this tool often runs into various issues like CHKDSK write-protected, CHKDSK gets stuck, CHKDSK not working, etc.
Thus, we highly recommended you use a professional tool like MiniTool Partition Wizard. It is a reliable multifunctional partition manager that can convert MBR to GPT, resize/extend partition, recover data, migrate OS, etc. Here’s how to use it to check the hard drive quickly.
MiniTool Partition Wizard FreeClick to Download100%Clean & Safe
Step 1. Launch the MiniTool software to get its main interface, and then select the drive which holds the Steam installation folder and click on the Check File System feature from the action pane.
Step 2. In the pop-up window, select Check & fix detected errors and click on the Start button. This tool will check and repair file system errors immediately.
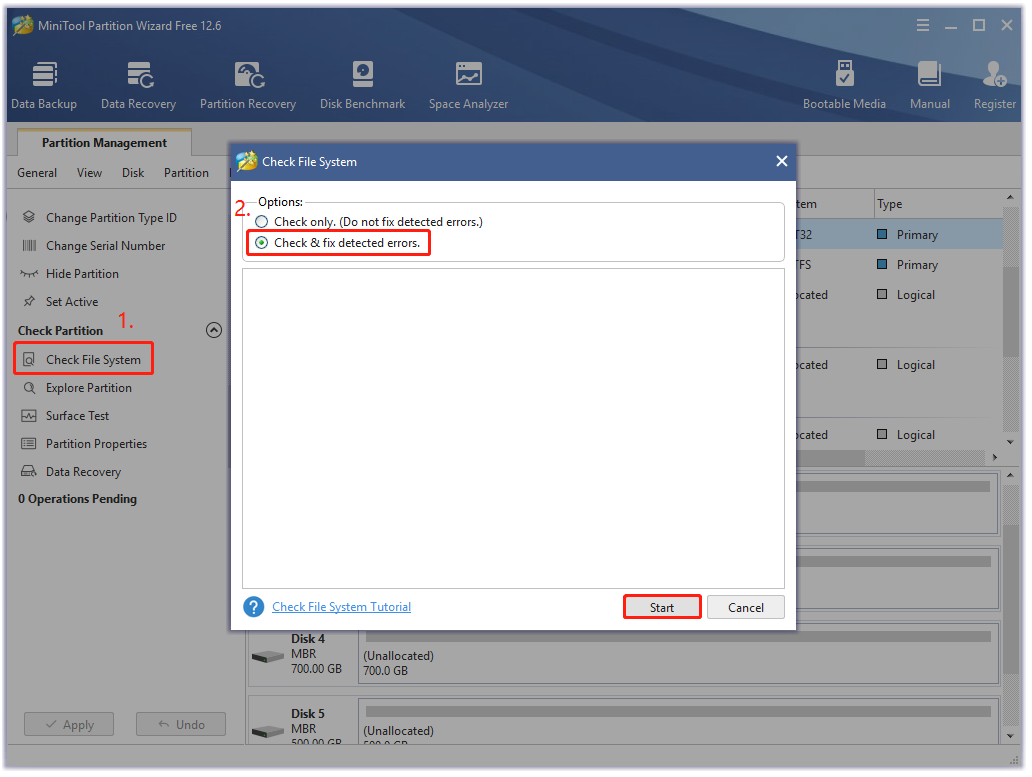
Step 3. Go back to the main interface, and then select the hard disk that you receive the error and click on Surface Test from the left pane.
Step 4. Click on the Start now button in the pop-up window. After that, this tool will scan the whole disk immediately and show you the test result.
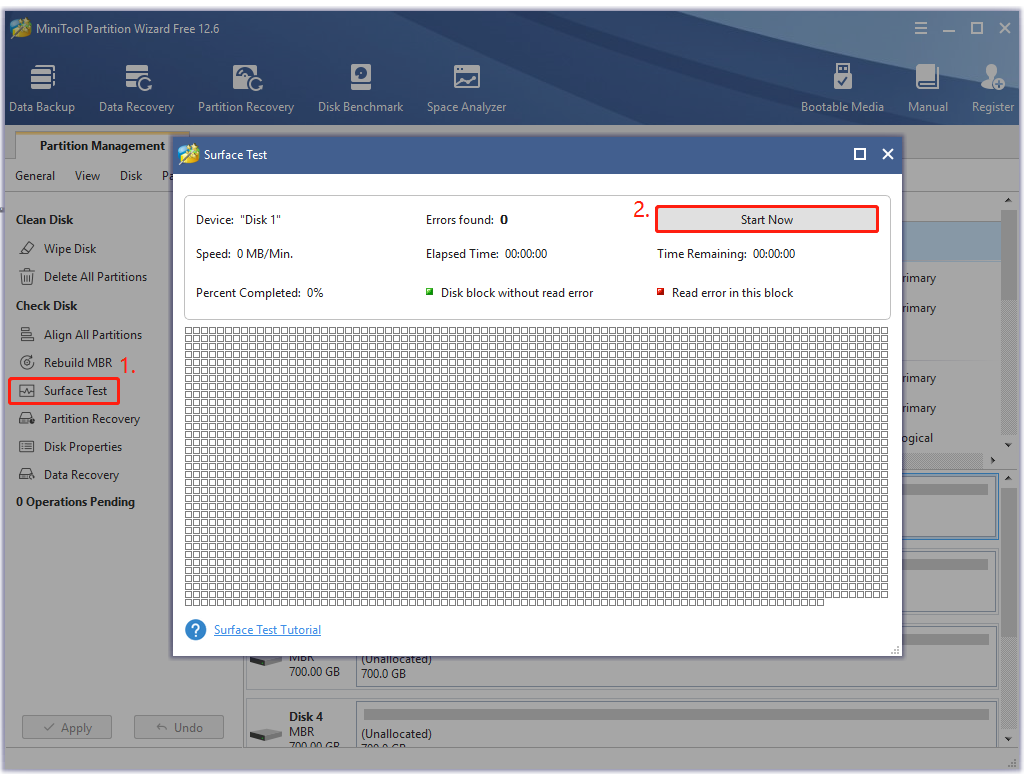
Step 5. If any blocks are marked with red color like the following picture, it indicates that your hard drive is getting failing. In this case, you can either use this bad sector repair guide or consider replacing the hard disk with a new one.
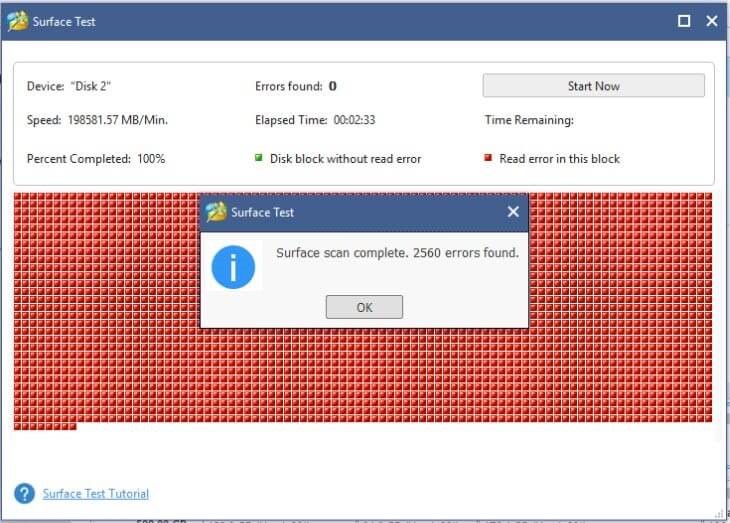
# 9. Refresh Steam Configurations Files
If none of the above methods fix the “Steam an error occurred while updating content still encrypted” problem, you may need to refresh your Steam client completely. This means you need to delete all the configurations of the Steam client and force it to install them again.
Step 1. Open the File Explorer, and then go to the Steam directory (C:/Program Files (x86)/Steam).
Step 2. Find the following files and folders inside the Steam folder:
- Userdata
- steam.exe
- Steamapps
Step 3. Under the Steam directory, open the Steamapps folder, find the game that is causing the content encrypted error, and only Delete that folder.
Step 4. If all the games are giving the error, delete all other files or folders except the ones we mentioned in Step 2.
Step 5. Restart your PC and launch the Steam client as admin, then it will start updating automatically. Once refreshed, you can launch the game to see if the error is away.
Have a Try Now
How to fix the Steam content still encrypted error? I believe that this issue can be resolved by following one of the 9 ways we explain above. If you have any other effective ways, please write them down in the comment zone. If you encounter any difficulties or questions while using MiniTool Partition Wizard, send us an email via [email protected].