When the Steam not recognizing external hard drive issue occurs, you can’t play games installed on that drive. How to fix the issue? Here, MiniTool collects some useful troubleshooting methods for you. Try them now!
Steam, developed by Valve Corporation, is a video game digital distribution platform. Launched as a software client in September 2003, it provides game updates automatically for Valve’s games. It expanded to distributing third-party titles in late 2005.
Steam client’s features include game update automation, cloud storage for game progress, and community features like direct messaging, in-game overlay functions, and a virtual collectible marketplace. Given that fact, plenty of gamers play games on Steam.
Related article: Move/Install Games to SD Card on Steam Deck (Full Guide)
Steam Not Recognizing External Hard Drive
As you know, video games are space-consuming. They can eat away storage space quickly. To relieve the pressure of the internal hard drive, many gamers install their favorite games on an external hard drive. When they want to play games, connect the external hard drive to their PC and open Steam Storage Manager to access & play games installed on that drive.
However, some gamers complain that Steam doesn’t recognize external hard drives and even stops game installations and access to existing game libraries. What causes Steam not recognizing second hard drive? How to solve the issue of Steam not detecting storage drives?
Well, this post will walk you through the Steam not recognizing second hard drive fixing process. Before that, you can get a quick preview by reading the content below!
- Reconnect the external hard drive
- Assign a drive letter
- Re-add the external hard drive with Steam Library folder
- Check the hard drive for errors
- Reformat the external hard drive
Also read: How Do I Fix Steam Not Recognizing Installed Game [5 Solutions]
Method 1: Reconnect the External Hard Drive
An improper or loose connection may lead to the discussed issue. When Steam doesn’t recognize the external hard drive, the first method you should try is to disconnect the external hard drive and then reconnect it again. This operation should force Windows to reinitialize the drive and make Steam detect it.
It’s recommended to restart Steam and your computer after reconnecting the external hard drive. Besides, you’d better play one of the games installed on the external hard drive through Steam after a PC restart. This helps make Steam recognize the drive.
You may also like: Fixed: Windows Can’t Boot with External Hard Drive Connected
Method 2: Assign a Drive Letter
Try assigning a drive letter when an external hard drive not showing up in Steam. Though Windows will automatically assign a drive letter to an external hard drive once it’s detected, sometimes there are some exceptions. In this case, you need to assign a drive letter manually.
Step 1: Right-click the Windows icon to open the Start menu.
Step 2: Click Disk Management from the menu.
Step 3: Right-click on the connected external hard drive and choose Change Drive Letter and Paths.
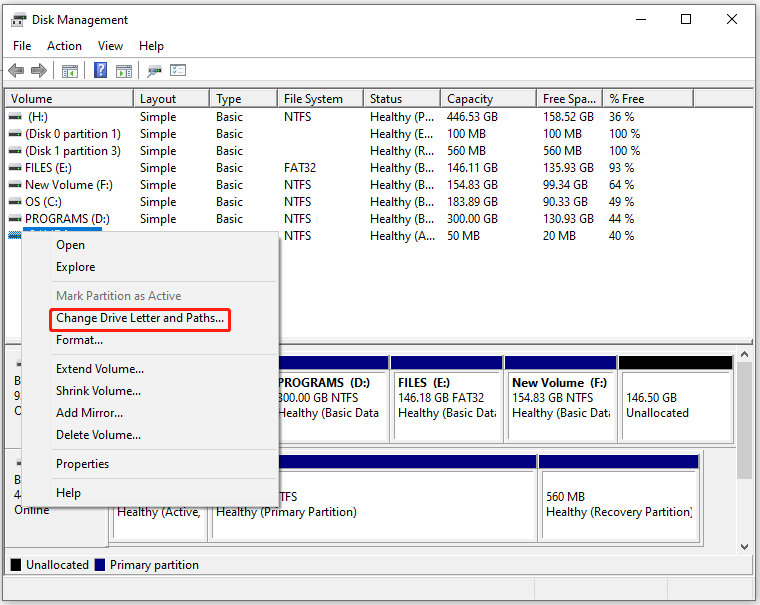
Step 4: In the pop-up window, click the Add button.
Step 5: From the drop-down menu, choose an available drive letter. Then click OK to save changes.
Sometimes, you may encounter the “change drive letter and paths greyed out” issue. If so, you can’t assign the drive letter in Disk Management. In this case, you can do that in MiniTool Partition Wizard or other Disk Management alternatives.
As a comprehensive partition manager, MiniTool Partition Wizard allows you to partition hard drives, format SD card FAT32, clone hard drives, convert MBR to GPT, migrate Windows 10, change cluster size, and so on.
Step 1: Get MiniTool Partition Wizard installed on your computer and then launch it to enter its main interface.
MiniTool Partition Wizard FreeClick to Download100%Clean & Safe
Step 2: Highlight the external hard drive and click Change Drive Letter in the left panel.
Step 3: In the pop-up window, open the drop-down menu by clicking the down arrow icon and then select a drive letter from it. Then click OK > Apply to execute the operation.
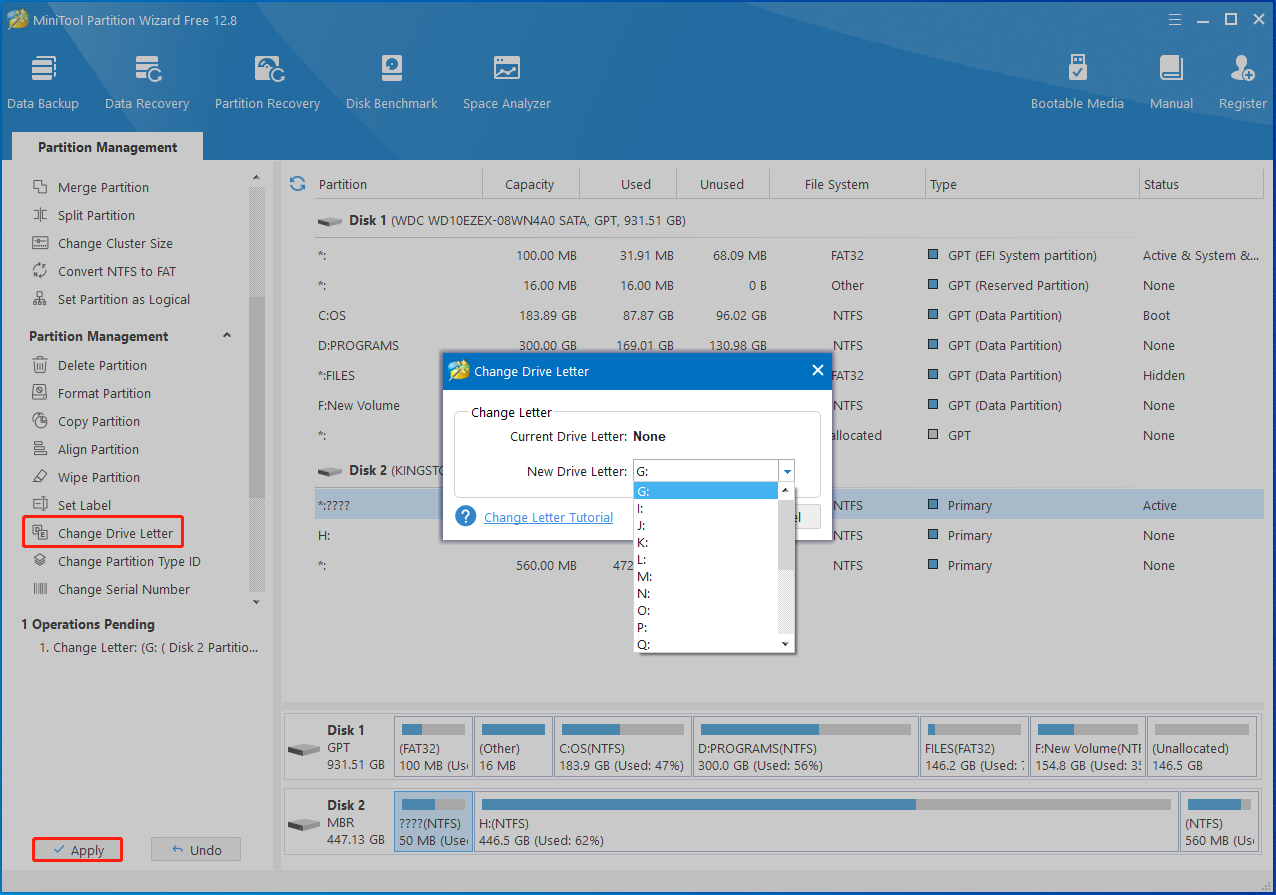
You may also like this: A Full Guide to Restore the System Drive or Boot Drive Letter
Method 3: Re-add External Hard Drive with Steam Library Folder
Library folders in Steam usually store game files for games installed on the system. There are multiple library folders, including one for the games on the external hard drive. When Steam doesn’t recognize external hard drive, you can reconnect it to your Steam Library by following these steps.
Step 1: Launch Steam and open Settings menu.
Step 2: Select Downloads from the left-hand navigation under the Settings menu.
Step 3: Add a Steam Library Folder to the external hard drive. To do that, identify and choose the Steam Library Folders section, click Steam Library Folder, and navigate to the specific location on the external hard drive.
Recommended article: External Hard Drive Not Showing up Windows 11 [Solved]
Method 4: Check the Hard Drive for Errors
If there is any error on the external hard drive, it could stop Steam from recognizing it. So, when the Steam not recognizing second hard drive issue occurs, you’d better check your hard drive for errors. You can use either CHKDSK or MiniTool Partition Wizard to do that.
Step 1: Type cmd in the search box, and then click Run as administrator under the displayed Command Prompt program. Alternatively, right-click Command Prompt under Best match and click Run as administrator.
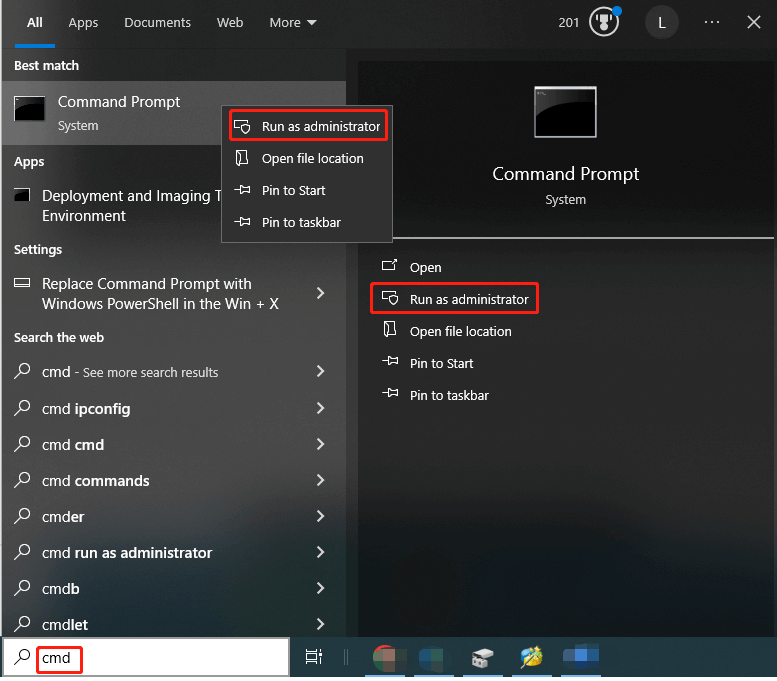
Step 2: In the prompted window, type chkdsk g: /f and hit Enter. You should replace “g” with the exact drive letter of your external hard drive.
Step 3: Wait for the finish of the process.
In addition to CHKDSK, MiniTool Partition Wizard can also help you check the hard drive for errors. To be specific, it can detect if there are bad sectors or file system errors on the disk. Follow the instructions below to find hard drive errors.
MiniTool Partition Wizard FreeClick to Download100%Clean & Safe
- To check if the external hard drive has bad sectors, right-click the hard drive and hit Surface Test. Then click Start Now to begin the process.
- To check if there are file system errors on the external hard drive, right-click the partition on the external hard drive and choose Check File System. In the prompted window, choose Check only. (Do not fix detected errors.) and click Start.
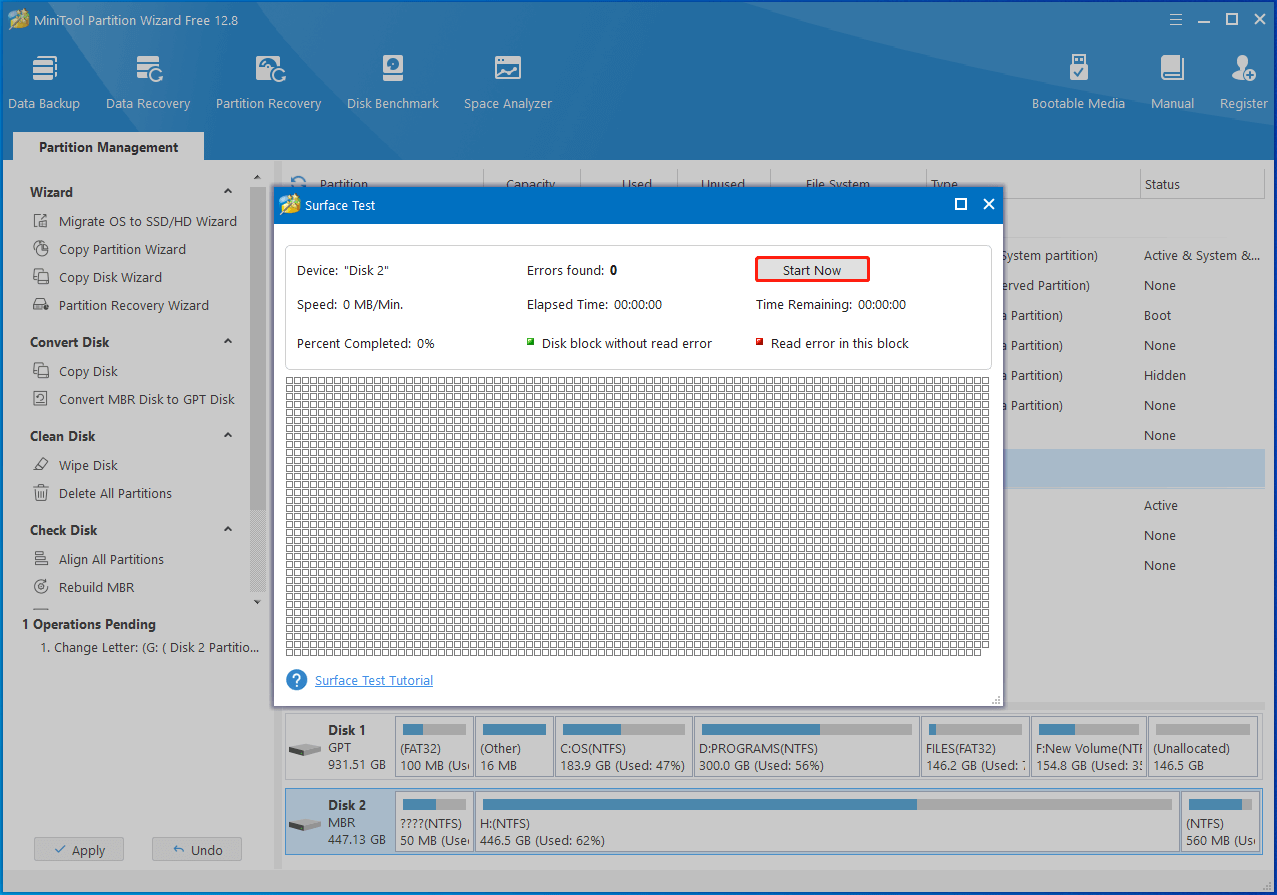
If any bad sectors are found on the external hard drive, refer to this bad sector repair guide to troubleshoot them or directly replace the hard drive. For file system errors, you should run the “Check File System” feature again and select the “Check & fix detected errors” option to repair them.
Method 5: Reformat the External Hard Drive
Reformat the external hard drive if the “Steam not recognizing external hard drive” issue persists. According to user reports, this method works especially if the hard drive is in a format that the Windows PC can’t recognize.
Here comes the need for MiniTool Partition Wizard again. As a storage device formatter, it can format SSD/HDD/USB/SD card with ease. Here, you can get it on your PC and then follow the steps below to format the external hard drive.
MiniTool Partition Wizard FreeClick to Download100%Clean & Safe
Step 1: After accessing the main interface of MiniTool Partition Wizard, right-click on the external hard drive and click the Format option.
Step 2: In the pop-up window, configure parameters like partition label, file system, and cluster size based on your needs. Then click the OK button to save changes.
Step 3: Finally, click Apply to carry out the operation.
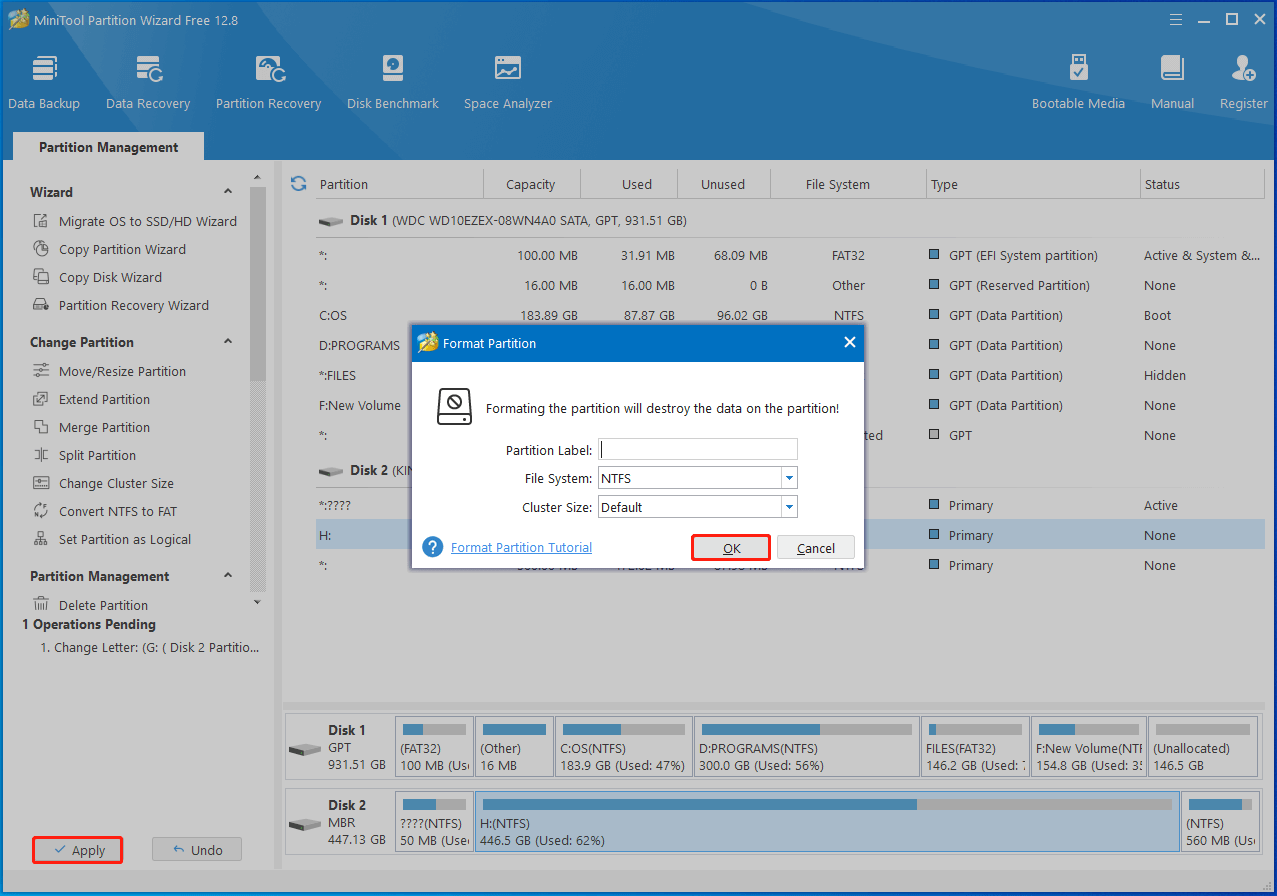
The Windows built-in tool Disk Management also helps you format the external hard drive. The following steps show you how to format the hard drive via Disk Management.
- Open the Disk Management on your computer.
- Right-click on your external hard drive and choose Format. (Tip: This post tells you what to do if Disk Management Format option is greyed out or SSD won’t format.)
- In the next window, set the volume label, file system, and allocation unit size.
- Tick the Perform a quick format option. Otherwise, Disk Management will perform a full format for your drive. Read this post to learn the difference between quick format and full format.
- Click OK to save changes.
- In the elevated warning window, click OK to confirm the operation.
Also read: Seagate External Hard Drive Not Working No Light – 4 Fixes
Bottom Line
This post has offered 5 methods for you if Steam doesn’t recognize external hard drives. When you encounter the external hard drive not showing up in Steam issue, you can apply these methods to fix it.
If you have any difficulty while using MiniTool Partition Wizard, please contact us by sending an email to [email protected]. We will get back to you as soon as possible.
