How to fix the 0x00000108 THIRD_PARTY_FILE_SYSTEM_FAILURE BSOD error? If you get in trouble with this error, you come to the right place. Here, Partition Magic analyzes what causes the error and provides several effective solutions.
About THIRD_PARTY_FILE_SYSTEM_FAILURE
The bug check value of the THIRD_PARTY_FILE_SYSTEM_FAILURE BSOD error is 0x00000108. This indicates that a critical problem has occurred in a third-party file system or file system filter.
After investigating extensive user reports and posts, I find that the 0x00000108 blue screen error can mainly be caused by these reasons:
- Corruption in the third-party file system
- Bad blocks on the hard disk
- Outdated or corrupt SCSI and IDE drivers
- Depletion of nonpaged pool memory
- Incompatible software
- Hardware issues
- System file corruption
How to the Fix THIRD_PARTY_FILE_SYSTEM_FAILURE BSOD Error?
How to fix the THIRD_PARTY_FILE_SYSTEM_FAILURE BSOD error? In this section, I summarize several practical ways to troubleshoot the error.
Method 1. Restart Your System
No matter what error code you encounter on your computer, restarting your system is the easiest way that you can try to fix the error. So, you can try restarting your system to fix the 0x00000108 THIRD_PARTY_FILE_SYSTEM_FAILURE BSOD error.
Method 2. Check Hardware Issues
If you suspect the THIRD_PARTY_FILE_SYSTEM_FAILURE BSOD error on your PC is caused by hardware issues, you can remove it from your PC to check if the error has been resolved. Here are the detailed steps:
- Turn off your computer.
- Remove all the external devices that you connected to your PC.
- Power on your PC and check if the error persists.
- If the error disappears, you can connect these external devices one by one to find the culprit.
Method 3. Update Windows
Outdated Windows may also trigger the THIRD_PARTY_FILE_SYSTEM_FAILURE BSOD error. So, you can update your Windows to the latest version to fix the error. Here’s the guide:
Step 1. Press the Win + I keys simultaneously to open the Settings window.
Step 2. Select Update & Security > Windows Update, and click the Check for updates.
Step 3. If there are available updates, update them.
Method 4. Check Event Viewer
The error message in Event Viewer helps fix the 0x00000108 blue screen error. So, you can launch the Event Viewer on your PC and check all the logs related to this BSOD error. Here’s how to do it:
Step 1. Press the Win + S keys simultaneously to open the Search window, type “event viewer” in the search box and press Enter.
Step 2. In the Event Viewer window, search through the logs for errors related to the THIRD PARTY FILE SYSTEM FAILURE BSOD event.
Step 3. Note any drivers or apps that are mentioned.
Method 5. Disable Antivirus Temporarily
Sometimes, the antivirus on your PC may falsely block the normal work of your computer and result in the 0x00000108 blue screen error. In this case, you can try disabling antivirus software on your computer to fix the error.
Method 6. Uninstall the Problematic Driver
Outdated or corrupt SCSI and IDE drivers are also one of the reasons that may trigger the THIRD_PARTY_FILE_SYSTEM_FAILURE BSOD error. In this case, uninstalling the problematic drivers may help solve this error. Here’s how to do it:
Step 1. Press the Win + X keys simultaneously to open the Quick menu, and then select Device Manager from the menu.
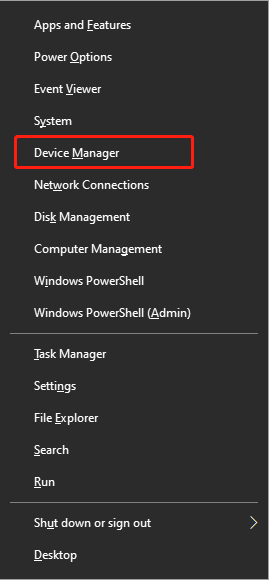
Step 2. In the Device Manager window, expand the Disk drives category.
Step 3. Right-click the problematic driver, and select Uninstall device.
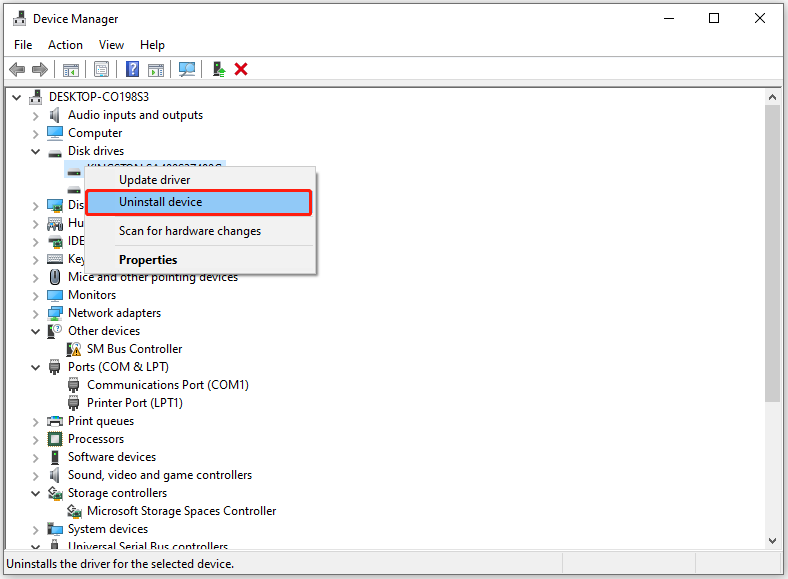
Step 4. Click Uninstall in the pop-up window to confirm.
Step 5. Do the same steps for the rest problematic drivers.
Step 6. Once done, check if the THIRD PARTY FILE SYSTEM FAILURE BSOD error has been resolved.
Method 7. Check Disk Errors and Bad Sectors
As the THIRD_PARTY_FILE_SYSTEM_FAILURE BSOD error may also be due to the corrupted file system or bad sectors on the hard drive, you can run the CHKDSK command to fix the error. Here’s the way:
- Open the Search window.
- Type “cmd” and then select Run as administrator under Command Prompt.
- In the elevated Command Prompt window, enter “chkdsk /f /r” and press Enter.
- Once the process ends, reboot your PC and check if the error is fixed.
In addition, you can also use MiniTool Partition Wizard to fix disk errors and scan bad sectors. It provides the Check File System feature to help users check and fix disk errors and the Surface Test to scan bad sectors.
This feature-rich software can also partition hard drives, move/resize partitions, clone hard drives, rebuild MBR, convert MBR to GPT, do hard drive data recovery and SSD data recovery, and more. Here’s how to run the Check File System feature:
Step 1. Click the Download button below to get the MiniTool Partition Wizard installation package, and then follow the on-screen instructions to install it on your computer.
MiniTool Partition Wizard FreeClick to Download100%Clean & Safe
Step 2. Launch it into its main interface, choose the partition that you want to check from the disk map, and then select the Check File System feature from the left panel.
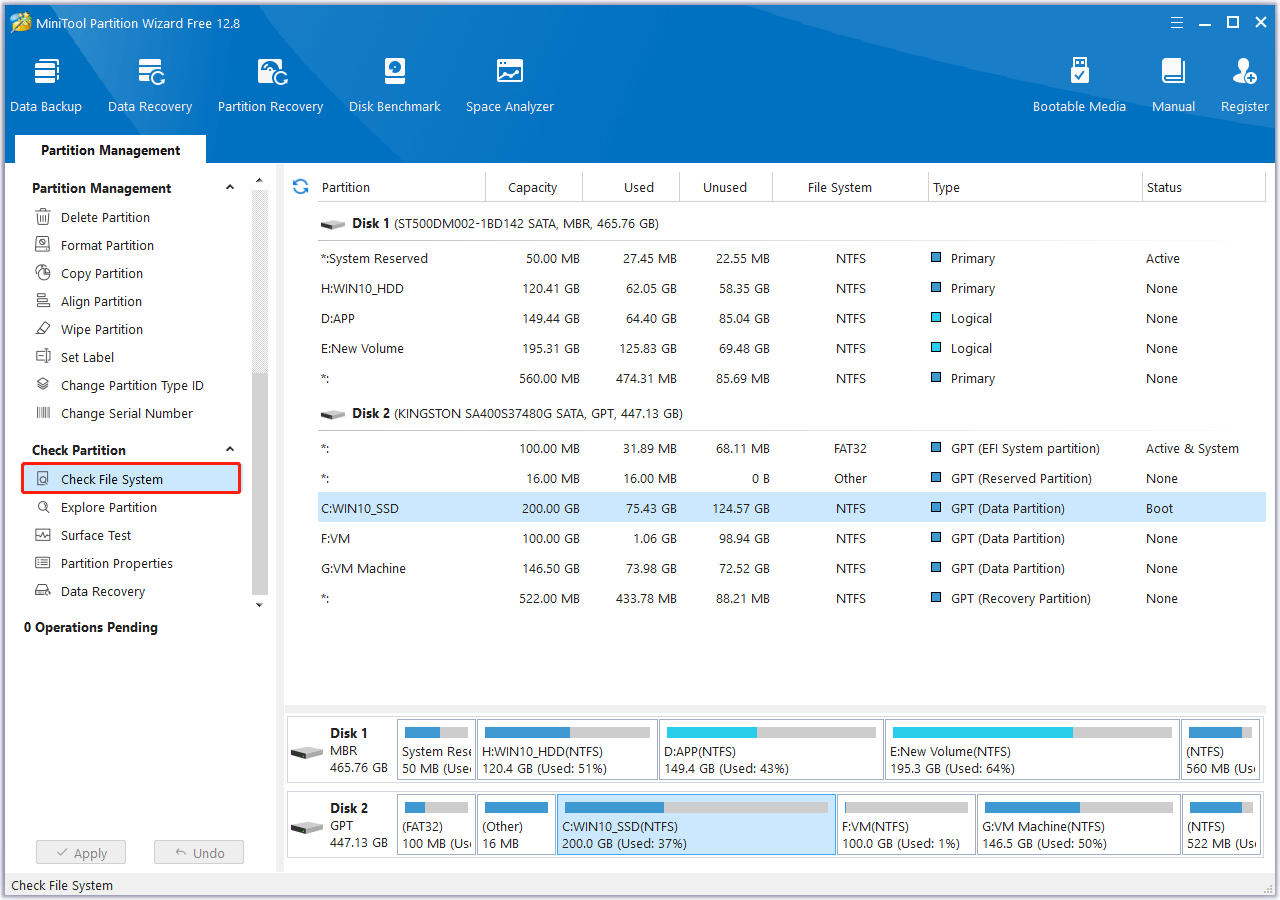
Step 3. In the Check File System window, select the Check & fix detected errors option, and then click the Start button on the right bottom corner.
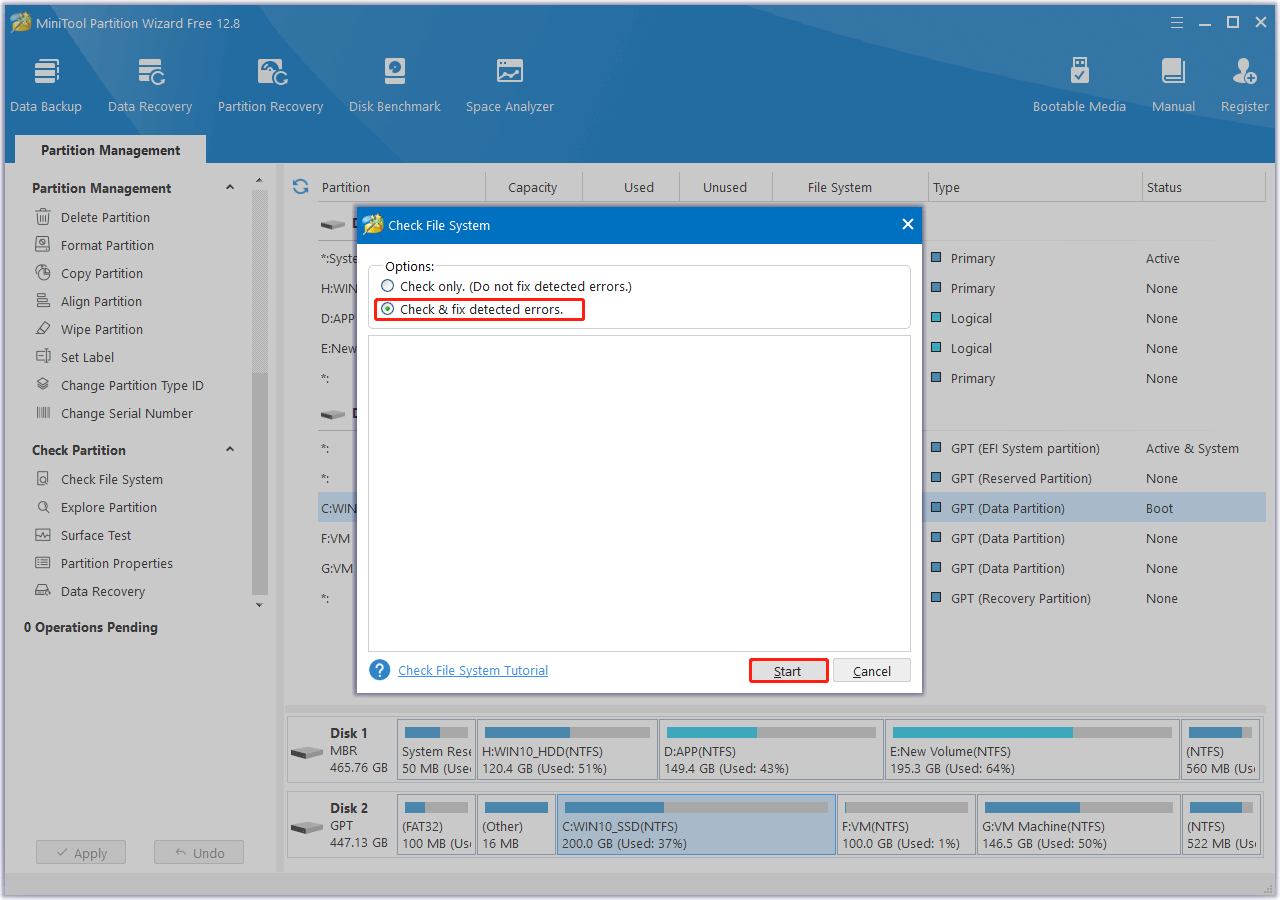
Step 4. Once done, you can see the scanning results in the blank area.
As for the Surface Test feature, please do as follows:
Step 1. Launch MiniTool Partition Wizard to its main interface.
Step 2. Choose the target disk from the disk map, and then select the Surface Test feature from the left panel.
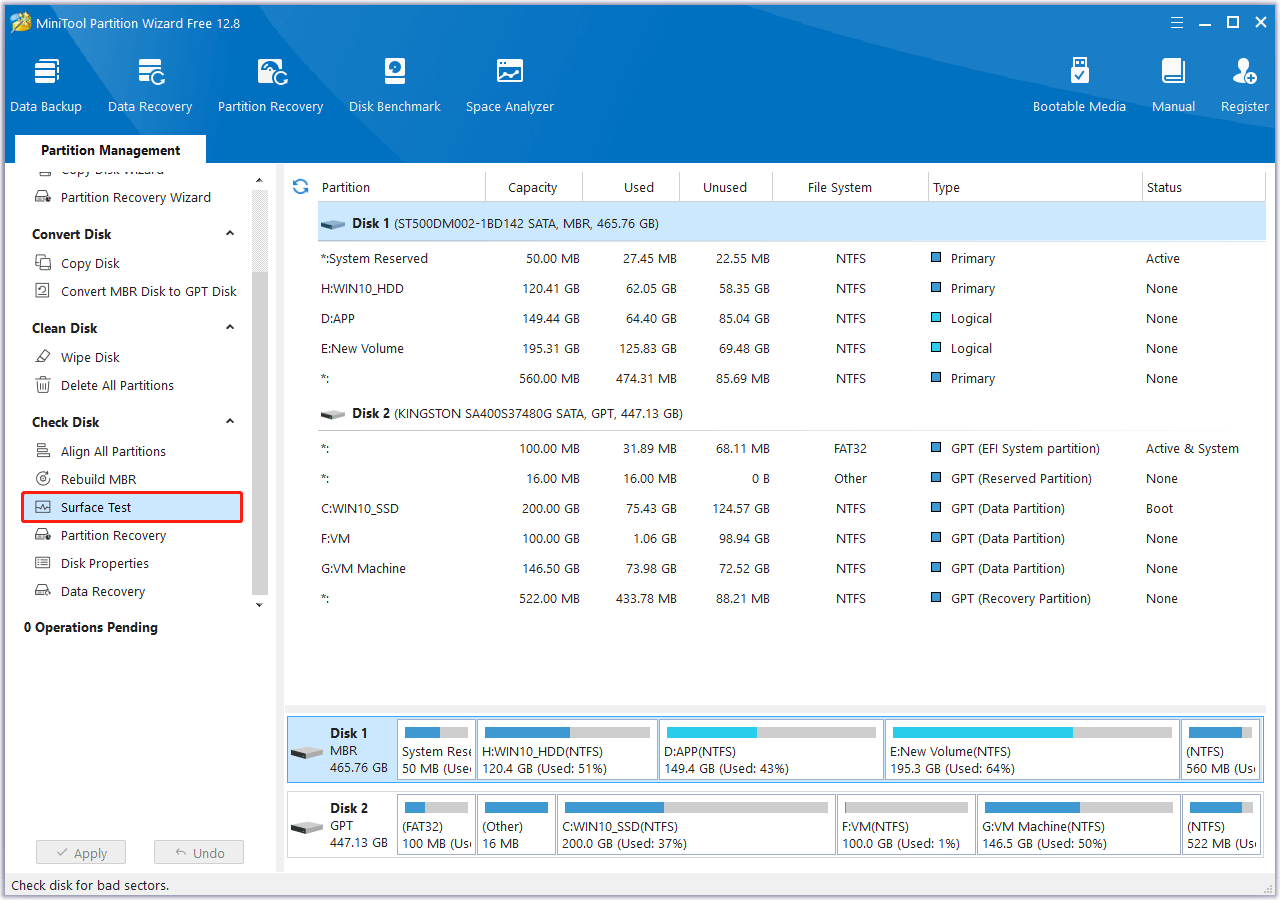
Step 3. In the Surface Test window, click the Start Now button on the right corner.
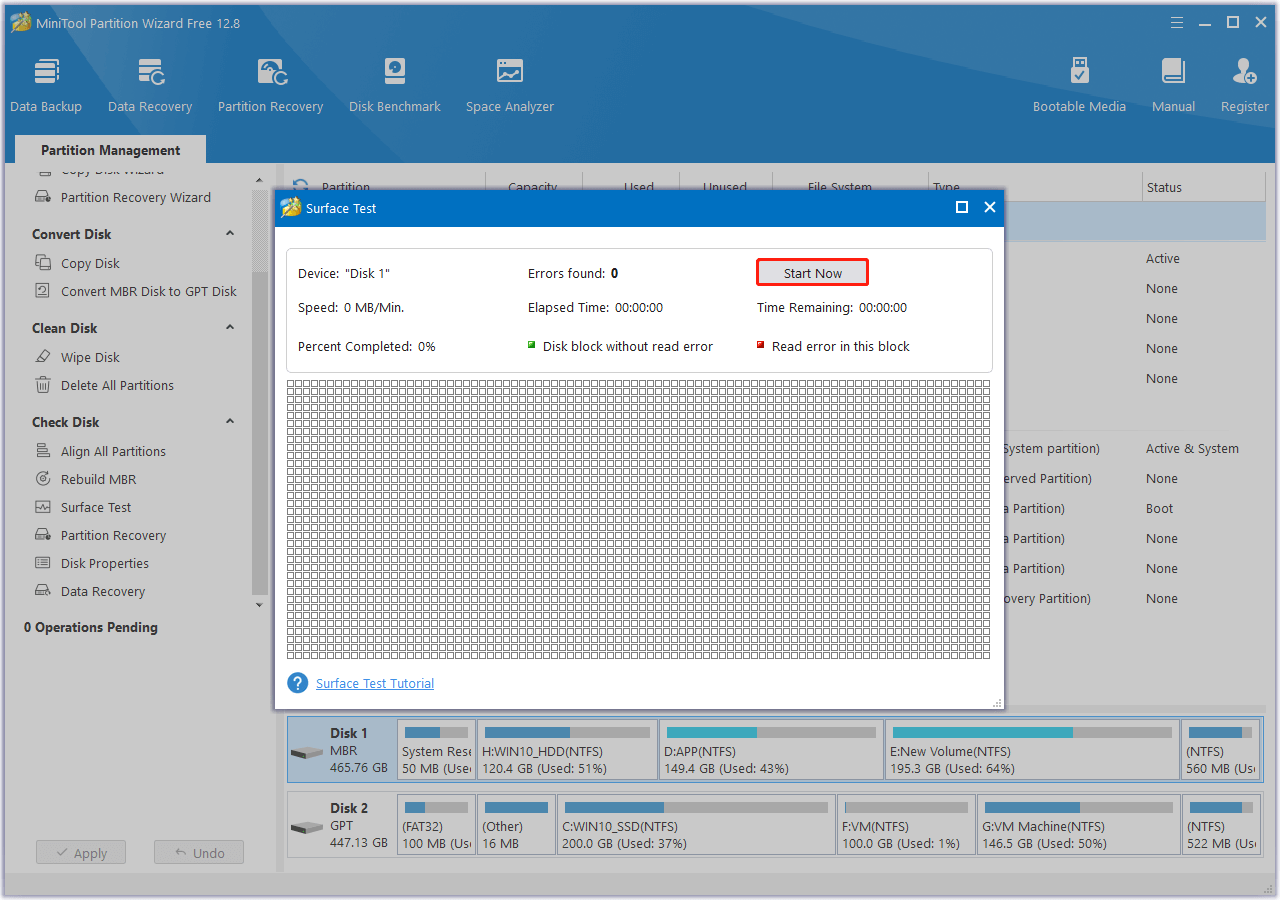
Step 4. Once the scan is complete, you will be able to view the results. Bad blocks will be highlighted in red, while normal blocks will be shown in green. Click OK to confirm.
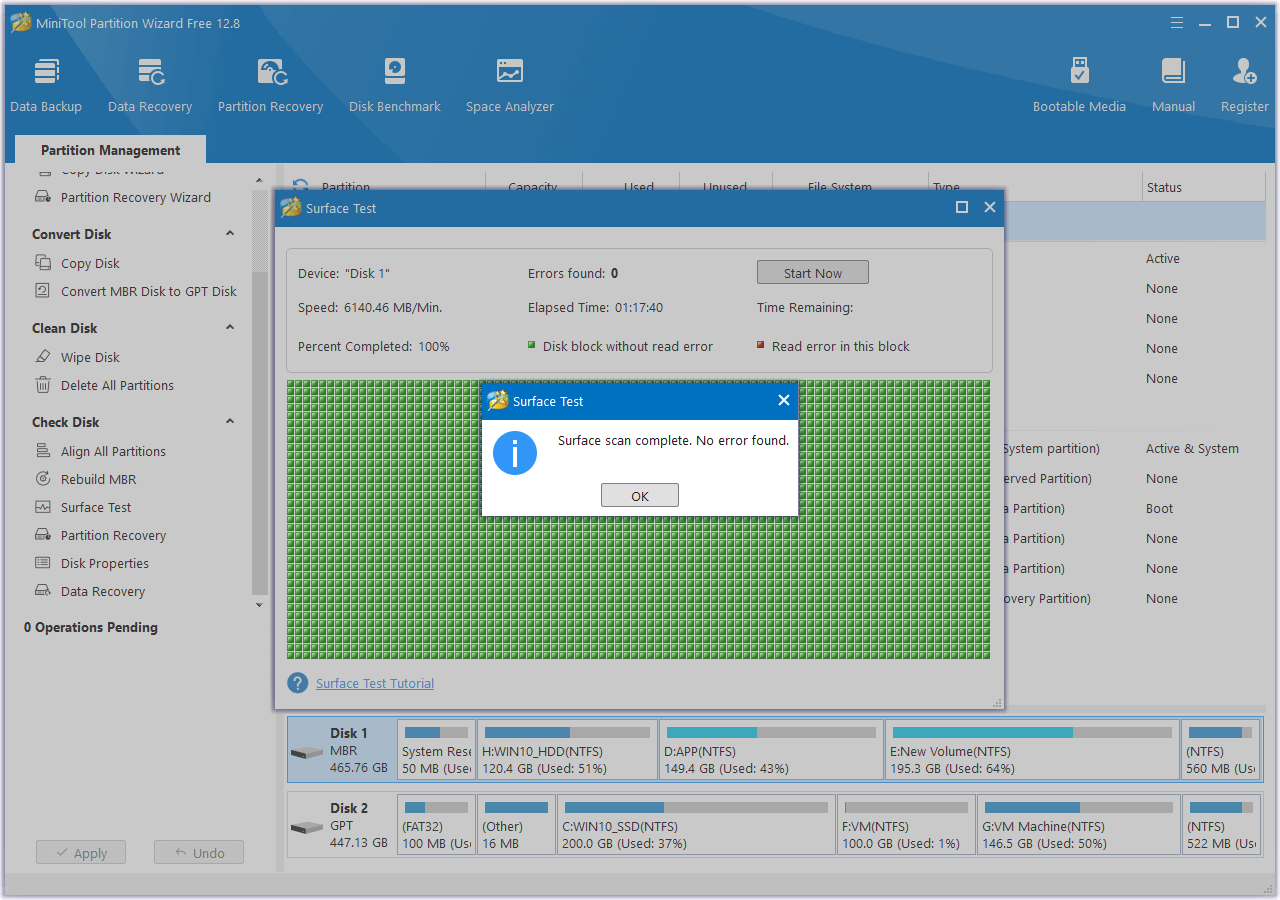
If the scan results show many blocks in red, replacing the hard drive is the best way to fix the 0x00000108 blue screen error. Before replacing the hard drive, you can back up all your data to a safe place or the new hard drive to avoid data loss.
To do that, you can use MiniTool ShadowMaker for data protection and disaster recovery.
MiniTool ShadowMaker TrialClick to Download100%Clean & Safe
Method 8. Run SFC and DISM
Corrupted system files can also cause the THIRD_PARTY_FILE_SYSTEM_FAILURE BSOD error on your computer. In this situation, you can try running SFC and DISM to fix the error with the following steps:
Step 1. Open the Search window, and type “cmd” in the search box.
Step 2. Right-click Command Prompt under Best Match, and then select Run as administrator.
Step 3. Type “sfc /scannow” and press Enter to run the SFC command.
Step 4. Once the process is complete, restart your PC and check if the error has been resolved.
Step 5. If not, you need to run Command Prompt as administrator again and then run a DISM scan with the commands below:
- DISM.exe /Online /Cleanup-image /Scanhealth
- DISM.exe /Online /Cleanup-image /Checkhealth
- DISM.exe /Online /Cleanup-image /Restorehealth
Method 9. Restore Windows
System Restore can roll back your system to the previous state where everything was running well. So, you can try performing System Restore on your PC to fix the Here’s how to do it:
- Reboot your PC to enter Safe Mode.
- Press the Windows and R keys simultaneously to open the Run window.
- Type “rstrui.exe” in the box and press Enter.
- Click Next, and you can find all the restore points you have created on your Windows computer to date.
- Select one restore point, and then click Next.
- Follow the on-screen instructions to complete the restore process.
Once done, check if the error has been fixed. If not, try resetting or reinstalling Windows to fix this error.
Method 10. Reset Windows
Reinstalling Windows can restore the system to its original configuration and help users fix issues on the devices, such as BSOD errors. So, if none of the above solutions can help you fix the 0x00000108 THIRD_PARTY_FILE_SYSTEM_FAILURE BSOD error, you can try reinstalling Windows to fix the error.
To reinstall Windows 10, you can do as following:
Part 1. Create Windows 10 USB installation media
- Connect your USB flash drive to a normal working PC.
- Navigate to the Microsoft Windows 10 download website, and then click Download Now.
- Double-click the execute file, and click Yes in the UAC window.
- Then, click Accept in the pop-up window.
- Select Create installation media (USB flash drive, DVD, or ISO file) for another PC, and then click Next.
- Then follow the on-screen instructions to create the Windows USB installation media.
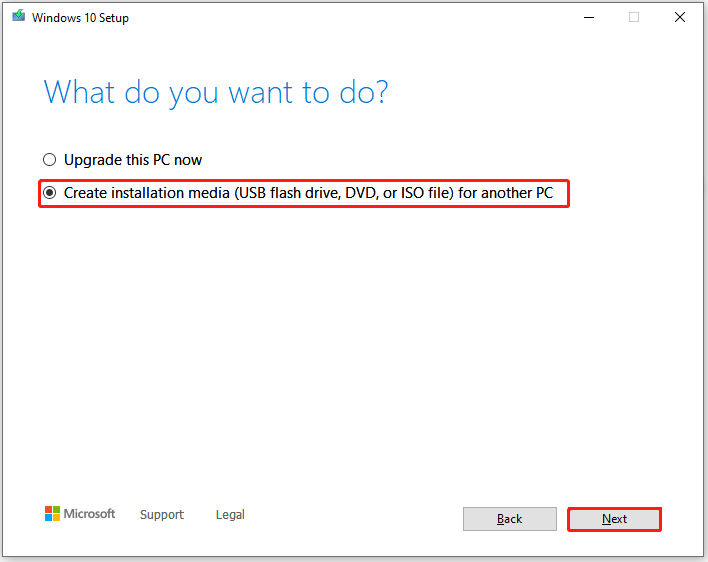
Part 2. Reinstall Windows 10
After preparing the USB Windows 10 installation media and backup data, you can follow these steps to reinstall Windows:
- Connect the Windows USB installable media to your computer.
- Enter the BIOS menu and then set the bootable USB drive as the first boot device.
- Then boot from the USB installation media.
- In the Windows Setup page, specify the preferred language, time, and currency format, and the keyboard or input method and click Next.
- Then click on Install Now.
- After that, follow the on-screen instructions to complete the installation process.
Method 11. Add New Physical Memory
If the THIRD_PARTY_FILE_SYSTEM_FAILURE BSOD error on your PC is due to the depletion of nonpaged pool memory, you can try adding new physical memory to increase the quantity of nonpaged pool memory available to the kernel and then solve the error.
To Sum Up
This post shows the possible causes of the 0x00000108 THIRD_PARTY_FILE_SYSTEM_FAILURE BSOD error and offers helpful solutions to the issue. If you also experience the same error and don’t know how to fix the error, apply the above methods in this post to troubleshoot the issue.
Furthermore, if you encounter any issues while using the MiniTool Partition Wizard, please contact us by sending an email to [email protected]. We will send the reply back to you as soon as possible.