Windows 7 Requirements
If you search Windows 7 system requirements online, you may get Windows 7 minimum requirements as follows:
- CPU: 1 gigahertz (GHz) or faster 32-bit (x86) or 64-bit (x64) processor.
- RAM: 1 gigabyte (GB) RAM (32-bit) or 2 GB RAM (64-bit).
- Hard Drive: 16 GB available hard disk space (32-bit) or 20 GB (64-bit).
- GPU: DirectX 9 graphics device with WDDM 1.0 or higher driver.
However, the above requirements are just minimum ones that can only keep Windows 7 running. If you want to get better performance, you can refer to the following recommended Windows 7 requirements:
- CPU:2 GHz or faster.
- RAM:4 GB.
- Hard Drive:100 GB of storage space.
- GPU:DirectX 9 graphics device.
Besides, if you want to use certain features of Windows 7, you should also meet additional requirements. For example:
- Some games and programs might require a graphics card compatible with DirectX 10 or higher for optimal performance.
- For some Windows Media Center functionality a TV tuner and additional hardware may be required.
- Windows Touch and Tablet PCs require specific hardware.
- Windows XP Mode requires an additional 1 GB of RAM and an additional 15 GB of available hard disk space.
Then, what do these requirements mean? In the following content, I will explain them one by one.
Windows 10 Requirements: Can My Computer Run It?
CPU
32-bit or 64-bit CPU
You may know that operation systems can be divided into 32-bit OS and 64-bit OS. Windows 7 is no exception. Compared to 32-bit OS, 64-bit OS has a larger addressing space, more available registers, and more available CPU instructions, but it consumes more memory. But on the whole, 64-bit OS is more advanced than 32-bit OS.
However, whether to install Windows 7 32-bit edition or 64-bit edition depends on whether your CPU is 32-bit (x86) or 64-bit (x64). If your CPU is 32-bit (x86), you can’t install Windows 7 64-bit edition or run 64-bit programs.
If your CPU is 64-bit (x64), you can install Windows 7 32-bit or 64-bit edition as your will. And if you installed 64-bit OS, the OS can run 64-bit programs and be compatible with 32-bit programs.
What Is the Difference Between 32 Bit and 64 Bit (x86 vs x64)
CPU Speed
CPU speed is also called CPU clock rate, CPU frequency, etc. It typically refers to the frequency at which the clock generator of a processor can generate pulses, which are used to synchronize the operations of its components, and is used as an indicator of the processor’s speed. It is measured in clock cycles per second or its equivalent, the SI unit hertz (Hz).
Best CPU & GPU Benchmark Software for Windows 10 PC
Generally speaking, in the same series of microprocessors, the higher the main frequency, the faster the computer speed, but for different types of processors, it can only be used as a parameter for reference.
On the other hand, the main frequency is only one aspect of CPU performance, and does not represent the overall performance and computing speed of the CPU. Therefore, under certain circumstances, it is likely that the actual operating speed of the CPU with a higher main frequency will be lower.
Check Whether Your CPU Meets the Windows 7 Requirements or Not
Step 1: Type “system information” in the Windows search box and click this app from the result to open it.
Step 2: Scroll down to find the CPU information, just like the following picture. You can check the CPU’s speed. If you want to know whether your CPU is 32-bit (x86) or 64-bit (x64), you can check System Type information.
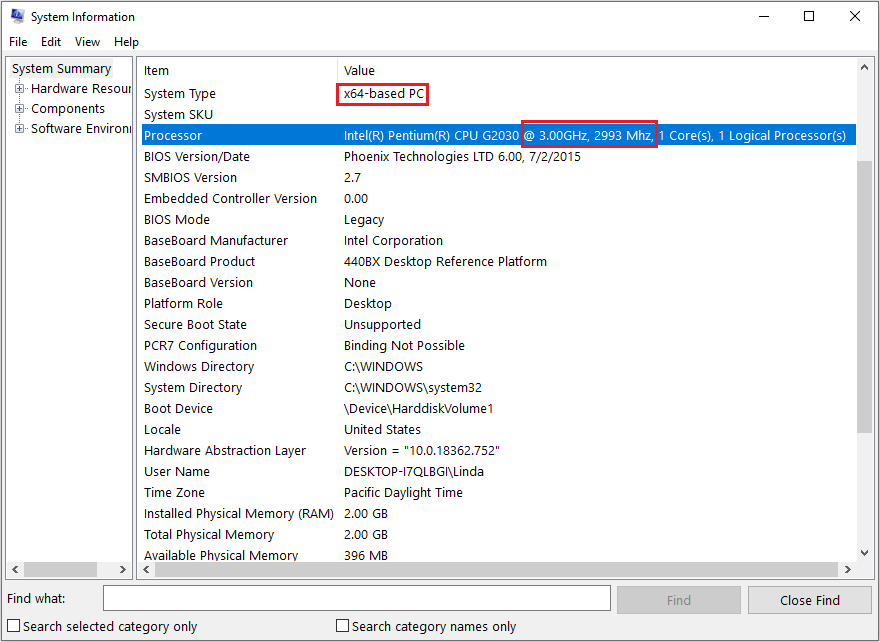
RAM
Windows 7 system only has requirements on RAM capacity, which is also the most important parameter when you choose a RAM. Capacity has the greatest impact on performance. If the capacity is insufficient, the CPU and graphics card cannot quickly obtain data from the memory. The computer will become stuck and slow to respond.
Generally, the minimum memory capacity of operating systems is low. If you run OS on the minimum RAM, the computer performance may be a problem. Therefore, I recommend you to use 4GB RAM.
Of course, how much RAM you need also depends on what you do with the computer, for example:
- 4GB RAM allows you to deal with some common tasks like web browsing, working in Word documents, emailing, etc.
- 8GB RAM allows you to play LOL, DNF and other games smoothly.
- If you want to play large-scale games such as PBUG, or run professional software like CAD, PS, video editing, etc., you should use RAM more than 8GB.
To check how much RAM installed in your computer, you should open the System Information again and find Installed Physical Memory.

Is 8GB RAM Enough for PC in 2020?
Hard Drive
To be honest, hard drive requirement is the easiest one to meet. Most PCs enclose a hard drive of at least 500GB, which is enough for use. The only suggestion is that you should upgrade to SSD if possible. SSDs can boost your computer’s performance greatly. Of course, if you want to save money, HDD is also OK.
To check the hard drive capacity in your computer, you can open This PC to see the total hard drive capacity. If you want to know whether your hard drive is HDD or SSD, you can find your hard drive’s model and search information of that model online.
Here is the guide on how to find the hard drive’s model:
- Open This PC.
- Right-click a local disk and choose Properties.
- Skip to Hardware tab and you can get the hard drive model.
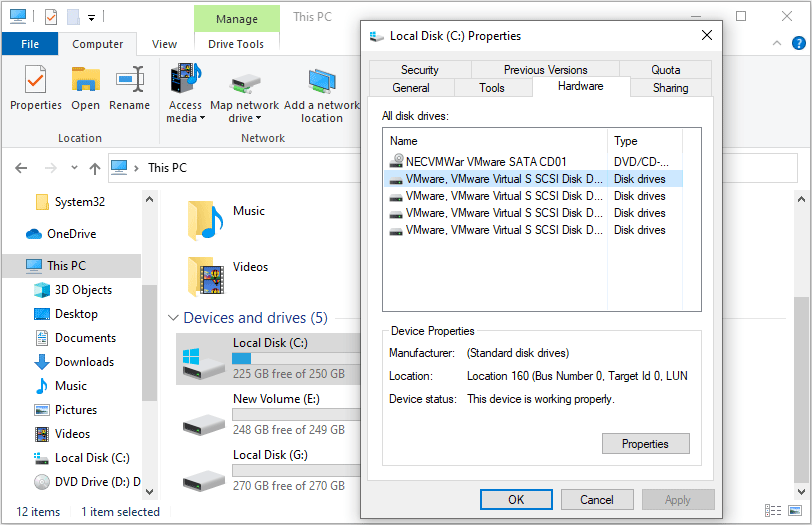
GPU
When you buy a GPU, you should pay attention to parameters like architecture, frequency, video memory, etc. However, Windows 7 has no requirements in these aspects. The only requirement is DirectX version and WDDM version.
What is DirectX?
DirectX is a set of components in Windows that allows software (mainly and especially games) to be used directly with video and audio hardware. Games that use DirectX can more effectively use the multimedia accelerator features built into the hardware to improve your overall multimedia experience.
In addition, it also provides designers with a common hardware driver standard, so that game developers do not have to write different drivers for each brand of hardware, and it also reduces the complexity of users installing and setting up hardware.
Before DirectX came out, when players played the game, they were not able to play it after installation. They often set the brand and model of the sound card first, and then set IRQ, I/O, DMA, etc. If the setting is wrong, then the game sound will not be heard.
This part of the setting is not only a headache for players, but also a headache for game developers, because they need to collect all hardware data of sound cards on the market and then write different drivers according to different APIs.
In order to solve this problem, Microsoft introduced a common application program interface—DirectX—for all manufacturers. As long as the game is developed in accordance with DirectX, regardless of the graphics card and sound card model, all can be played, and the hardware can play the best effect.
Of course, the premise is that the drivers of the video card and sound card must support DirectX.
What is WDDM?
WDDM (Windows Display Driver Model) is Microsoft’s new generation graphics driver model. It was first used in the Windows Vista system. Window7 system supports WDDM 1.1; Windows 8 supports WDDM 1.2; and Windows 10 supports WDDM 2.0 version.
Check DirectX Version and WDDM Version
Step 1: Click Start menu and type “dxdiag” in the search box. Click the app from the result list.
Step 2: In the System tab, you can check the DirectX version.

Step 3: Skip to Display tab and you can check WDDM version.
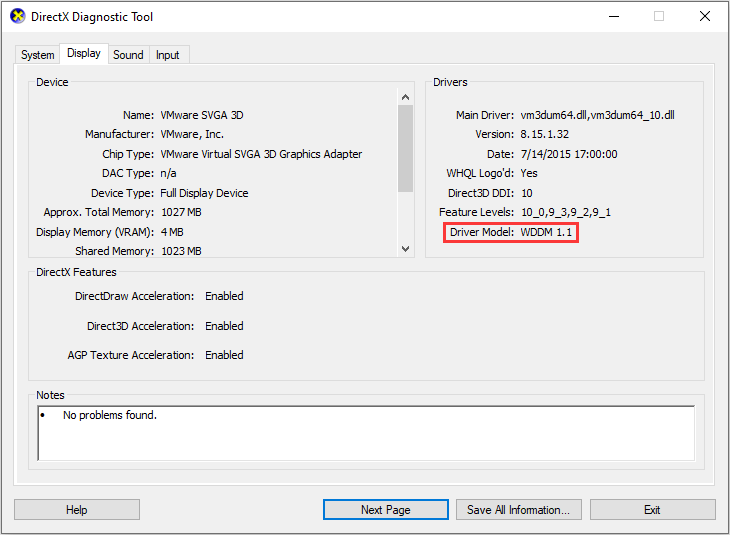
Install Windows 7
If your computer meets Windows 7 system requirements, you can start installing Windows 7. But it seems that Microsoft has stopped offer Windows 7 installation file. In this case, you have two ways to install Windows 7.
One is to download Windows 7 installation file from third-party websites, but it’s possible that the third-party websites will add something into the file. The other way is to clone Windows 7 from another PC.
If you use the second method, I recommend you to use MiniTool Partition Wizard, which can help you clone the OS easily. Please refer to the following guide:
Step1: Click the above button to buy MiniTool Partition Wizard. Launch MiniTool Partition Wizard to get its main interface. Then click on Migrate OS to SSD/HDD in the toolbar.
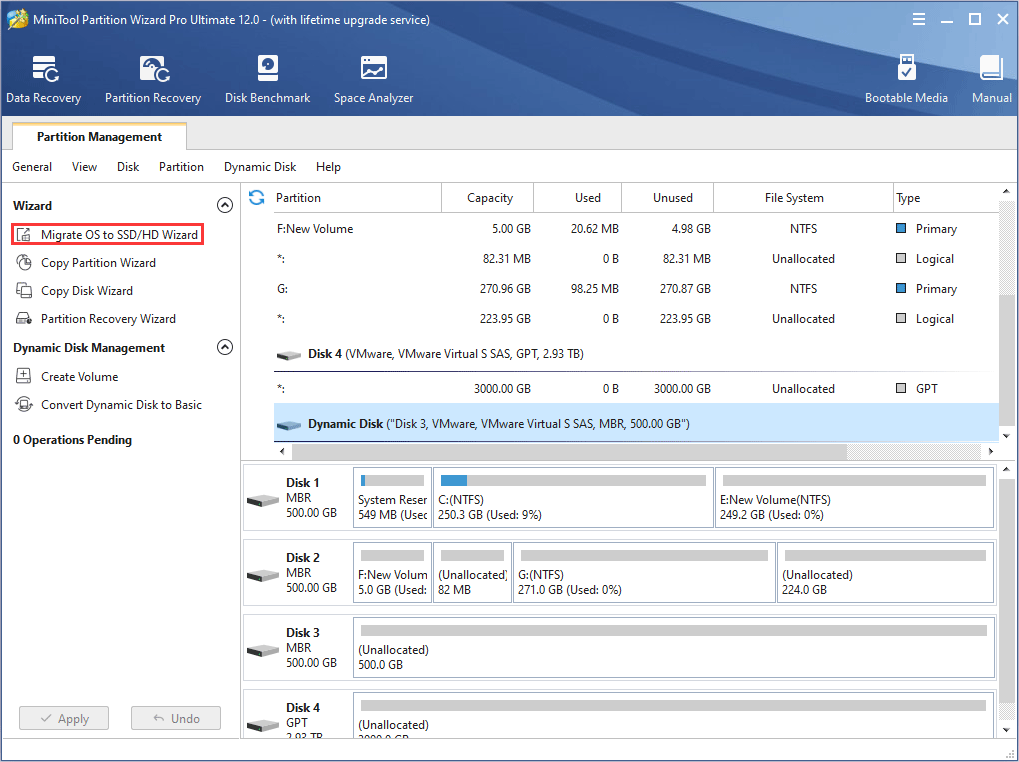
Step2: Choose the right method to migrate the system disk and click Next. If you just want to clone the system, please choose Option B.
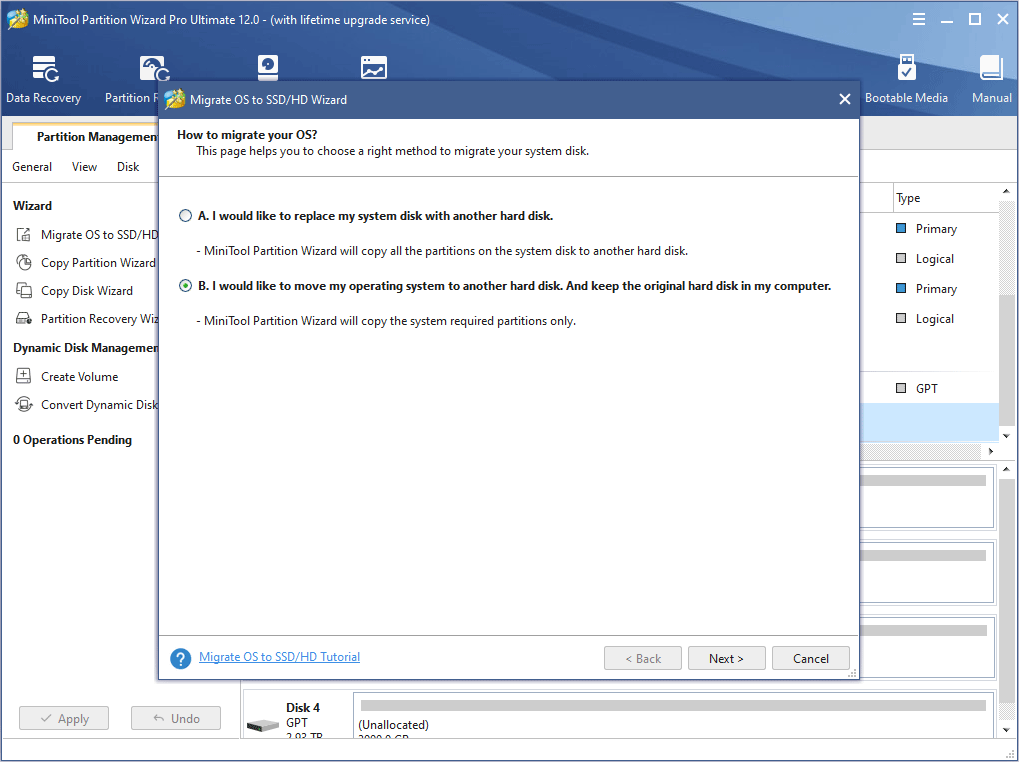
Step 3: Choose a target disk to migrate Windows 7 to and click Next. A warning window will pop up. Read it and click Yes.
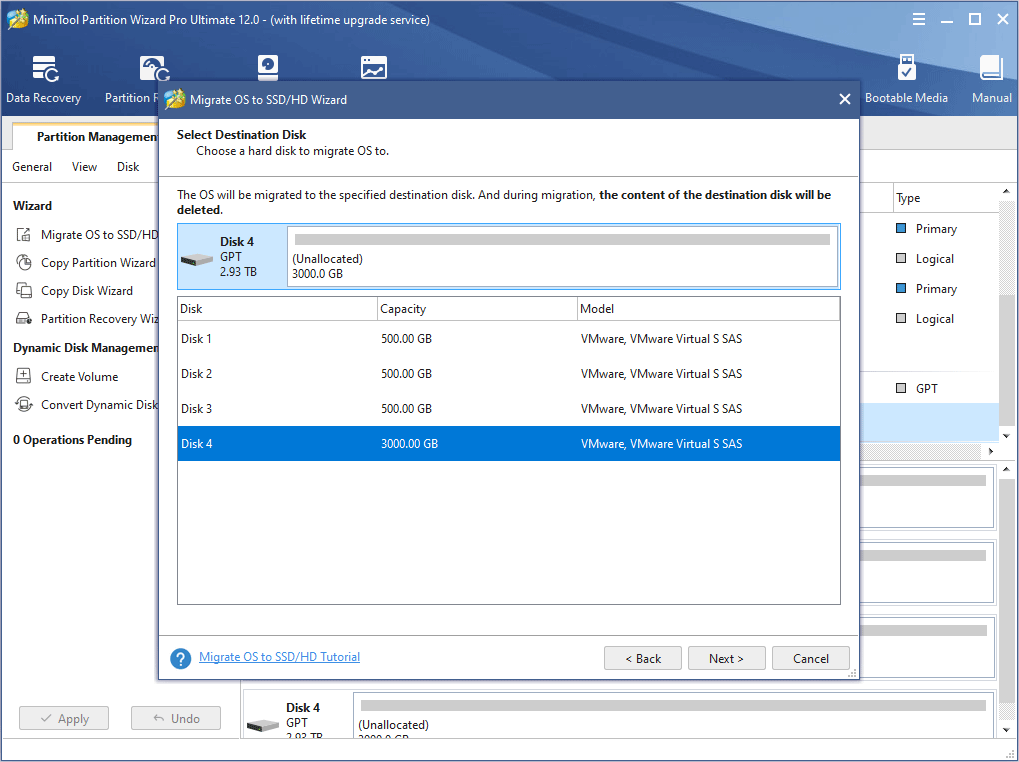
Step 4: Choose right copy options and adjust the target disk layout, and then click Next. Please note if the original disk is an MBR disk while the target disk is a GPT disk, you may need to check option Use GUID partition table for the target disk. Click MBR vs GPT to know more.
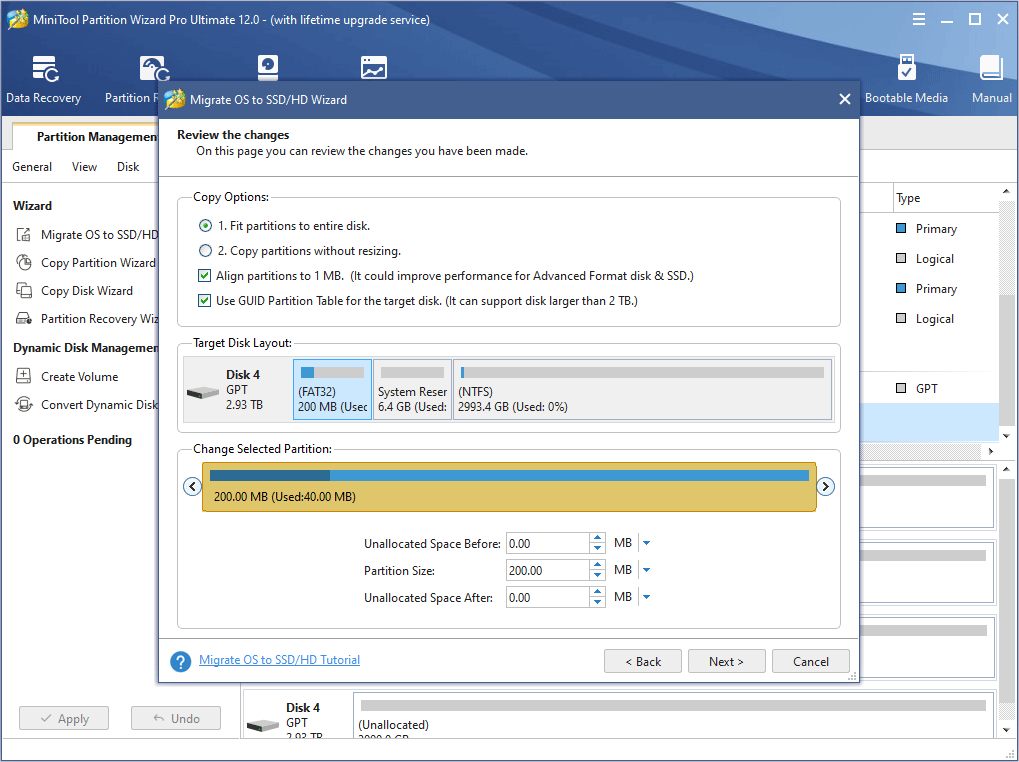
Step 5: Read the note and click Finish, then click Apply on the toolbar to execute the pending operations.
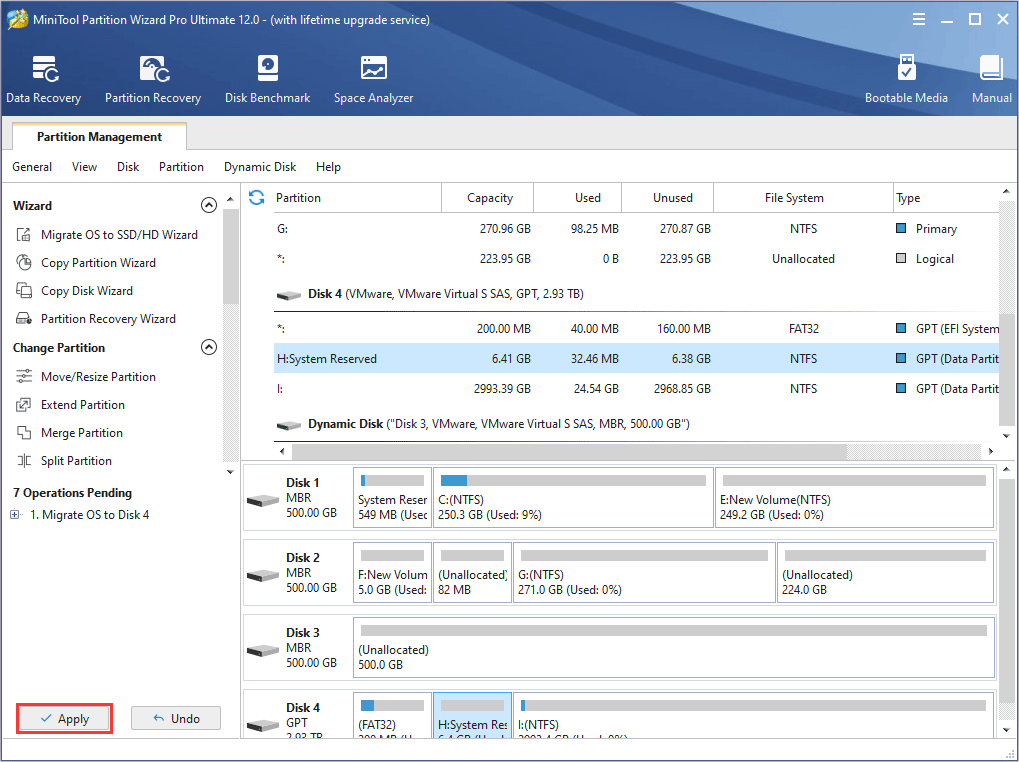
Step 6: MiniTool Partition Wizard will ask for a reboot. Click Restart Now. When the PC restarts, the OS clone is completed.
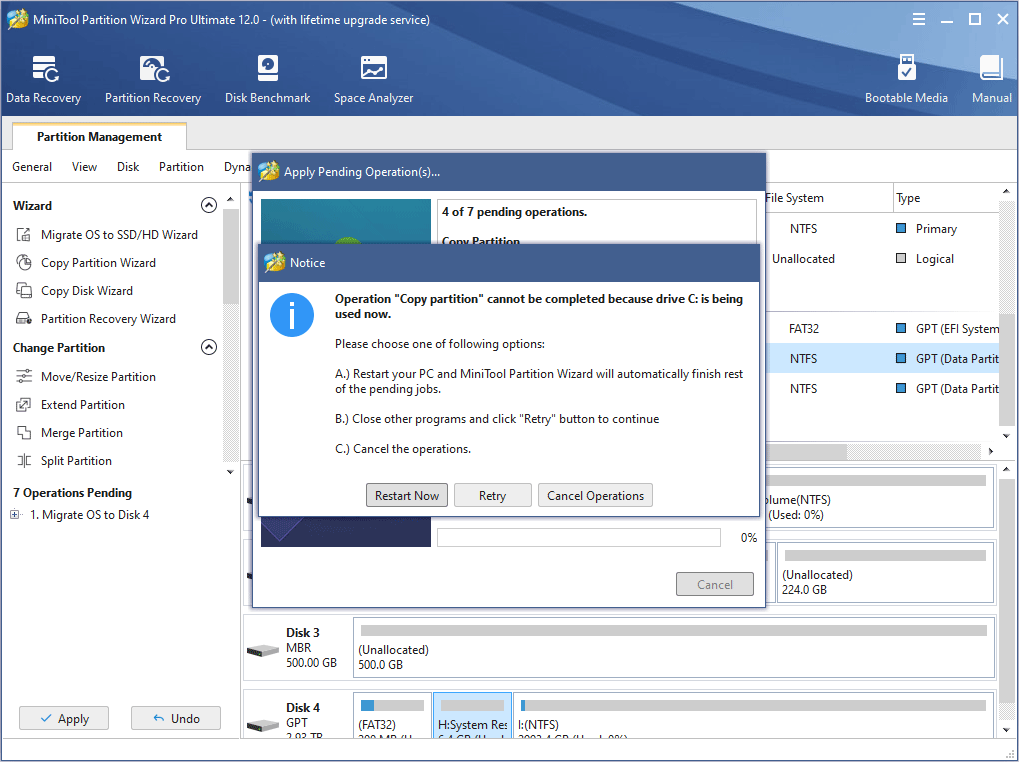
Of course, there are some people would like to install Windows 7 on Windows 10. How to install Windows 7 on Windows 10? There are two ways:
- Dual boot Windows 7 and Windows 10.
- Create Windows 7 virtual machine on Windows 10. As for the steps, please refer to this post: How to Create a VM with Hyper-V [Virtual PC Windows 10].
Bottom Line
Has this post solved your questions about Windows 7 system requirements? Do you have any other opinions on Windows 7 requirements? Do you have difficulty in cloning system? Please leave a comment in the zone below or email us at [email protected]. We will reply to you as soon as possible.