Why Does Word Keep Freezing
A lot of factors can lead to MS Word freezing. The corruption of Word’s Normal Template is one of the primary reasons. In addition to that, MS Word freezes when there is damage to MS Office settings associated with the Word application.
Third-party add-ins in the Word application could lead to the Microsoft Word frozen issue. If there are software conflicts in the system while editing any documents, Word may get unresponsive or frozen.
The MS Word freezing issue occurs in the following situations as well.
- Malware invasion
- Incorrect installation of Word application
- Presence of bad sectors in the location where the Word program and documents are stored
- Improper termination of Word.
Also read: Cyberpunk 2077 Crashing on PC/PS5/Xbox – Fixed Issue
Solution 1: Repair or Replace the Corrupted Template
As learned earlier, the corrupted Word’s Normal Template is the main cause for the Word frozen issue. Hence, the first operation you should take when the issue appears is to repair or replace the corrupted template.
Steps for Repairing Corrupted Template
Step 1: Close Microsoft Word application.
Step 2: Open the Run window by holding Windows and R keys, and then input %appdata%\microsoft\templates and hit Enter to open the Templates window.
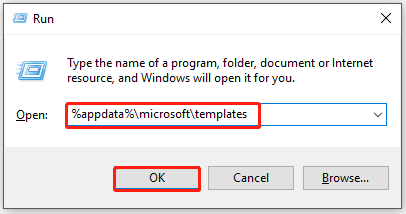
Step 3: In the templates window, find the Normal.dotm file. Click on it and press F2, and then rename it as oldNormal.dotm. After that, reload Word to see if it runs properly.
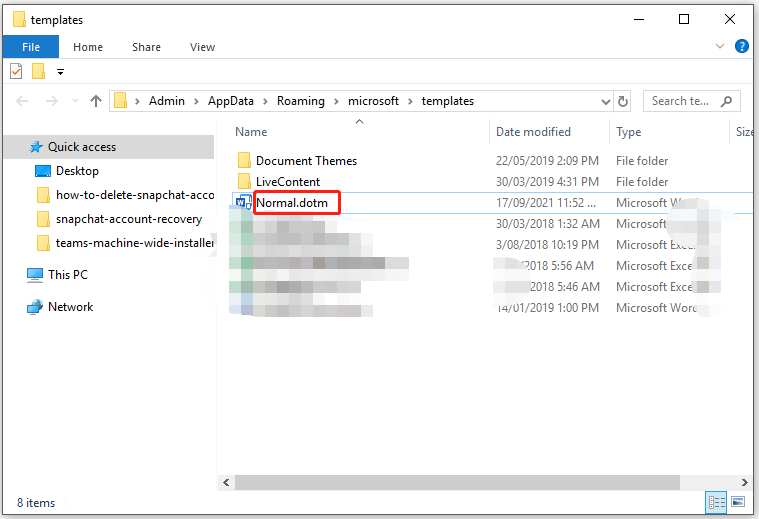
Steps for Replacing Normal.dotm Global Template File
Alternatively, you can also directly replace the Normal.dotm template file using steps below.
Step 1: Type cmd in the search box, and then right-click on Command Prompt from search results and click Run as administrator in the elevated window.
Step 2: In the pop-up window, input the command below and then hit Enter to execute it.
ren %userprofile%\AppData\Roaming\Microsoft\Templates\OldNormal.dotm Normal.dotm
Step 3: Wait for the finish of the operation and then exit Command Prompt.
Recommended reading: How to Allocate a Hard Drive? Try This Full Guide Now!
Solution 2: Run Word in Safe Mode
You can see if Microsoft Word works properly in Safe Mode. If yes, it indicates that there are some programs on the computer interfering with the running of Word. Then you need to uninstall the newly installed programs on your PC.
On the contrary, if it works poorly, it means that the Word itself has some issues. You should try reinstalling it.
Step 1: Open the Run window and then type winword /safe. After that, hit OK. Alternatively, you can also hold the Ctrl key and double-click the Word shortcut on the desktop at the same time. Then click Yes in the prompted window to enter the Word Safe Mode.
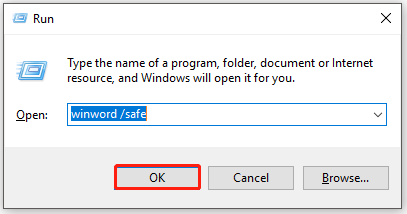
Step 2: Try to save your Word file and then exit the Safe Mode. After that, restart the Office application.
Also read: Top 6 Ways to Fix the Excel Opening Blank Documents Issue
Solution 3: Disable Microsoft Word Add-ins
As Third-party add-ins in the Word program could result in the Word frozen issue, disabling Microsoft Word add-ins is also an available solution. You can do that by following these steps.
Step 1: Run Microsoft Word into Safe Mode from the Run window.
Step 2: After you open the Microsoft Word in Safe Mode, click on the File tab.
Step 3: Click the Options button at the bottom of the left panel.
Step 4: In the Word Options window, click Add-Ins. Then you can open the Manage drop-down menu by clicking the down icon. Choose COM Add-ins from the menu and click Go to move forward.
Step 5: Uncheck all the add-ins options and click OK to save the changes.
Step 6: Exit the Safe Mode and then run Word again to see if the Word frozen issue disappears.
Solution 4: Repair Word with an Office Repair Tool
According to user reports, the Office built-in feature is capable of fixing the MS Word freezing issue. Here are steps for doing that.
Step 1: Open Settings by holding Windows and I keys, and then tap Apps from the home menu.
Step 2: Scroll down the content in the right side of the next window to find Microsoft Office.
Step 3: Click on it and tap the Modify button and then click Yes to confirm it.
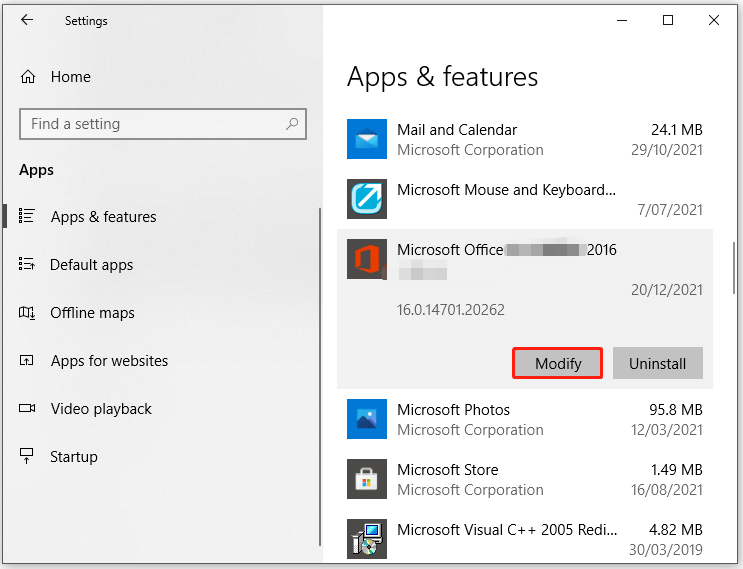
Step 4: Then you need to choose an option to repair your Office programs. Here, you can try Quick Repair first. After the process ends, restart your PC and check if the issue is solved. If not, try the Online Repair instead.
Solution 5: Fix the Damaged Word Document
If Microsoft Word keeps freezing Windows 10 due to damaged Word files, you can repair the specific Word file with these steps.
Step 1: Run the Microsoft Word in Safe Mode.
Step 2: Click on Files > Open > Browse.
Step 3: In the prompted window, choose the file you want to fix, open the Open dropdown menu by clicking the down icon, and then pick the Open and Repair option.
Step 4: After that, run the Word file normally and see if it works properly.
Solution 6: Switch the Default Printer
The Word frozen issue might occur if your computer connects with an incompatible printer. In this case, try switching the default printer to other available printers to get rid of the error.
For that, please refer to these steps.
Step 1: Right-click on the Windows icon on the desktop and then click Settings in the Start menu.
Step 2: Click Devices > Printers & scanners.
Step 3: Scroll down the content in the right side of the window until you locate the Allow Windows to manage my default printer section. Then uncheck this option.
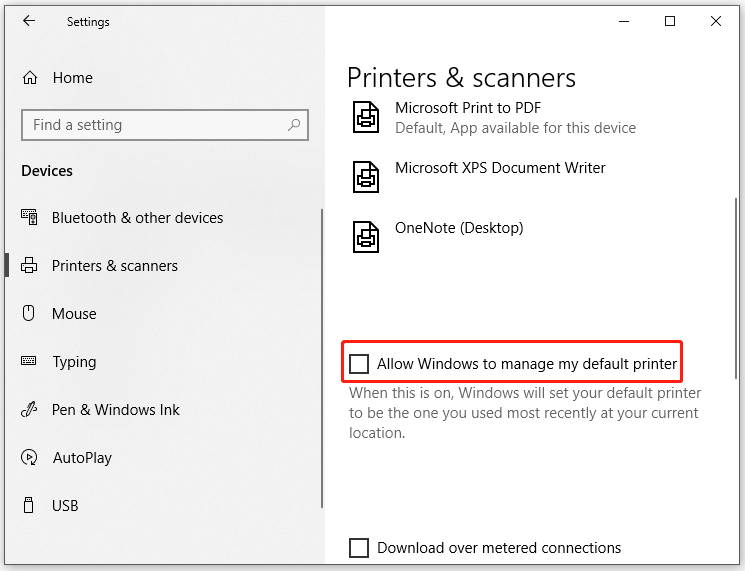
Step 4: Scroll up the content to find the Microsoft XPS Document Writer option. Then click on it and tap the Manage button.
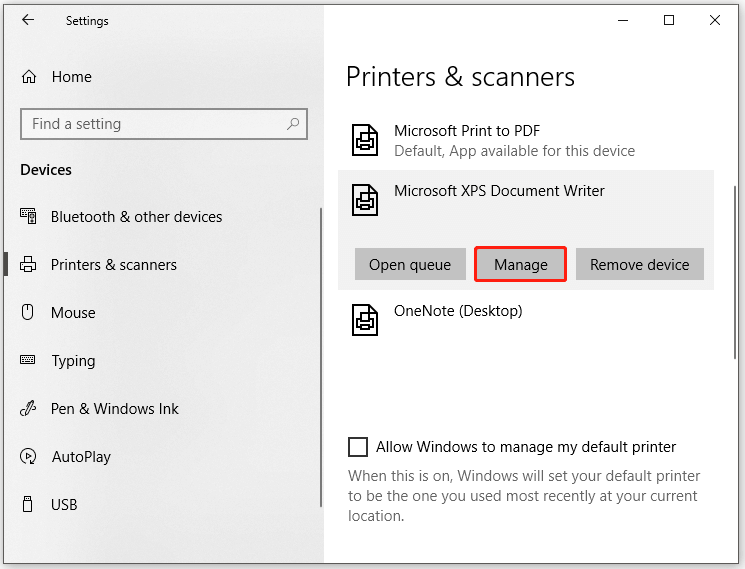
Step 5: Click on the Set as default button under the Manage your device section.
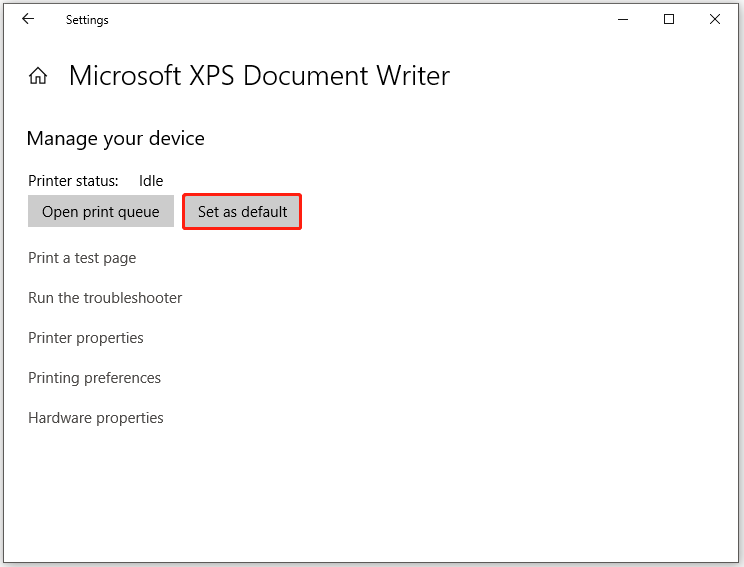
Solution 7: Check Hard Drive for Errors
Learning from the above content, bad sectors on the location where the Microsoft Word application and Word files are saved might trigger the MS Word freezing issue. It is recommended to check hard drive for bad sectors when the issue appears.
As an all-in-one partition management expert, MiniTool Partition Wizard comes into use. Its Surface Test feature enables you to find bad sectors on the hard drive within a few clicks. With a straightforward interface, this program is even friendly to beginners.
Moreover, it also allows you to create/extend/move/resize/format/delete/wipe disks. As for advanced features, you can use it to Migrate OS to SSD/HD, Convert MBR to GPT, recover missing data and partitions, etc.
Kindly reminder:
The MiniTool Partition Wizard Free Edition only allows you to perform some basic operations. To use advanced features, you are required to get its Pro or higher editions. If you want to pick a suitable edition, please refer to this edition comparison page.
Here, MiniTool Partition Wizard Free Edition is enough. Download and install this program by clicking the button below and then following the on-screen instructions. After that, follow the given steps to check if your hard drive has bad sectors.
MiniTool Partition Wizard FreeClick to Download100%Clean & Safe
Step 1: Launch MiniTool Partition Wizard to enter its main interface.
Step 2: Highlight the hard drive where the Microsoft Word is located and click Surface Test.
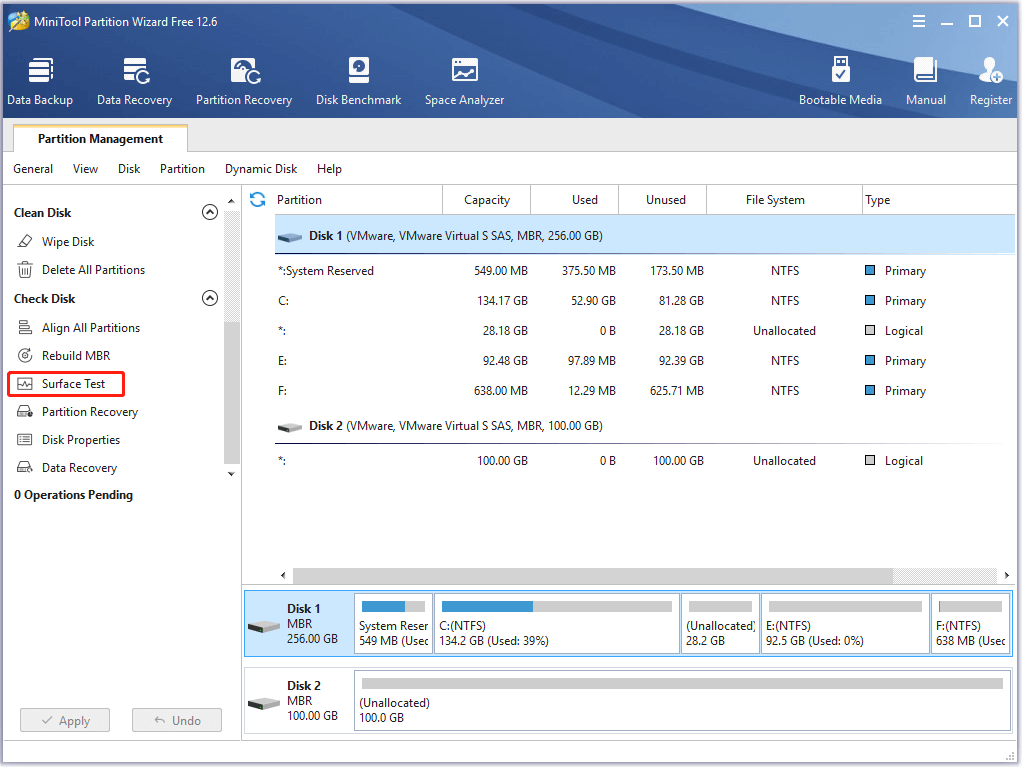
Step 3: In the prompted window, click on the Start Now button to begin the process.
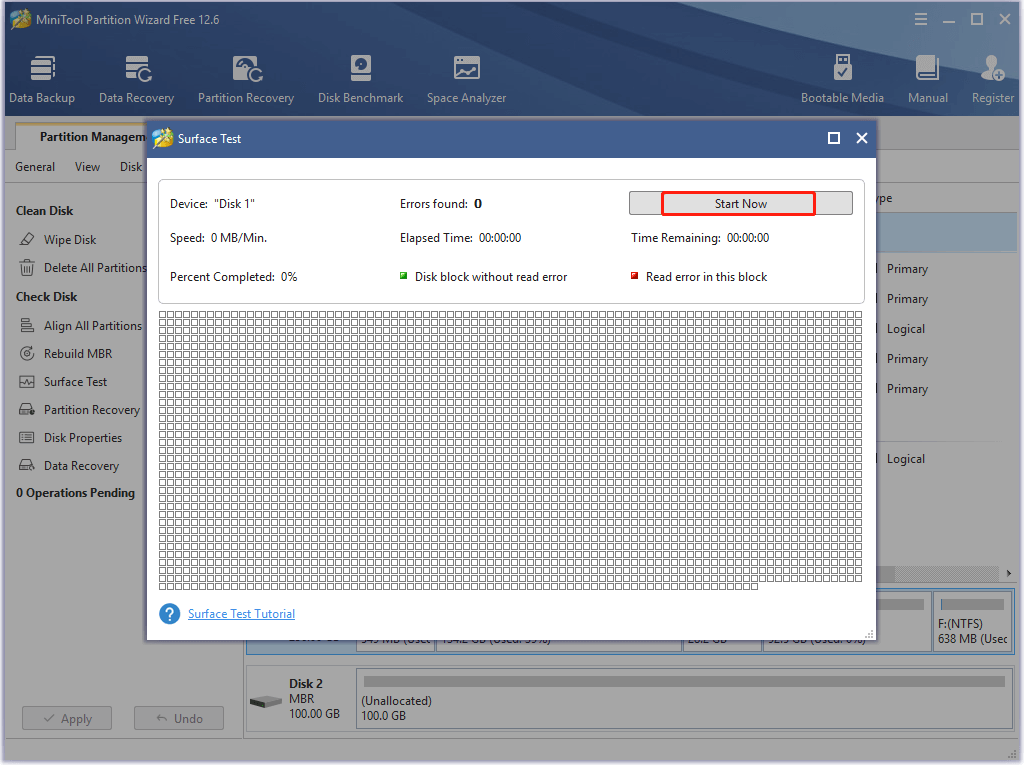
Step 4: Then wait for the finish of the process. The scanning results will appear with the progress of the scanning, which means that you can view the real-time results. If there are any blocks in the scanning area marked with red colour, it means that the hard drive contains bad sectors. Then you can refer to this repair guide to fix them. On the contrary, you should try other methods to resolve the Word frozen issue.
Solution 8: Reinstall Microsoft Office
If Microsoft Word keeps freezing Windows 10 after trying the above solutions, it’s time to reinstall Microsoft Office. Here’s a step-by-step tutorial.
Step 1: Open the Run window, and then input control and hit Enter.
Step 2: In the Control Panel window, click on Programs and Features to continue.
Step 3: Scroll down the content in the next window until you find Microsoft Office.
Step 4: Right-click on Microsoft Office and click Uninstall. If you are prompted with a confirmation window, just allow it.
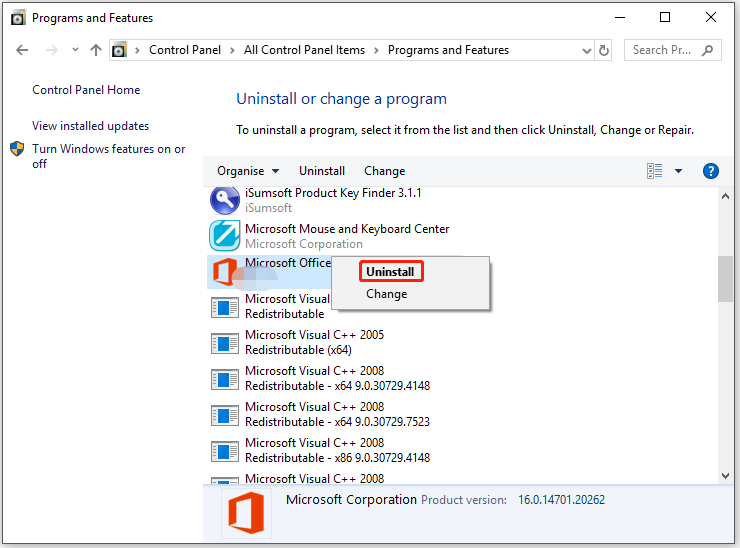
Step 5: After uninstalling, download and install Office from Microsoft on your computer. Then activate it with your serial key.
Recover the Lost Data Caused by Word Frozen
When MS Word freezes, some of Microsoft Word data could be missing. Therefore, you should make efforts to recover the lost data after the Word frozen issue is fixed. Well, the Data Recovery feature of MiniTool Partition Wizard can help you recover the missing/formatted/deleted data on the hard drive.
MiniTool Partition Wizard DemoClick to Download100%Clean & Safe
Step 1: Run MiniTool Partition Wizard and then click Data Recovery at the top toolbar.
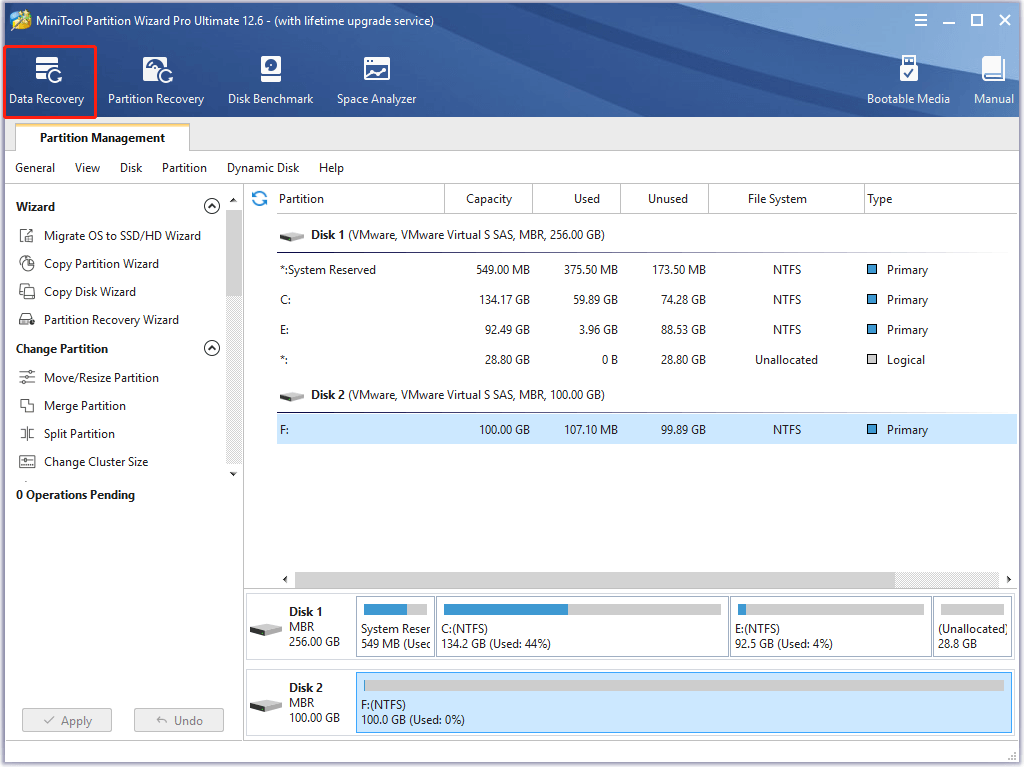
Step 2: Click on the Devices tab. Put your cursor on the hard drive and then click on the Scan button.
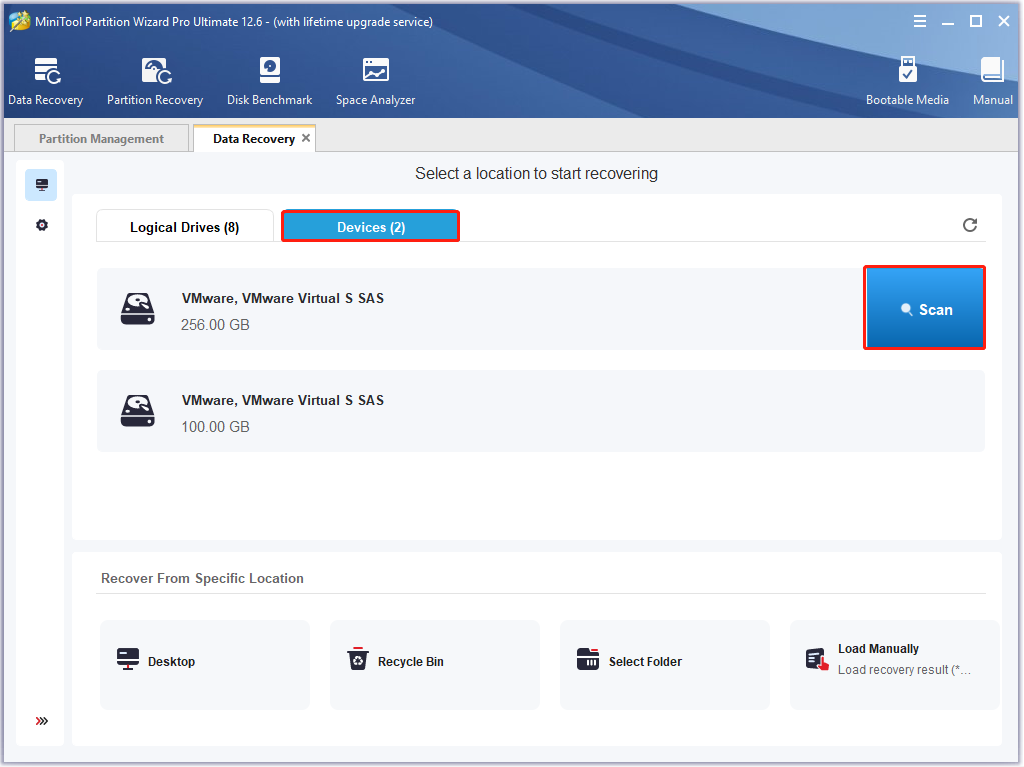
Step 3: Wait for the finish of the process, and then find the target data and click Save.
1. If you find the needed files, you can suspend the scanning operation by clicking the Pause/Stop button.
2. You can check if the data is the needed one using the Preview feature that allows previewing up to 70 file types.
Step 4: Follow the prompted instructions to finish the operation.
RAW Read Error Rate: How to Recover Its Data & Avoid the Error
Bottom Line
How to do when MS Word freezes? Here are 8 solutions to the Microsoft Word frozen issue. In addition, here is a data recovery guide for you. With this tutorial, you can fix the issue and find the lost data caused by it.
Is this post helpful for you? Do you have other ideas about the Word frozen issue? You can leave your words in the following comment area. If you encounter difficulties while checking bad sectors or recovering data with MiniTool Partition Wizard, please contact us via [email protected].