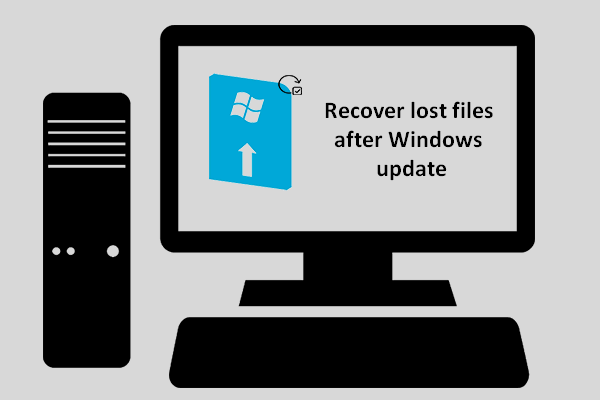Quer fazer backup dos seus arquivos? Como fazer backup de arquivos no Windows 10 facilmente? Este post da MiniTool mostra 4 métodos diferentes e introduz o melhor software de backup do mercado: MiniTool ShadowMaker. Confira como esse programa pode ser um excelente assistente para fazer backup em HDs externos e sincronizar arquivos com outros locais.
4 formas de fazer backup de arquivos no Windows 10
É essencial fazer backup dos seus arquivos regularmente, pois é a forma mais eficaz de manter os dados seguros em caso de acidentes ou erros imprevisíveis. Então, você sabe como fazer backup de arquivos?
Não se preocupe. Neste post, mostraremos como fazer backup de dados no Windows 10 com tutoriais simples e fáceis. Você pode experimentá-los um por um.
O melhor software de backup de arquivos – MiniTool ShadowMaker
Para fazer backup de arquivos, você pode optar por usar um software de terceiros. Entre as diversas opções disponíveis, o MiniTool ShadowMaker é um dos softwares de backup de arquivos mais recomendados.
MiniTool ShadowMaker é um programa de backup profissional que pode ser usado para fazer backup do sistema operacional, de discos, partições, arquivos e pastas. Além disso, é um programa fácil de usar e fornece proteção para o seu computador e seus dados.
Para fazer backup dos seus arquivos e mantê-los seguros, você pode baixar a versão de teste do MiniTool ShadowMaker, que pode ser usada gratuitamente por 30 dias. É só clicar no botão a seguir. Se preferir, você também pode optar por comprar uma edição avançada.
MiniTool ShadowMaker TrialClique para baixar100%Limpo e seguro
Agora, mostraremos como fazer backup dos seus dados passo a passo com imagens.
Passo 1: baixe e instale este software de backup de arquivos. Clique em Continuar teste e em Conectar na seção Este computador para continuar.
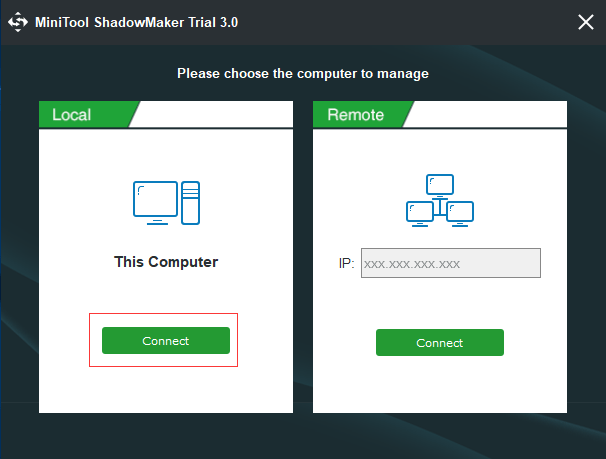
Passo 2: após entrar na interface principal do programa, vá para apágina Backup. Em seguida, clique no módulo Origem para escolher a fonte do backup. Selecione Pastas e arquivos para continuar e escolha os arquivos que deseja salvar no backup.
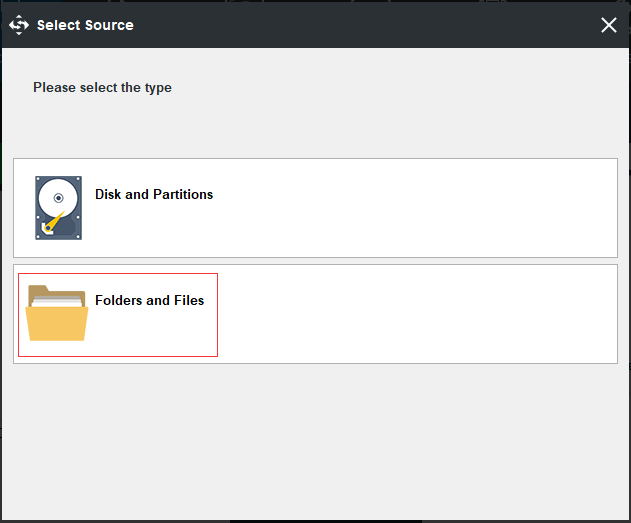
Passo 3: voltando à página Backup, clique no módulo Destino para selecionar o caminho de destino onde você deseja salvar a imagem de backup. Recomenda-se usar um HD externo.
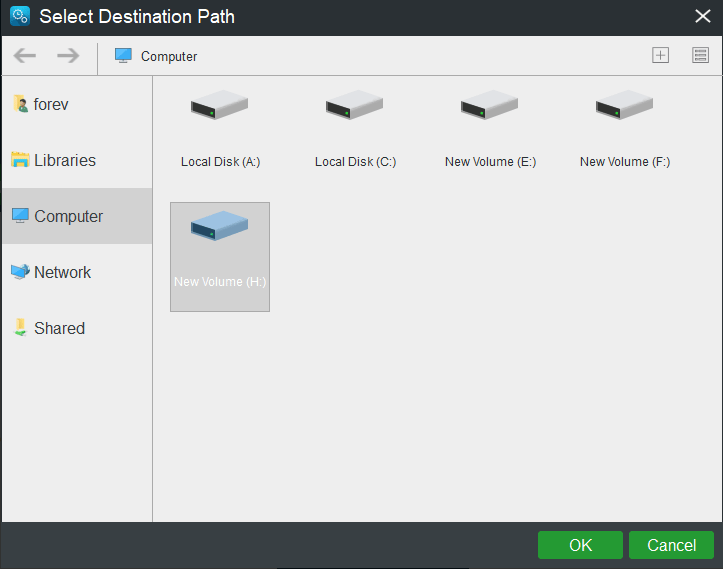
Para aproveitar melhor sua experiência de backup, fique atento(a) às dicas abaixo.
- O MiniTool ShadowMaker é um programa fácil de usar que permite definir um backup automático de arquivos. Para isso, é só clicar no botão Agendar.
- O MiniTool ShadowMaker também fornece três esquemas de backup diferentes para que você gerencie o espaço em disco excluindo algumas imagens de backup antigas. O esquema de backup incremental é escolhido por padrão, e pode ser alterado na seção Esquema.
- Você pode definir alguns parâmetros de backup avançados clicando nobotão Opções.
Passo 4: após escolher a origem e o destino do backup, clique em Fazer backup agora para executar a ação de backup de dados imediatamente. Se preferir, você pode clicar em Fazer backup mais tarde para adiar o processo de backup de arquivos.
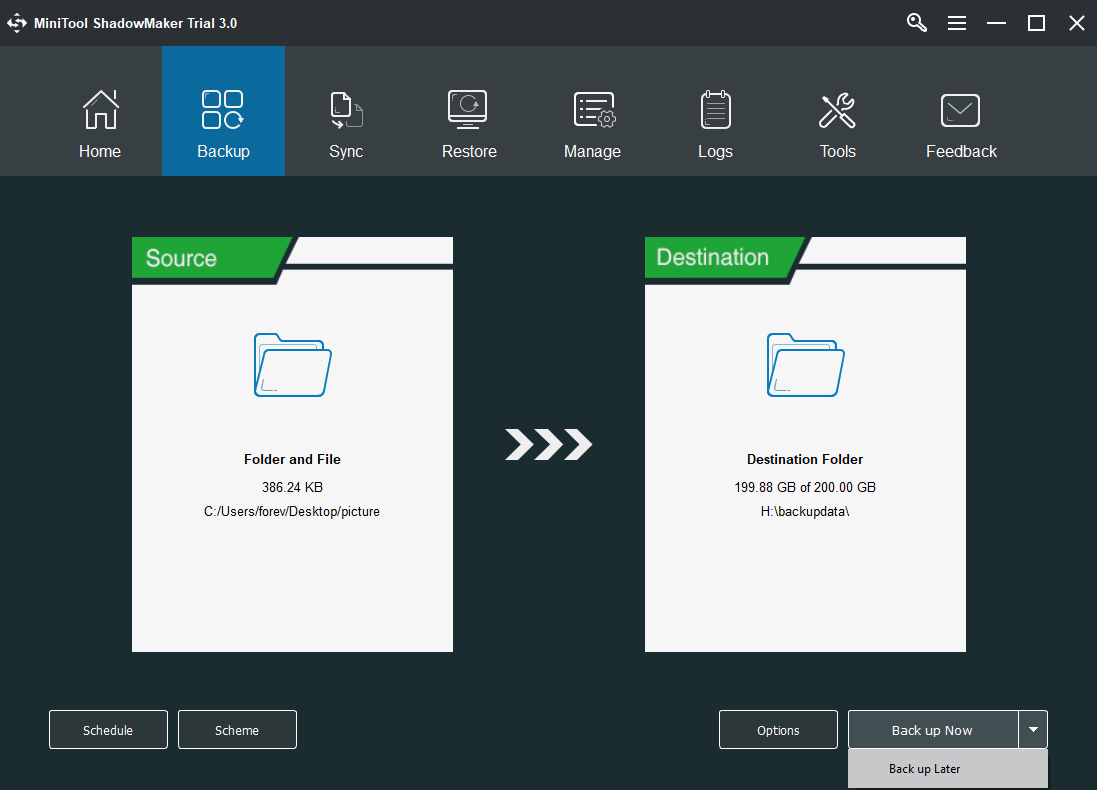
Quando o processo for concluído, você terá um backup dos seus arquivos salvo com êxito e a garantia de que seus dados estarão protegidos. Como você pode ver, o MiniTool ShadowMaker é muito fácil e conveniente de usar para fazer backup em HDs externos.
MiniTool ShadowMaker TrialClique para baixar100%Limpo e seguro
Ferramenta integrada do Windows
Agora, vejamos a segunda forma de fazer backup de arquivos no seu computador. Além de usar um software externo de backup de arquivos, você também pode escolher utilizar uma ferramenta integrada do Windows.
Agora, mostraremos passo a passo como fazer backup de arquivos no Windows 10 com a ferramenta do sistema.
Passo 1: digite Painel de Controle na caixa de pesquisa do Windows 10 e clique nesse aplicativo para continuar.
Passo 2: na janela pop-up, clique na seção Backup e restauração (Windows 7) para continuar.
Passo 3: em seguida, clique em Configurar backup na seção Fazer backup ou restaurar seus arquivos para continuar.
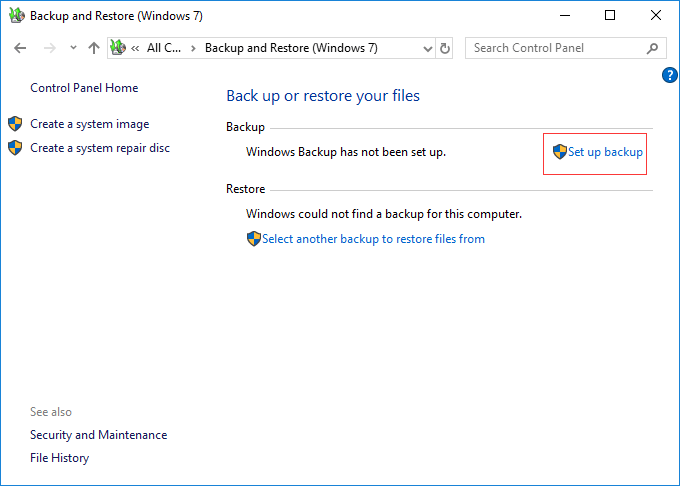
Passo 4: agora, escolha onde deseja salvar suas imagens de backup e clique em Avançar para continuar.
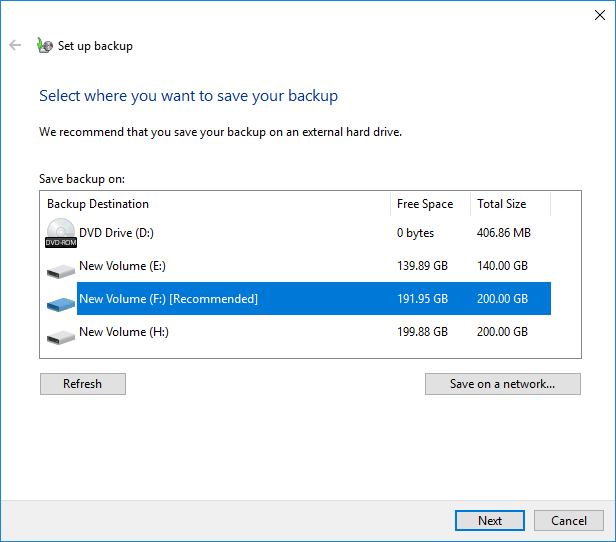
Passo 5: na próxima janela, você verá duas opções. Se quiser escolher a fonte do backup por conta própria, clique na opção Deixe-me escolher e clique em Avançar para continuar.
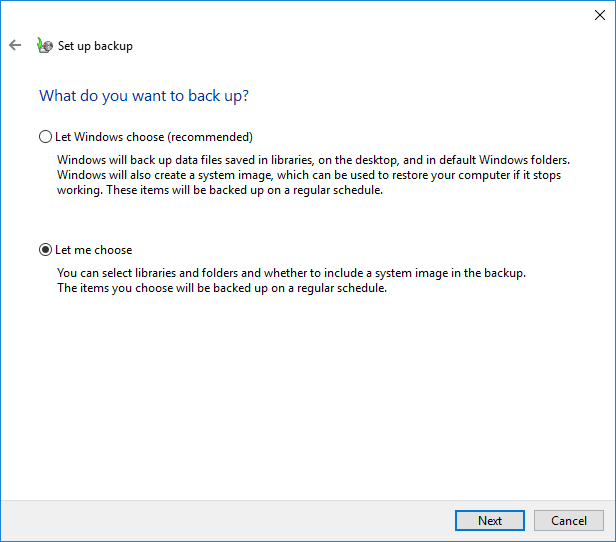
Passo 6: Selecione os arquivos que você deseja salvar no backup e clique em Avançar para continuar. Atenção: se você quiser criar uma imagem do sistema, marque a opção Incluir uma imagem do sistema das unidades.
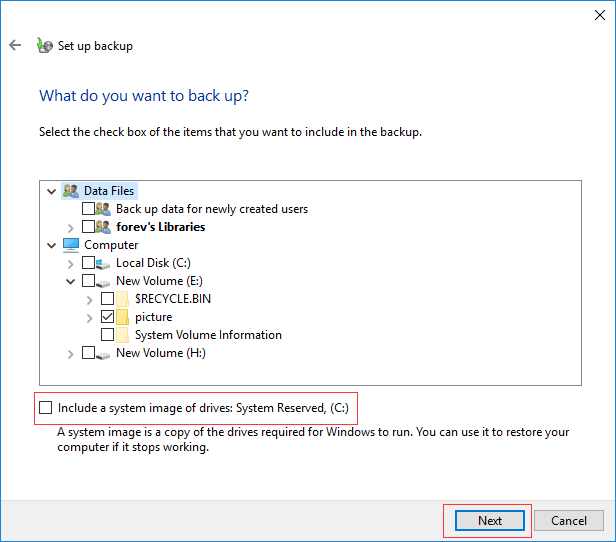
Artigo relacionado: Como criar um backup de imagem do Windows 10 de forma fácil e gratuita – MiniTool
Passo 7: revise suas configurações de backup. Se quiser definir um backup automático ou alterar o agendamento de backup, clique em Alterar agendamento para continuar. Por fim, clique em Salvar configurações e executar o backup para executar a ação de backup de dados.
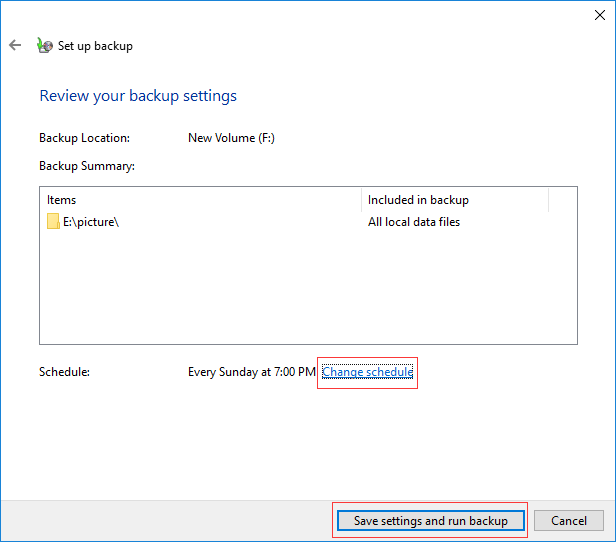
Passo 8: o processo de backup dos arquivos será iniciado. Ao final, você terá um backup de seus arquivos salvo com êxito.
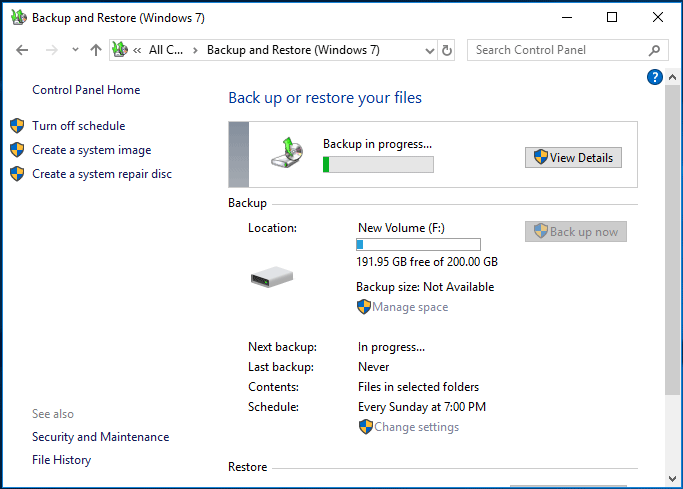
Agora, você já conhece dois métodos para criar um backup de arquivos no Windows 10. Mostraremos o terceiro método em detalhes na próxima seção.
Sincronização de arquivos
A sincronização de arquivos também é um método comumente utilizado para fazer backup e preservar dados.
Você pode estar curioso(a) sobre o que esse método faz e como ele funciona. A sincronização de arquivos é mais uma forma de backup que permite armazenar arquivos em dois ou mais locais físicos, como HDs externos, pen drives, entre outros. Dessa forma, você também pode guardar e proteger arquivos.
O MiniTool ShadowMaker também permite fazer backup através desse método – é só usar o recurso Sincronização de arquivos.
Agora, vamos mostrar passo a passo como fazer backup através da sincronização de arquivos.
MiniTool ShadowMaker TrialClique para baixar100%Limpo e seguro
Passo 1: instale o programa, inicie-o e clique em Continuar teste. Em seguida, escolha a opção Conectar na seção Este computador para entrar em sua interface principal.
Passo 2: vá para a página de Sincronização e clique no módulo Origem para escolher o que você deseja salvar no seu backup. Em seguida, clique em OK para continuar.
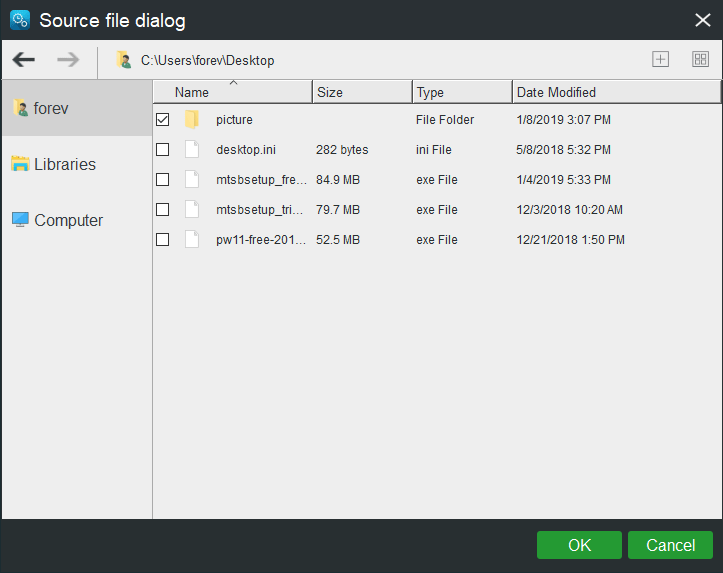
Passo 3: voltando à página Sincronizar, clique no módulo Destino para escolher onde deseja salvar os arquivos sincronizados. Depois, clique em OK para continuar.
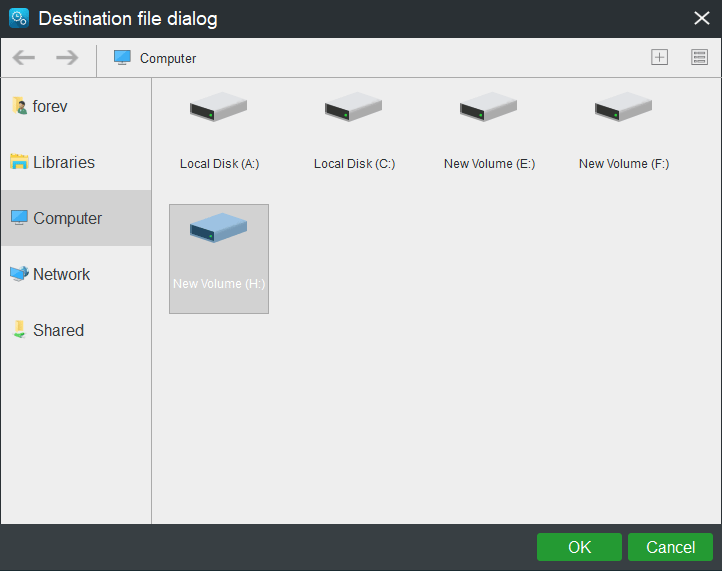
1. O MiniTool ShadowMaker oferece a configuração Agendar, que permite sincronizar arquivos regularmente com datas marcadas ou em um intervalo diário/semanal/mensal/etc.
2. É possível definir alguns parâmetros avançados de sincronização de arquivos nas Opções (por exemplo, para comparar o conteúdo dos arquivos ao executar a sincronização). No entanto, isso aumentará o tempo de backup. Se preferir, você também pode definir condições de exclusão para filtrar os arquivos de backup.
Passo 4: clique em Sincronizar agora para executar a sincronização imediatamente e fazer o backup de arquivos ou clique em Sincronizar mais tarde para adiar o processo.
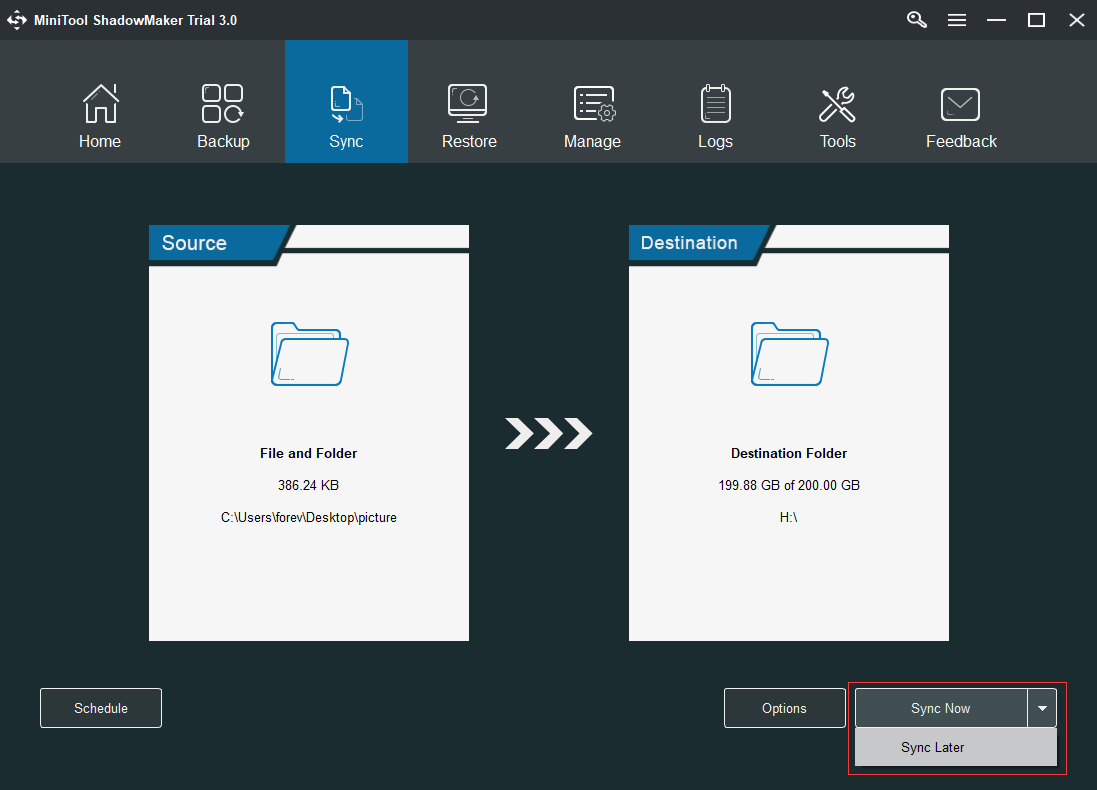
Quando as etapas acima forem concluídas, você terá feito backup dos arquivos com êxito e não precisará mais se preocupar com a segurança dos seus dados.
Como clonar o HD
Se você tem muitos arquivos para copiar e todos eles estiverem no mesmo local, há uma forma opcional de fazer backup em HDs externos. Você pode optar por clonar o disco rígido, uma vez que este método economiza tempo e é conveniente em comparação com o backup de arquivos individuais.
Para clonar o HD, você também pode usar o MiniTool ShadowMaker e seu recurso Clonar disco. Se quiser, você também pode utilizar essa função para migrar o sistema operacional para um SSD sem precisar reinstalar o sistema operacional.
Para fazer backup de arquivos no Windows 10 através da clonagem de disco, consulte as seguintes instruções passo a passo.
MiniTool ShadowMaker TrialClique para baixar100%Limpo e seguro
Passo 1: instale e inicie o software. Clique em Continuar teste e escolha a opção Conectar na seção Este computador para entrar em sua interface principal.
Passo 2: vá para a página Ferramentas e clique em Clonar disco para continuar.
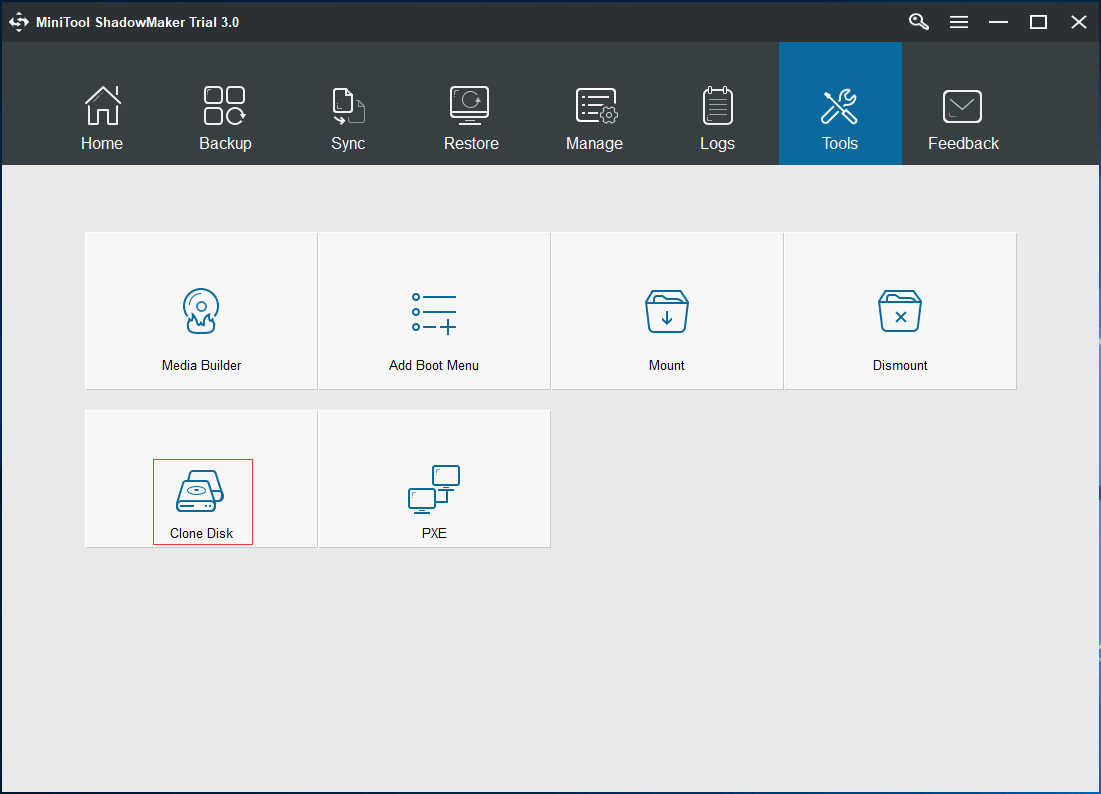
Passo 3: Em seguida, clique no módulo Disco de origem para escolher o disco que precisa clonar.
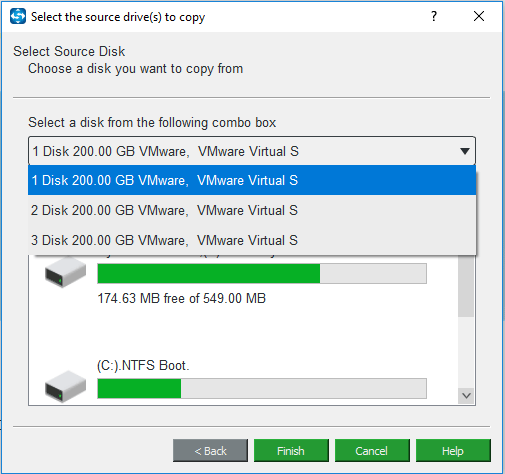
Passo 4: agora, clique em Disco de destino para escolher onde deseja salvar os dados do disco de origem.
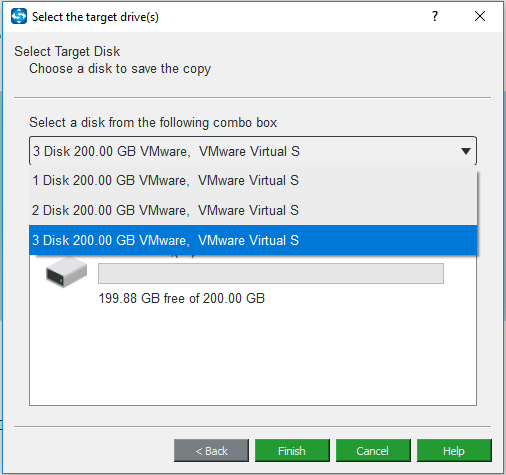
Passo 5: em seguida, o processo será iniciado. Aguarde pacientemente até a conclusão total.
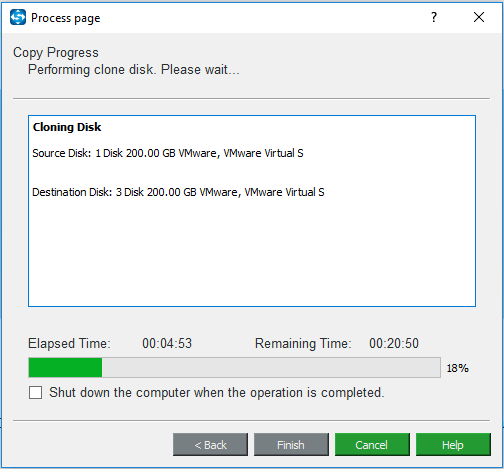
Passo 6: quando o processo for concluído, você receberá um aviso. Leia-o com atenção e desconecte o disco rígido original ou o disco de destino.
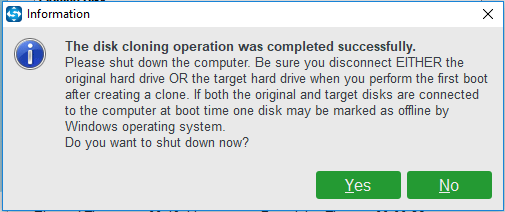
MiniTool ShadowMaker TrialClique para baixar100%Limpo e seguro
Por que é necessário ter um backup dos seus arquivos?
Nos parágrafos acima, introduzimos quatro métodos para fazer backup de arquivos no Windows 10. Mas você sabe por que pode ser necessário ter um backup seguro dos seus arquivos?
Na verdade, é essencial fazer backups regulares do seu computador, pois é uma maneira eficaz e confiável de manter seus dados seguros.
Confira porque é importante fazer backup dos seus dados.
Prevenção de perda de dados
Hoje em dia, as perdas de dados podem ser causadas por várias razões, como ataque de vírus, falhas ou danos no computador, falhas no HD, entre outras. Assim, o backup de dados é uma forma válida de fornecer proteção para seus dados e evitar perdas.
Ferramenta de recuperação
O backup de dados desempenha um papel importante no caso da ocorrência de erros que acabam corrompendo seus arquivos ou causam outros problemas graves. Nesse caso, com um backup pronto e salvo, você tem uma opção viável e rápida de recuperação de dados corrompidos.
Erros causados por atualizações do Windows
Em algumas situações, certas atualizações do Windows podem excluir arquivos pessoais, causar perdas de dados e outros erros no disco. Portanto, é recomendável fazer backup dos seus arquivos antes de atualizar o Windows.
Obviamente, não indicamos todas as inúmeras razões pelas quais recomenda-se fazer o backup regular de dados. No entanto, tenha em mente que o backup é um recurso altamente necessário em diversas situações. Por isso, confira e aproveite esses quatro métodos para fazer backup dos seus arquivos hoje mesmo.
Conclusão
Para concluir, lembramos que é essencial ter sempre um backup dos seus arquivos salvo em um local seguro, pois isso oferece proteção e pode evitar uma possível perda de dados. Neste post, mostramos quatro maneiras de fazer backup de arquivos no Windows 10.
Além disso, se você conhece mais alguma dica importante sobre como fazer backup de arquivos com facilidade, compartilhe com a gente na seção de comentários. Caso encontre qualquer problema ao usar o software de backup de arquivos MiniTool ShadowMaker, por favor, não hesite em nos contatar através do e-mail [email protected].