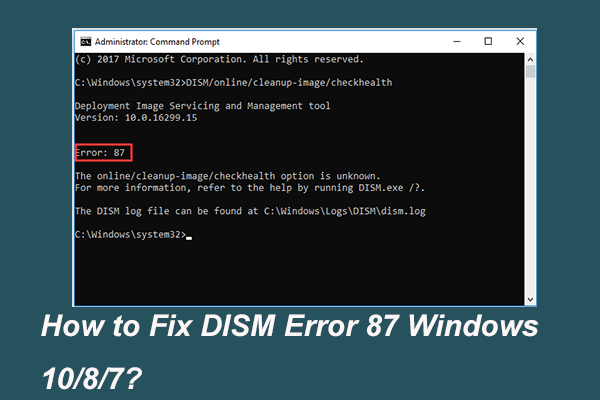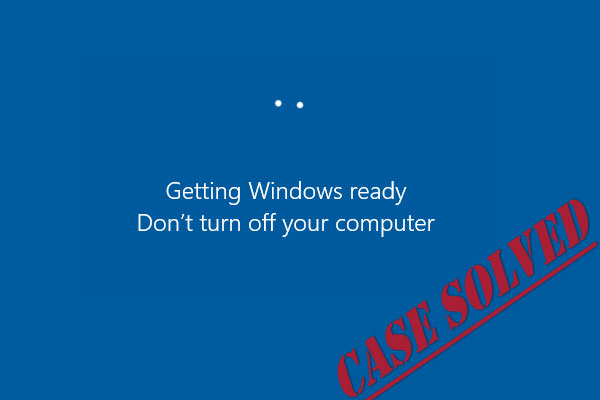Os erros de tela azul são um problema comum no sistema Windows 10. Você pode encontrar esse tipo de erro ao tentar iniciar um aplicativo ou desconectar um dispositivo externo do seu computador. Se você está enfrentando esse problema, continue lendo para saber como corrigir erros do netwtw06.sys no Windows 10.
A falha do netwtw06.sys costuma ser acompanhada por outros erros, como PAGE_FAULT_IN_NONPAGED_AREA, SYSTEM_THREAD_EXCEPTION_NOT_HANDLED, e IRQL_NAO_MENOR_OU_IGUAL.
Então, por que o erro de tela azul netwtw06.sys ocorre? Ele pode ser causado por arquivos corrompidos, drivers de dispositivo mal configurados, drivers desatualizados, registro do Windows corrompido ou arquivos de sistema danificados. Como corrigir o erro de tela azul do netwtw06.sys? Continue lendo para conferir instruções detalhadas.
1º Método: Reverta o Driver da Rede Sem Fio
Se você encontrar o erro “falha ao iniciar netwtw06.sys” após atualizar seu driver de rede sem fio recentemente, tente reverter o driver para resolver o problema. Aqui está um guia rápido:
Passo 1: Pressione as teclas Win + X ao mesmo tempo para abrir o Gerenciador de Dispositivos.
Passo 2: Clique duas vezes em Adaptadores de rede para expandir essa seção e clique com o botão direito do mouse no driver do adaptador WiFi para selecionar Propriedades.
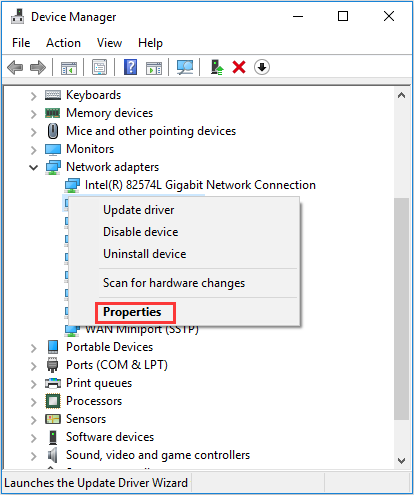
Passo 3: Na nova janela, vá para a aba Driver e clique em Reverter Driver para instalar a versão estável do driver usada anteriormente.
Passo 4: Reinicie o computador para que as alterações entrem em vigor e verifique se o erro netwtw06.sys aparece novamente.
2º Método: Atualize o Driver da Rede Sem Fio
Como mencionamos acima, um driver desatualizado também pode acionar o erro netwtw06.sys. Portanto, atualizar o driver de rede sem fio manualmente pode ajudá-lo a se livrar desse problema. Basta seguir o caminho mostrado abaixo:
Passo 1: Clique com o botão direito do mouse no botão Iniciar para abrir o Gerenciador de Dispositivos.
Passo 2: Clique duas vezes em Adaptadores de rede para expandir essa seção e clique com o botão direito do mouse no driver do adaptador WiFi para selecionar Atualizar driver.
Passo 3: Escolha a opção Pesquisar automaticamente software de driver atualizado. Em seguida, aguarde até que seu computador baixe e instale a versão mais recente do driver de rede sem fio.
Passo 4: Reinicie o sistema e verifique se o erro “falha ao iniciar netwtw06.sys” foi resolvido.
3º Método: Execute o Verificador de Arquivos do Sistema
Como sabemos, os arquivos do sistema são essenciais para que o sistema Windows funcione normalmente, e você não pode removê-los manualmente mesmo com o uso de permissões. Caso existam arquivos de sistema corrompidos em seu computador, vários problemas podem ocorrer, entre eles o erro de tela azul netwtw06.sys. Para corrigir esse erro, você precisa executar a ferramenta Verificador de Arquivos do Sistema:
Passo 1: Digite cmd na caixa de pesquisa e clique com o botão direito do mouse em Prompt de Comando para escolher Executar como administrador. Clique em Sim para abrir o Controle de Conta de Usuário.
Dica: Você pode se interessar por este post: A Barra de Pesquisa do Windows 10 Sumiu? Confira 6 Soluções.
Passo 2: Digite sfc /scannow na janela e pressione Enter.
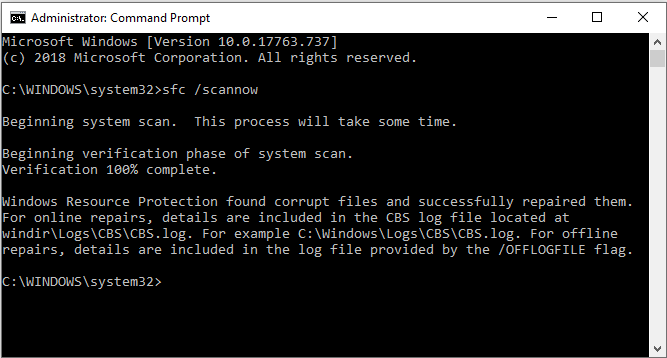
Passo 3: Aguarde a conclusão do procedimento sem interromper. Normalmente, ele detectará os arquivos corrompidos e os reparará automaticamente. Em seguida, reinicie o computador para verificar se o erro “falha ao iniciar netwtw06.sys” foi corrigido.
Dica: Às vezes, o comando SFC pode não funcionar corretamente. Nesses casos, confira o post Solução Rápida - O SFC Scannow Não Funciona (foco em 2 casos) para encontrar soluções adequadas.
4º Método: Execute a Ferramenta DISM
Se a ferramenta SFC não funcionar ou a execução da ferramenta SFC não resolver o problema, você pode tentar executar o DISM. Este recurso também pode ajudá-lo a procurar arquivos do sistema corrompidos e repará-los automaticamente. Confira abaixo o que você precisa fazer:
Passo 1: Abra o Prompt de Comando como administrador, conforme mencionado acima.
Passo 2: Digite DISM.exe /Online /Cleanup-image /Restorehealth na janela e pressione Enter.
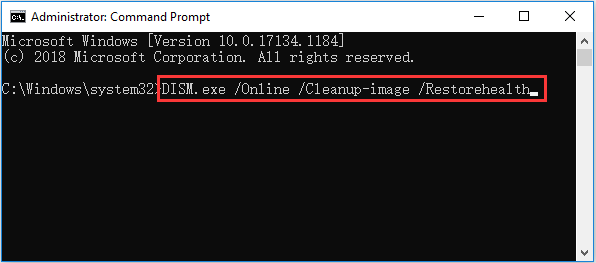
Passo 3: Aguarde até a conclusão do procedimento. O processo pode levar mais tempo para ser concluído se forem encontrados arquivos corrompidos. Em seguida, reinicie o sistema para verificar se o erro desapareceu.
5º Método: Execute a Ferramenta CHKDSK
Às vezes, o culpado do erro “falha ao iniciar netwtw06.sys” pode ser um disco rígido corrompido. Assim, você pode executar a ferramenta CHKDSK para descobrir se existem setores defeituosos no disco e depois corrigi-los. Aqui está um guia rápido:
Passo 1: Abra o Prompt de Comando como administrador, conforme mencionado acima.
Passo 2: Digite chkdsk C: /f /r /x na janela e pressione Enter. (C é a letra da unidade onde seu sistema operacional está salvo.)
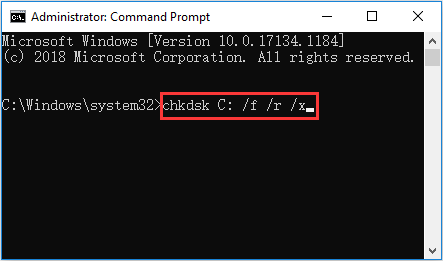
Observação: O prompt de comando poderá exibir a mensagem "O Chkdsk não pode ser executado porque o volume está em uso por outro processo. Você gostaria de agendar este volume para ser verificado na próxima vez que o sistema for reiniciado?”. Nesse caso, basta pressionar a tecla Y.
Passo 3: Quando o processo for concluído, reinicie o PC para verificar se o problema do netwtw06.sys foi resolvido
6º Método: Execute uma Restauração do Sistema
Se você criou e salvou um ponto de Restauração do Sistema anteriormente, pode executar a restauração do sistema para reverter seu computador para um estado normal anterior. Para isso, siga as instruções abaixo passo a passo:
Passo 1: Pressione as teclas Win + R ao mesmo tempo para abrir a caixa Executar.
Passo 2: Digite rstrui na caixa e clique em OK para abrir a Restauração do Sistema.
Passo 3: Na janela pop-out, clique em Avançar. Em seguida, escolha o ponto de restauração do sistema na lista e clique em Avançar.
Passo 4: Confirme seu ponto de restauração e clique em Concluir. Você verá a seguinte mensagem: “Uma vez iniciada, a Restauração do Sistema não pode ser interrompida. Deseja continuar?”. Clique em Sim.
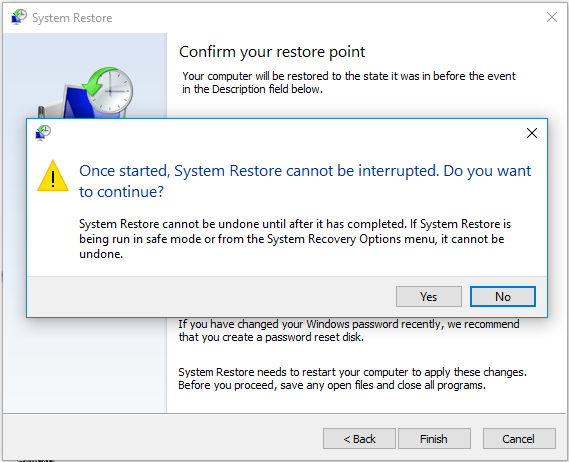
Após a conclusão do processo de restauração do sistema, seu computador poderá funcionar normalmente sem o erro de tela azul do netwtw06.sys.
7º Método: Execute uma Instalação Limpa do Windows 10
Se nenhum dos métodos acima puder ajudá-lo a corrigir a falha do netwtw06.sys, não há escolha a não ser executar uma instalação limpa do Windows 10. A instalação limpa do sistema Windows pode melhorar o desempenho do computador e reduzir o tempo de inicialização.
Como se sabe, você perderá todos os dados armazenados em seu computador se realizar uma instalação limpa do seu sistema. Portanto, antes de fazer isso, salve um backup de seus arquivos importantes em um HD externo.
Faça Backup de Seus Arquivos Importantes
Qual software você deve usar para fazer backup? É altamente recomendável usar o MiniTool ShadowMaker, um software de backup e restauração para Windows poderoso e profissional.
O MiniTool ShadowMaker pode fazer backup de arquivos e pastas, discos e partições e até mesmo do seu sistema operacional em diferentes locais. Você pode restaurar os arquivos de imagem de backup em seu dispositivo de origem facilmente usando o recurso Restaurar. O que é melhor, você também pode restaurar o backup em um computador diferente.
Além do recurso de Backup, a Sincronização também pode ser usada para proteger seus dados. Você pode usar essa função para sincronizar arquivos e pastas em locais diferentes. O recurso Clonar Disco ajuda você a criar um disco rígido externo inicializável. Além disso, o MiniTool ShadowMaker também oferece uma versão de teste que pode ser usada gratuitamente por 30 dias. Por que não baixar e experimentar?
MiniTool ShadowMaker TrialClique para baixar100%Limpo e seguro
Agora, siga as instruções abaixo passo a passo para fazer backup dos dados importantes do seu computador em um HD externo:
Passo 1: Conecte o HD externo ao seu computador. Instale e inicie o MiniTool ShadowMaker e clique em Continuar Teste.
Passo 2: Escolha Conectar na seção Este Computador para entrar na interface principal.
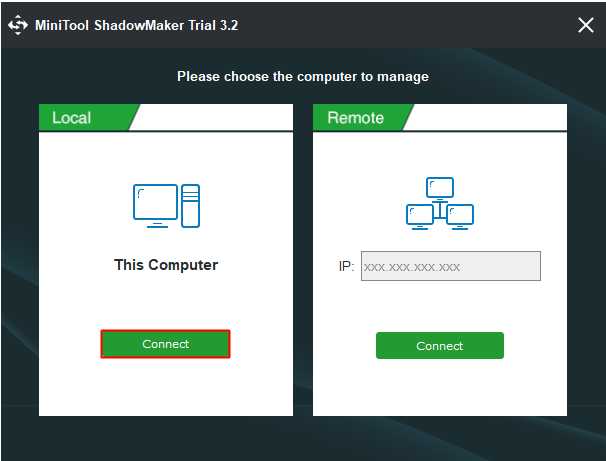
Passo 3: Vá para a página Backup. Clique em Origem e selecione Pastas e Arquivos. Marque todos os arquivos e pastas que você precisa e clique em OK.
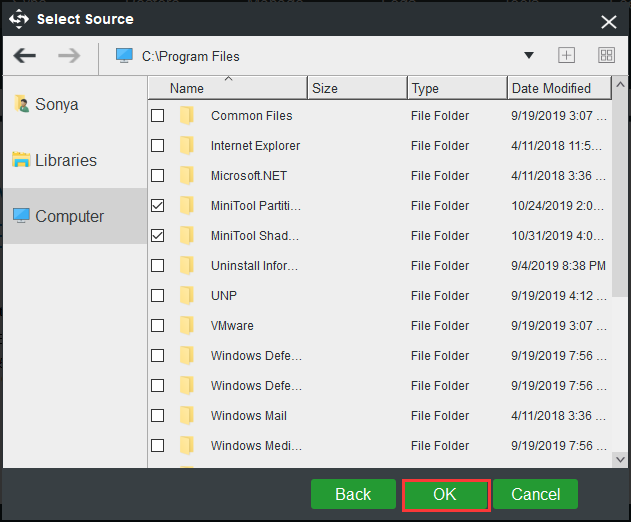
Passo 4: Clique em Destino e selecione o HD externo desejado como destino para salvar a imagem de backup. Clique em OK para confirmar as alterações.
Observação: Você pode salvar sua imagem de backup em quatro locais diferentes: Administrador, Bibliotecas, Computador e Compartilhado.
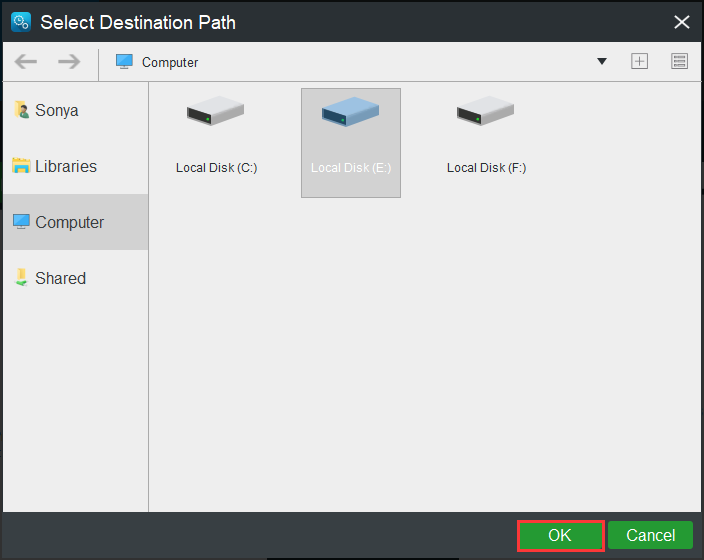
Passo 5: Após confirmar a origem e o destino do backup, clique em Fazer Backup Agora para iniciar a tarefa de backup. Você também pode clicar em Fazer Backup Mais Tarde para adiar a tarefa de backup, mas depois precisará clicar em Fazer Backup Agora na página Gerenciar quando quiser iniciar o processo.
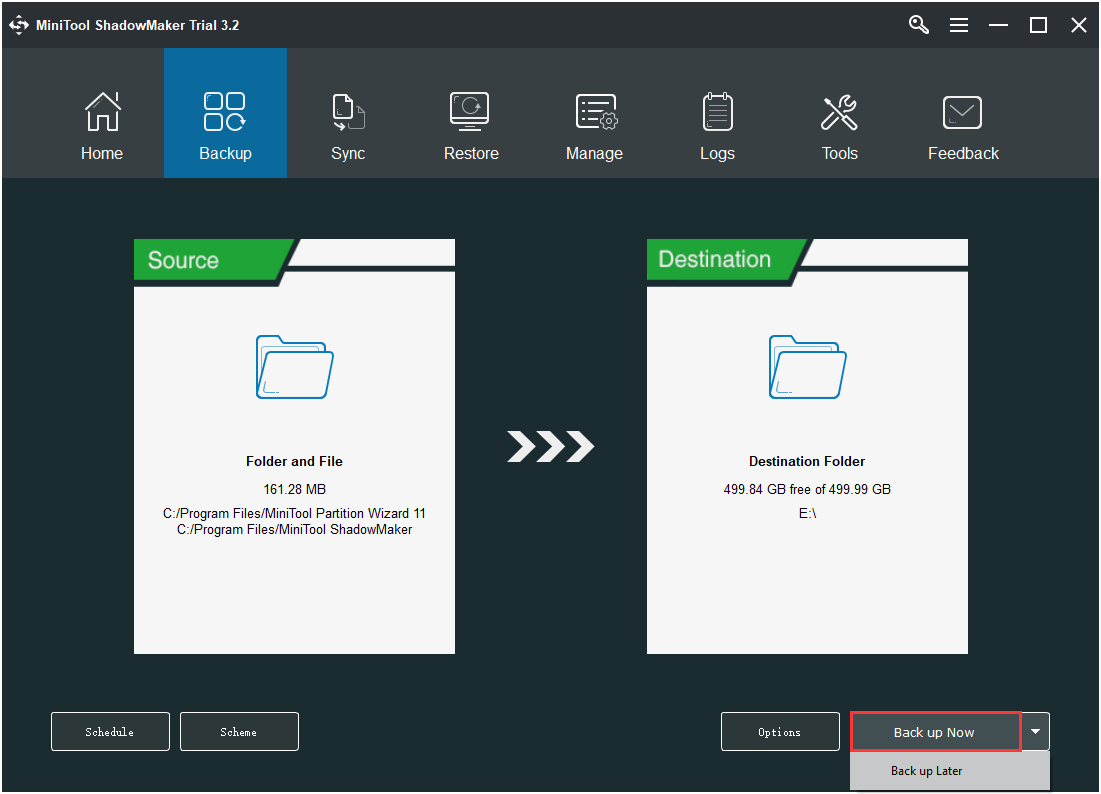
Passo 6: Aguarde até que o MiniTool ShadowMaker termine de fazer backup de seus dados importantes.
Reinstale Seu Sistema
Após fazer backup de todos os dados importantes em seu computador, agora você pode tentar realizar uma instalação limpa. Veja como fazer isso no guia simplificado abaixo:
Passo 1: Baixe a Ferramenta de Criação de Mídia no site da Microsoft e salve-a em uma unidade USB com pelo menos 8 GB de espaço de armazenamento. Em seguida, crie uma unidade USB inicializável usando esta ferramenta.
Observação: Todos os dados gravados na unidade USB usada serão removidos, portanto, certifique-se de que não existem arquivos importantes nela. Caso contrário, você precisará fazer backup deles com antecedência.
Passo 2: Insira a unidade USB inicializável no seu computador e, em seguida, inicialize o computador a partir do USB (altere a ordem de inicialização no BIOS).
Passo 3: Clique em Instalar Agora e siga as instruções exibidas na tela para executar uma instalação limpa.
Confira o post – Como Instalar o Windows 10 em um Novo Disco Rígido (Com Imagens) para obter instruções detalhadas.
Após executar uma instalação limpa do seu sistema, o erro netwtw06.sys deve desaparecer.
Conclusão
Ao encontrar o erro de tela azul do netwtw06.sys, você não precisa se preocupar. Este post mostra vários métodos úteis para resolver o problema. Portanto, quando o erro aparecer, basta testar os tutoriais detalhados acima para corrigi-lo. Se você conhece uma forma melhor de corrigir o erro ou tem alguma dúvida sobre os métodos, deixe um comentário abaixo ou envie um e-mail para [email protected].