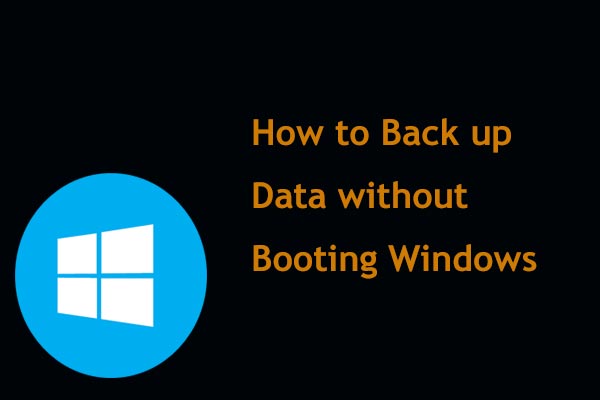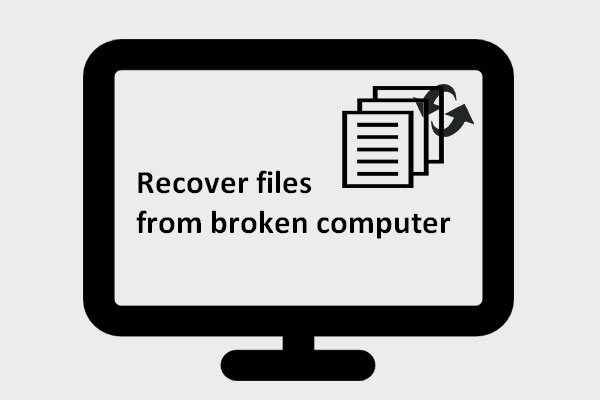Quando é Necessário Resgatar Arquivos de um HD Antigo
Quando se trata de obter dados de um HD antigo, podem ocorrer várias situações:
- Você possui um HD antigo do seu computador anterior que não está mais instalado no PC antigo.
- O HD antigo está no seu PC antigo
- O PC consegue inicializar corretamente a partir do HD antigo; você deseja manter os mesmos dados e o mesmo Windows do PC antigo no novo.
- Em um computador morto, o sistema operacional Windows não consegue inicializar a partir do disco antigo, então, você precisa recuperar os dados.
Dependendo das diferentes situações, as formas de recuperar dados do HD também são diferentes. Aqui, mostraremos detalhes sobre como obter dados de um HD antigo nesses casos.
Como Acessar Arquivos no HD Antigo sem Colocá-lo no PC
Às vezes, o seu computador antigo está quebrado e apenas o HD se encontra com um status saudável. Nesse caso, você pode remover o disco do computador danificado, deixar de utilizá-lo e, em seguida, comprar um novo PC com Windows 10 onde um novo disco esteja incluído.
Caso muitas informações importantes estejam salvas no disco antigo, você pode desejar acessar os dados do mesmo. Portanto, os meios de acesso a arquivos em um HD antigo no Windows 10 são um assunto comum. A maneira mais fácil de fazer isso é conectar o disco antigo ao seu PC, ao invés de colocá-lo dentro do PC.
1º Método: Conectar o HD Antigo ao PC
A opção mais simples consiste em usar um adaptador de cabo USB especial para conectar o disco ao seu computador. Há adaptadores disponíveis para casos em que você precisa usar o HD antigo ocasionalmente ou apenas uma vez. Basta escolher um modelo adequado na Internet.

Além disso, caso esteja planejando acessar os dados do disco antigo regularmente, você pode comprar um gabinete de HD externo e instalar o HD antigo nele. Esses aparelhos costumam acompanhar algumas instruções sobre como instalar o HD no gabinete.
2º Método: Acessar os Dados do Disco
O disco conectado ao PC deve ser reconhecido e exibido no Windows Explorer automaticamente, sem qualquer software ou driver. Agora, você pode obter dados do seu HD antigo. Basta abrir as partições no disco antigo para usar seus arquivos e pastas.
Em seguida, você pode executar alguns procedimentos para obter os arquivos do HD antigo, por exemplo, extrair dados do HD para o novo PC. Obviamente, você pode conectar o disco antigo ao novo computador sempre que precisar acessar arquivos, ao invés de transferir os dados ou copiar e colar.
Nesse caso, como obter dados do HD antigo? Pressione Continuar e o Windows atribuirá permissões à sua conta que se encontra atualmente conectada.
Como Transferir Dados de um HD Antigo Para o Disco de um Novo PC
Às vezes, o seu computador antigo pode ser executado a partir do HD antigo, mas sua velocidade será muito lenta. Assim sendo, você pode decidir comprar um novo PC. Por estar acostumado a usar as configurações, aplicativos, dados pessoais, etc. do Windows no computador antigo, é provável que você queira manter o disco antigo.
Então, e se você quiser obter dados de um HD antigo para que o novo PC utilize o mesmo sistema operacional, a mesma configuração e os mesmos dados do PC antigo? O método mais simples consiste em clonar o disco. Para este trabalho, recomendamos usar um software externo. Qual deles você deve utilizar? O MiniTool ShadowMaker pode ser uma boa opção.
À primeira vista, você pode pensar que trata-se apenas de um software de backup gratuito para fazer o backup do sistema operacional Windows, de arquivos, pastas, partições e discos. Na verdade, ele pode ser usado como um software de clonagem de HD compatível com Windows 10/8/7, etc.
Com o recurso Clonar Disco, você pode clonar facilmente o seu antigo HD para o disco do novo computador. Desta forma, todo o conteúdo, incluindo o sistema operacional Windows, configurações, aplicativos, dados pessoais, etc., será movido para o novo disco. Clique no botão de download abaixo para obter o MiniTool ShadowMaker Trial Edition (30 dias de uso gratuito).
MiniTool ShadowMaker TrialClique para baixar100%Limpo e seguro
Veja a seguir os passos para obter dados de um HD.
Passo 1: Execute o MiniTool ShadowMaker na Clonagem de Disco Local
- Clique duas vezes no software instalado.
- Após executar o MiniTool ShadowMaker, clique em Continuar Teste para prosseguir.
- Para gerenciar um computador local, clique no botão Conectar à esquerda.
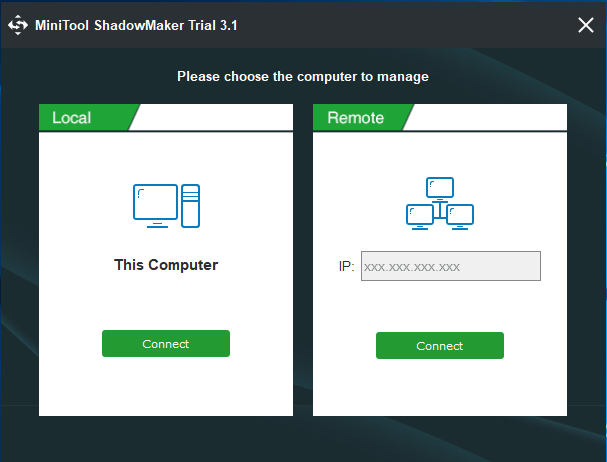
Passo 2: Selecione um Recurso Para a Clonagem do Disco
- Acesse o recurso Ferramentas na barra de ferramentas.
- Encontre a função Clonar Disco e clique nela para continuar.
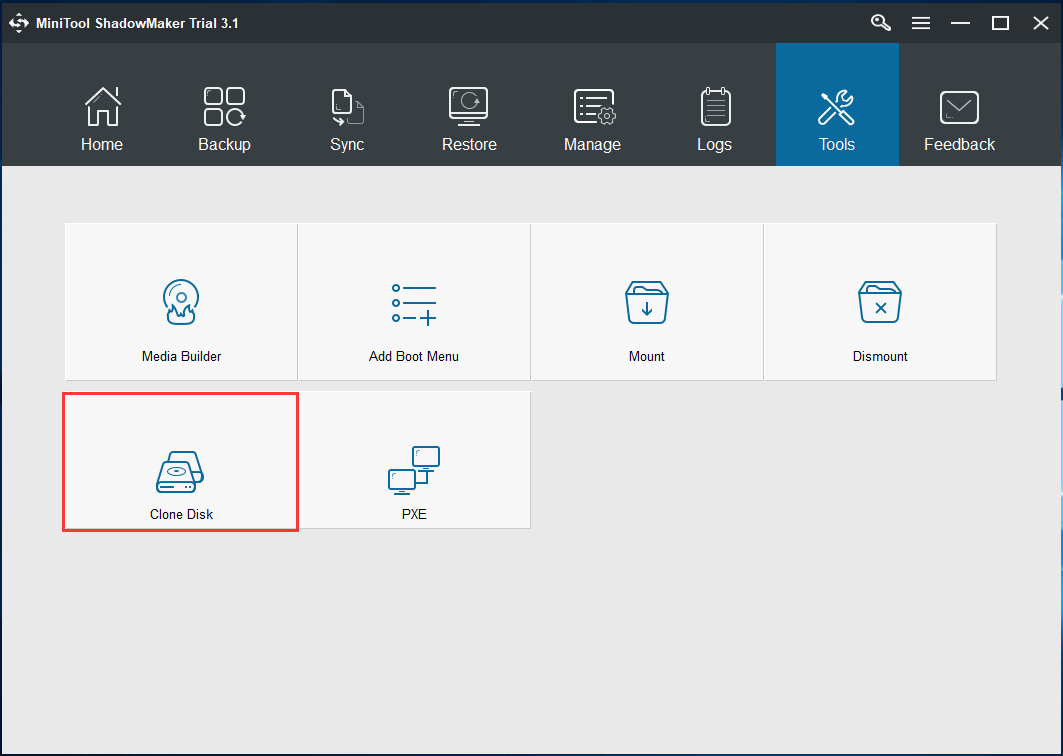
Passo 3: Especifique o Disco de Origem e o Disco de Destino
- Para transferir os dados de um HD antigo para um novo disco, você deve selecionar o disco antigo na seção Origem e o disco do novo PC na seção Destino.
- Clique em OK e um aviso será exibido informando que todos os discos de destino serão apagados.
- Clique em Sim caso você não tenha arquivos importantes salvos ou se já tiver criado um backup.
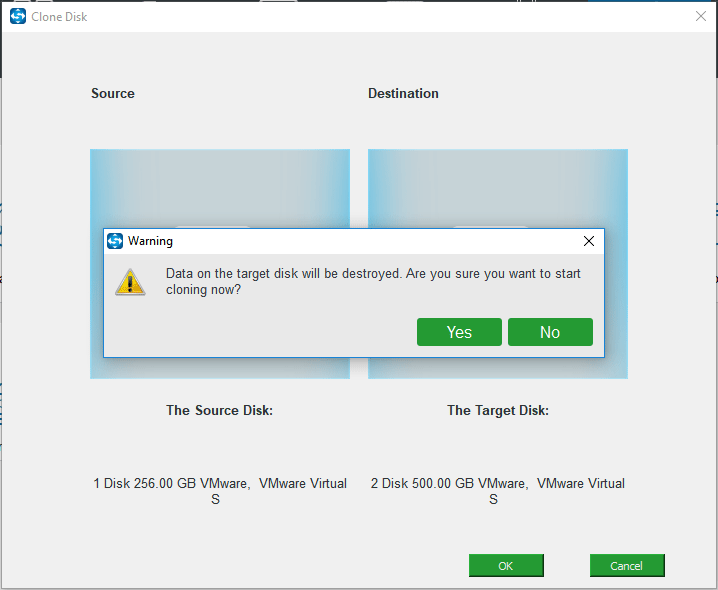
Passo 4: Execute o Processo de Clonagem
- Caso o HD antigo tenha muitos dados, o processo de clonagem levará alguns minutos.
- Você pode aproveitar as vantagens da opção Desligar o computador quando a operação for concluída.
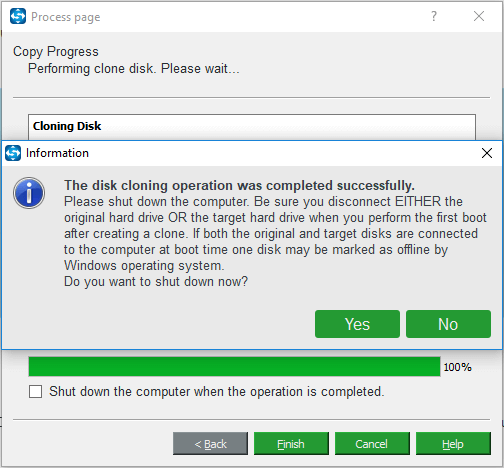
Artigo relacionado: Como Restaurar o Backup do Windows em um Computador Diferente?
Como Obter Arquivos de um HD Que Não Inicializa
Além das situações acima, há outro possível caso: o Windows não consegue inicializar a partir do HD antigo. Então, como obter arquivos de um computador antigo que não pode ser inicializado? Vá com calma – o método é muito simples, desde que você utilize um software de terceiros.
1º Método: Utilize a Edição Inicializável do MiniTool ShadowMaker Para Fazer Backup de Dados
Para recuperar dados do HD em um computador morto, você também pode usar o MiniTool ShadowMaker. Conforme mencionado acima, este software permite que você faça backup de arquivos.
MiniTool ShadowMaker TrialClique para baixar100%Limpo e seguro
Como o computador não inicializa, você precisa preparar uma mídia inicializável.
- Abra o MiniTool ShadowMaker e acesse a seção Ferramentas
- Clique no Criador de Mídia para criar uma unidade USB/HD externo ou DVD/CD inicializável
- Inicialize o computador morto a partir da mídia criada. Agora, você pode começar a obter arquivos de um computador antigo.
Passo 1: Execute o MiniTool ShadowMaker no WinPE
- Após inicializar o computador morto, entre na interface do MiniTool PE Loader.
- Inicie este software de backup na página Backup.
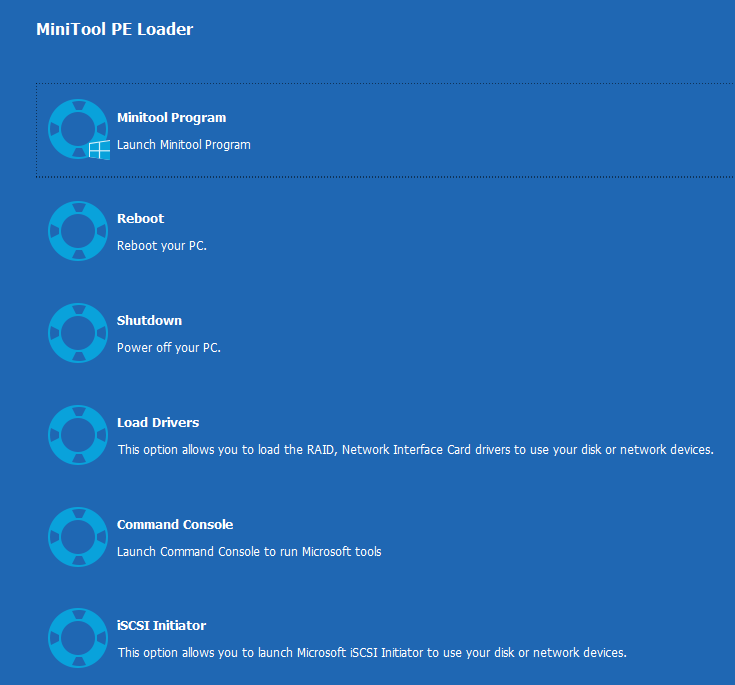
Passo 2: Escolha a Origem do Backup
Se você deseja saber como obter fotos do seu HD antigo, basta seguir o guia abaixo. Obviamente, também é possível buscar outros tipos de arquivos.
- Vá até Origem > Pastas e Arquivos.
- Abra a unidade do seu computador para verificar os arquivos necessários, como fotos.
- Clique em OK para voltar à interface principal.
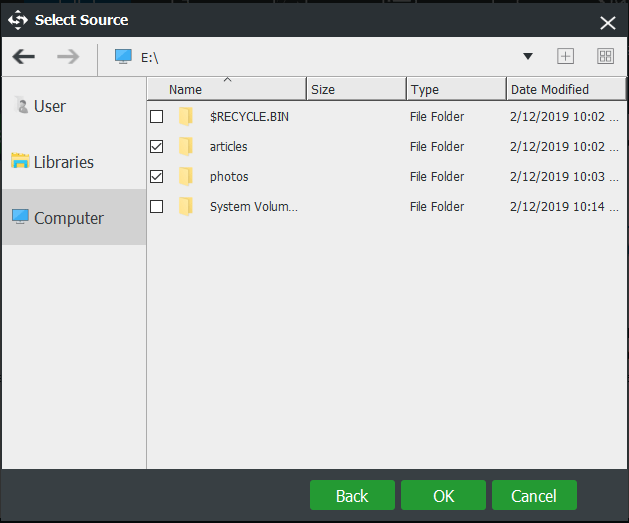
Passo 3: Escolha o Destino do Backup
- Recomendamos que você transfira os dados do HD antigo para um HD externo ou unidade USB.
- Clique em OK para continuar.
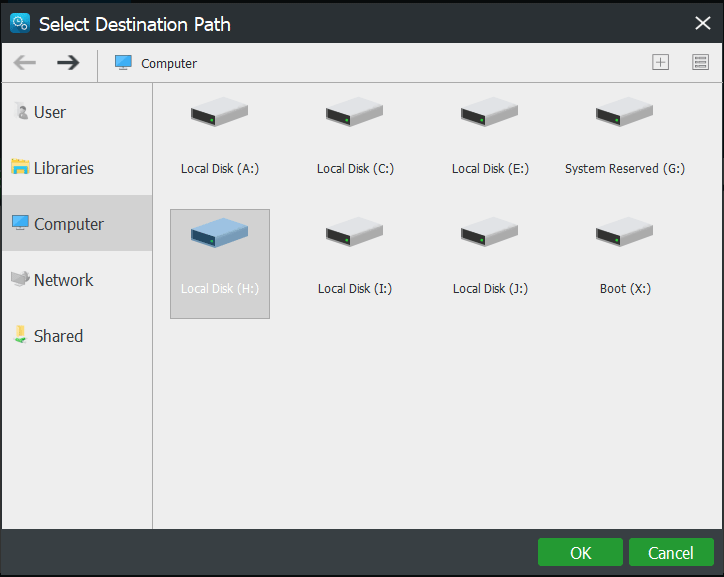
Passo 4: Execute o backup
- Clique em Fazer backup agora.
- O MiniTool ShadowMaker será redirecionado para a página Gerenciar para executar a operação de backup.
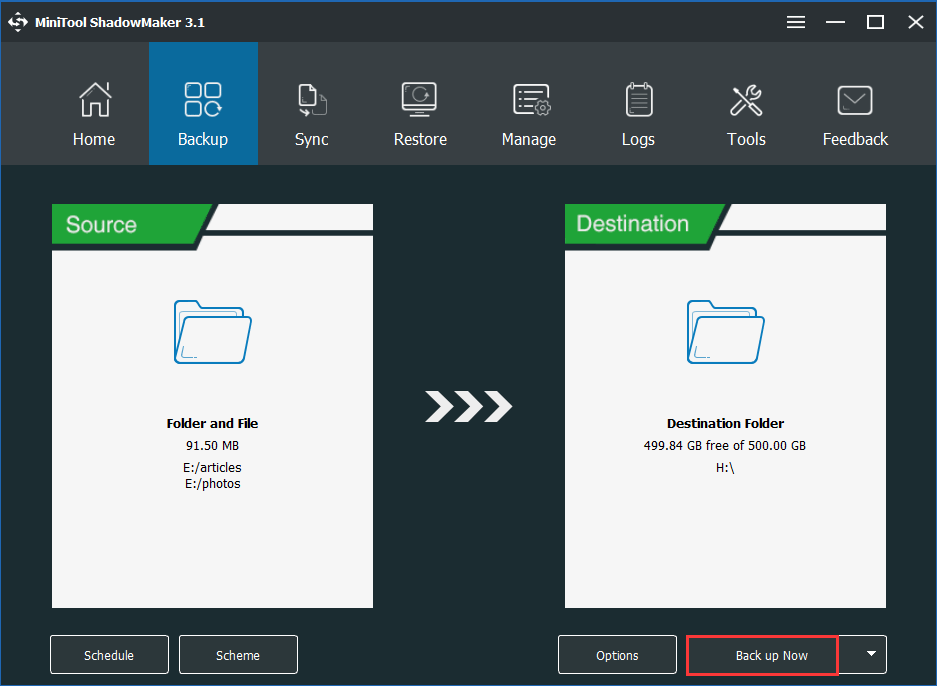
Você ainda está procurando uma resposta para a pergunta “como obter dados de um HD antigo que não inicializa”? Utilize agora o MiniTool ShadowMaker, pois ele pode ajudá-lo a recuperar dados do HD facilmente para que você os salve em um local seguro.
MiniTool ShadowMaker TrialClique para baixar100%Limpo e seguro
2º Método: Recuperar Dados de um HD Antigo em um Computador Morto
Adicionalmente, o software de recuperação de dados MiniTool Power Data Recovery é projetado para recuperar dados de HDs externos, unidades USB, cartões SD, SSD, HDD, etc. em várias situações. Portanto, ele pode ser usado para obter facilmente arquivos de um HD antigo que não inicializa – assim, os arquivos existentes e perdidos ou excluídos serão recuperados.
Importante ressaltar que você precisará usar um disco ou unidade inicializável para inicializar o computador morto. Para criar a mídia inicializável, você deve utilizar a versão Deluxe ou uma edição avançada. Basta adquirir uma edição adequada na Loja MiniTool e, em seguida, obter os arquivos do computador antigo.
Como obter dados de um HD antigo que não inicializa? Siga o guia a seguir:
Passo 1: Após entrar na página do MiniTool WinPE, execute o MiniTool Power Data Recovery.
Passo 2: Na interface Este PC, escolha a unidade de destino e clique em Verificar.
Passo 3: A depender da extensão da quantidade de dados, a verificação pode demorar um pouco. Certifique-se de que o processo de verificação não seja interrompido para obter o melhor resultado.
Passo 4: Em seguida, você pode verificar todos os itens de que precisa e clicar no botão Salvar para recuperar os dados do HD antigo para um local seguro.
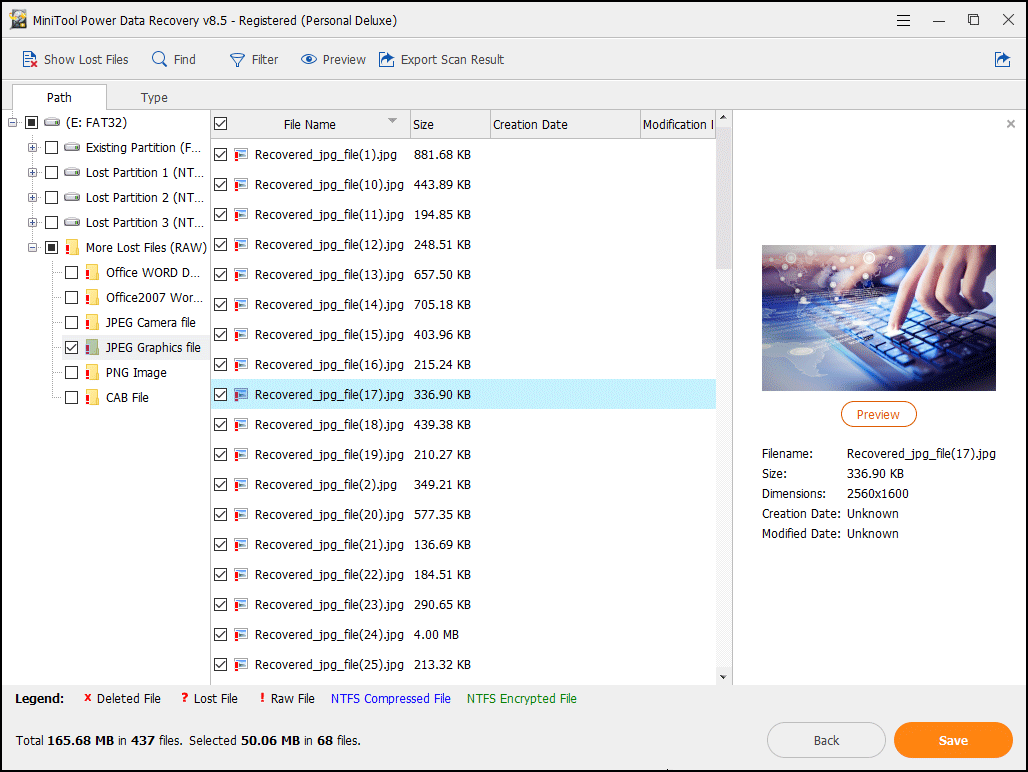
Conclusão
Como obter dados de um HD antigo? Esta postagem mostra três casos, assim como os métodos correspondentes. Basta escolher um com base nas suas necessidades pessoais.
De qualquer modo, não hesite em nos informar caso tenha alguma dúvida sobre o software MiniTool ou qualquer sugestão sobre como obter dados do HD. Deixe um comentário abaixo ou, se preferir, envie um e-mail para [email protected].
Como Obter Dados de um HD Antigo – Perguntas Frequentes
Você tem três opções:
- Use um gabinete de HD com USB: deslize o disco antigo na estrutura e conecte-o ao novo computador.
- Use um adaptador de HD com USB para conectar o disco antigo ao novo computador.
- Conecte o disco antigo como uma unidade interna secundária se o novo computador for um desktop.
- Execute a Edição Inicializável do MiniTool Power Data Recovery no seu PC.
- Na seção Este PC, escolha a unidade de onde deseja recuperar os arquivos para verificar. Aguarde a verificação.
- Escolha os arquivos necessários para recuperar em um local seguro.
- Para obter mais informações sobre a recuperação, consulte este artigo: Como Recuperar Dados do HD de um Notebook Morto.