Ao inicializar o computador, você pode encontrar o erro "a seleção de inicialização falhou porque um dispositivo necessário está inacessível". Este post da equipe MiniTool mostra como resolver esse erro de inicialização do sistema operacional.
O que causa o erro na seleção de inicialização?
Alguns usuários relatam encontrar a mensagem de erro “a seleção de inicialização falhou porque um dispositivo necessário está inacessível” ao tentar inicializar o computador. Geralmente, esse problema ocorre no Windows 7/8/10 e no Windows 2008 R2, conforme mostrado na imagem a seguir:
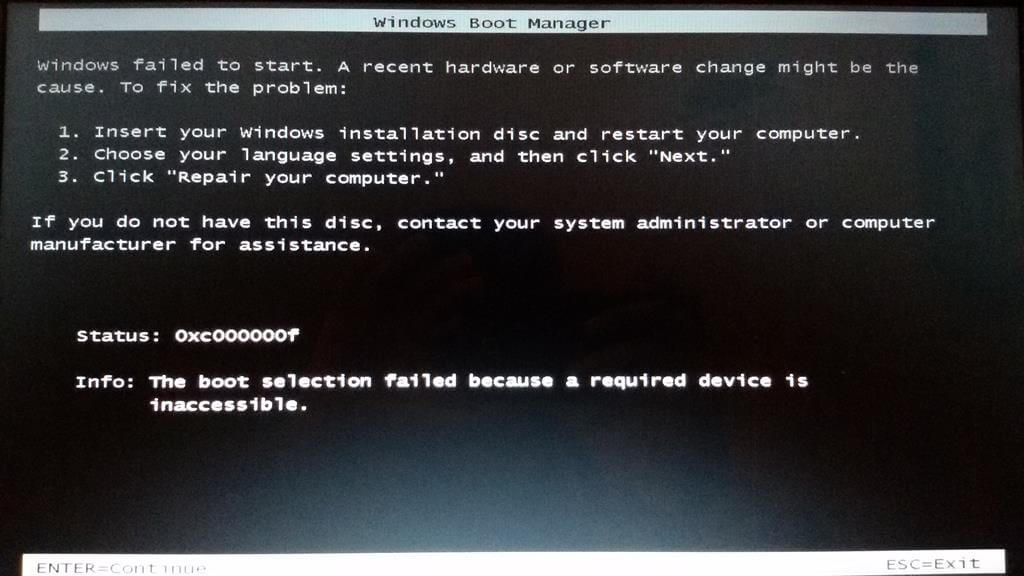
Em geral, essa falha na seleção de inicialização devido a um dispositivo inacessível pode causar códigos de erro diferentes, como o 0xc000000f, 0xc000000e, 0xc0000225, 0xc0000185, entre outros.
Mas o que realmente causa essa falha de dispositivo necessário inacessível? Na verdade, esse erro pode ocorrer devido a vários motivos. Confira abaixo algumas das possíveis razões.
- BCD inválido.
- Disco rígido offline.
- Configuração errada do BIOS.
- Setores defeituosos no disco rígido.
- Conexão de HDs externos.
- Problema de conexão do cabo.
Então, você sabe como resolver esse erro da seleção de inicialização? Na próxima seção, mostraremos vários métodos para corrigir esse erro no Windows 7. No entanto, antes de prosseguir com as soluções, você deve primeiramente recuperar os dados do computador que não inicializa para evitar perdas de arquivos ou documentos importantes.
Portanto, antes de corrigir o erro “a seleção de inicialização falhou porque um dispositivo necessário está inacessível”, mostraremos como resgatar seus dados primeiro.
Como resgatar seus dados ao encontrar o erro de seleção de inicialização?
Para recuperar seus dados de um computador que não inicializa, você pode contar com a ajuda de um software de backup profissional. Nesses casos, o MiniTool ShadowMaker é altamente recomendado.
O MiniTool ShadowMaker permite que você faça backup dos seus arquivos para mantê-los protegidos quando seu PC não conseguir inicializar. Além de fazer backup de arquivos ou pastas, ele também pode fazer backup de discos, partições e até mesmo do sistema operacional. De quebra, ele ajuda você a clonar o sistema operacional de um HDD para um SSD sem perder dados.
Portanto, antes de corrigir a falha na seleção de inicialização, experimente o MiniTool ShadowMaker para resgatar seus dados primeiro. Você pode baixar o MiniTool ShadowMaker na versão de teste no botão abaixo ou optar por comprar uma edição avançada.
MiniTool ShadowMaker TrialClique para baixar100%Limpo e seguro
Agora, mostraremos como resgatar dados com o MiniTool ShadowMaker após encontrar o erro 0xc000000f (a seleção de inicialização falhou porque um dispositivo necessário está inacessível).
Como o seu computador não consegue iniciar normalmente devido ao erro na seleção de inicialização, será necessário criar uma mídia inicializável.
Passo 1: Instale e inicie o MiniTool ShadowMaker
- Instale o MiniTool ShadowMaker em um computador com funcionamento normal e inicie o programa.
- Clique em Continuar teste.
- Clique em Conectar na seção Este computador para continuar.
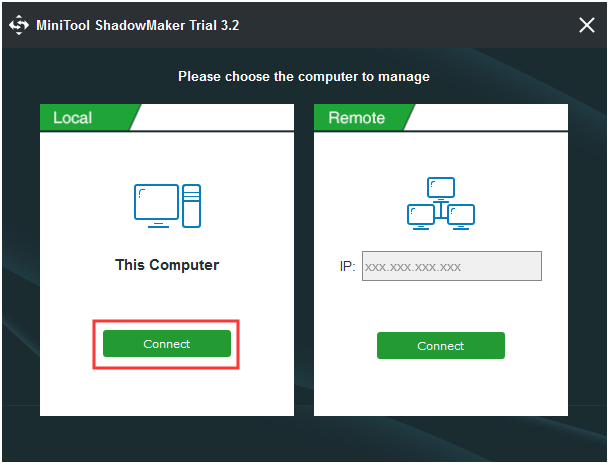
Passo 2: crie a mídia inicializável e inicialize a partir dela
1. Após entrar na interface principal, vá para a página Ferramentas e clique no recurso Criador de mídia para continuar. Aqui, é só seguir o assistente para criar a mídia inicializável.
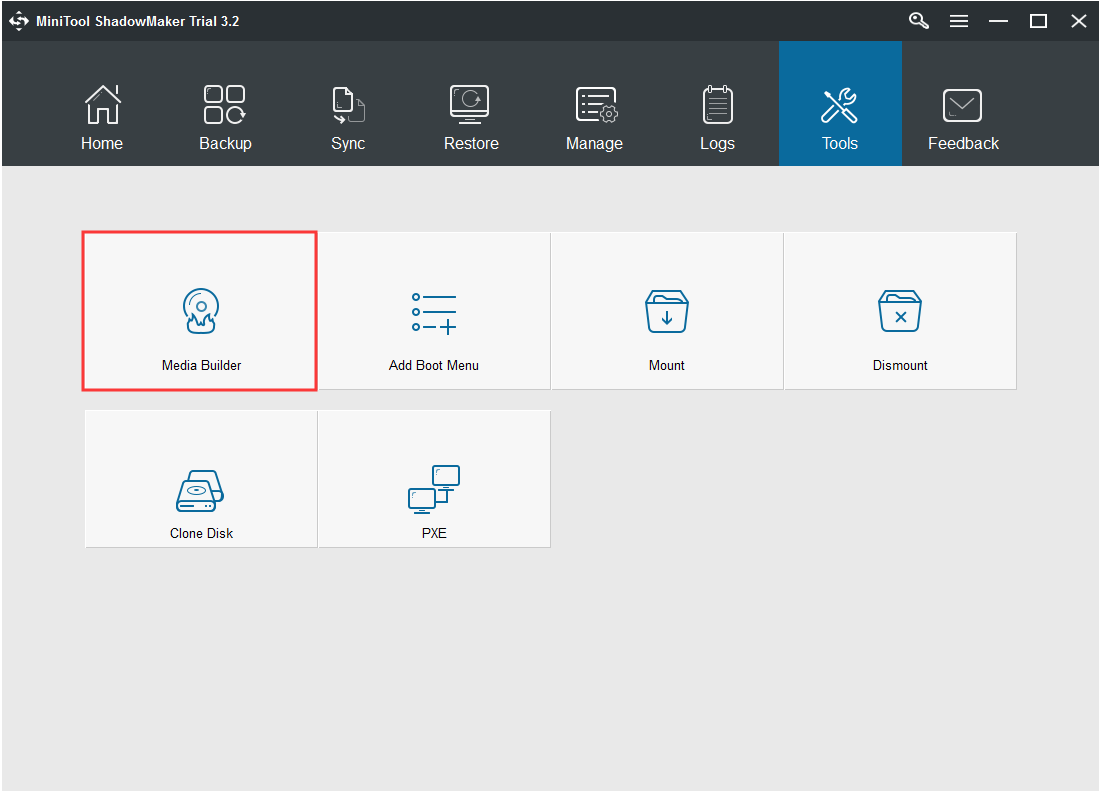
2. Em seguida, conecte a mídia inicializável ao computador que não consegue inicializar normalmente. Reinicie o seu computador e pressione a tecla setup para entrar no BIOS.
3. Altere a ordem de inicialização. Aqui, você precisa definir a mídia inicializável como o primeiro dispositivo na ordem de inicialização.
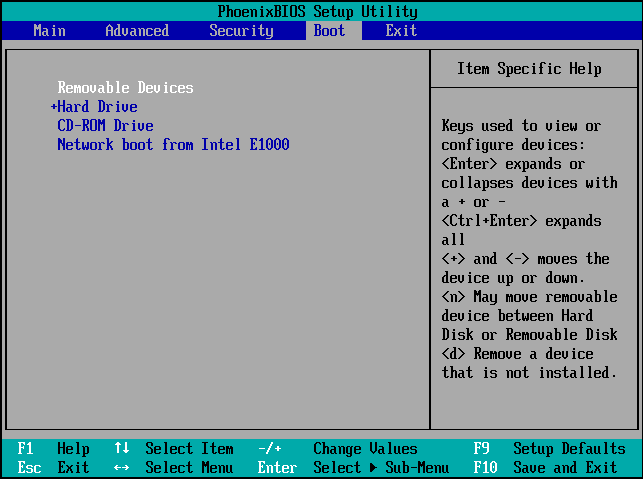
Passo 3: comece a resgatar seus dados do computador que não inicializa
1. Após inicializar o computador a partir da mídia inicializável MiniTool, você entrará na interface principal do MiniTool ShadowMaker.
2. Vá para a página Backup, clique no módulo Origem, escolha Pastas e Arquivos e selecione os arquivos que deseja resgatar.
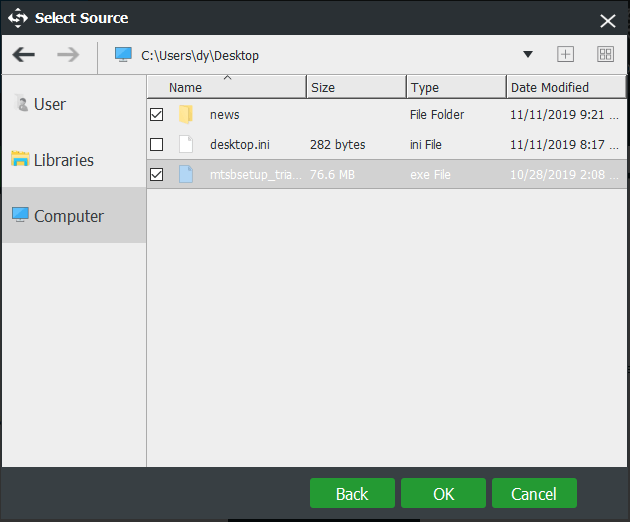
3. Clique em Destino para escolher o caminho de destino onde deseja salvar os dados recuperados. Recomenda-se salvar os arquivos em um HD externo.
4. Depois disso, clique em Fazer backup agora para recuperar os arquivos do computador que não inicializa.
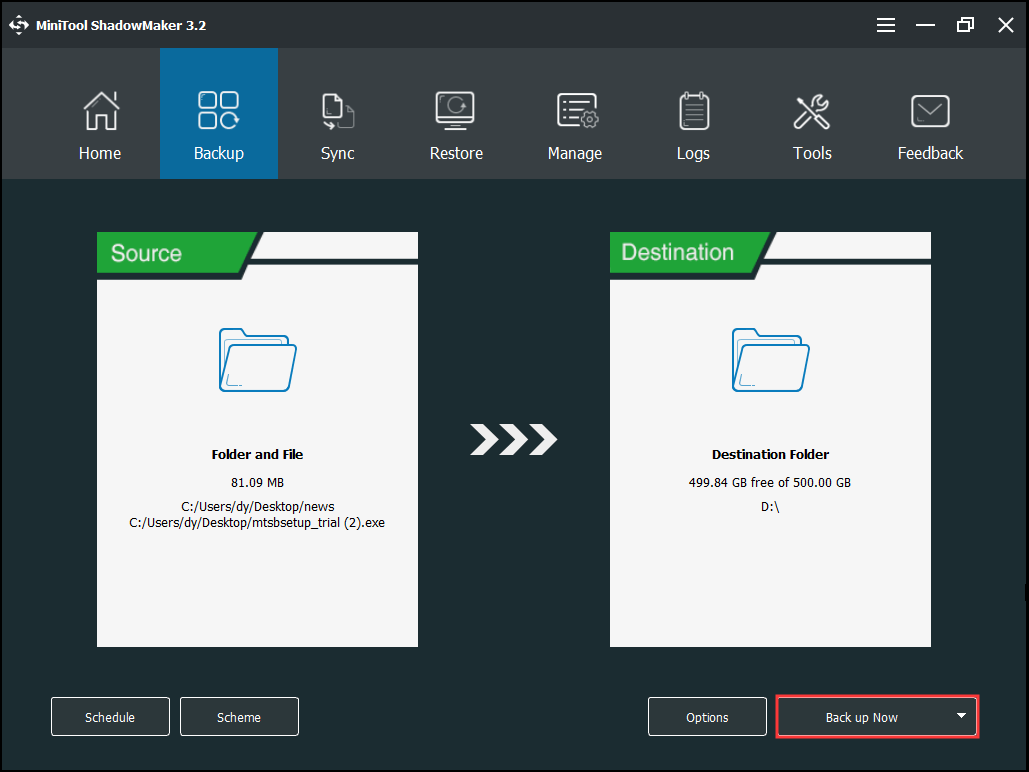
Quando todas as etapas forem concluídas, você terá resgatado os dados do computador que não inicializa com sucesso. Depois disso, você pode proceder às soluções para o erro de dispositivo de inicialização inacessível
Além do recurso Backup, o recurso Sincronização do MiniTool ShadowMaker também permite recuperar dados da mídia não inicializável.
Veja também: Os 2 melhores softwares de sincronização de arquivos para Windows 10/8/7
Depois de resgatar seus arquivos, é hora de corrigir o erro 0xc0000225 (falha na seleção de inicialização porque um dispositivo necessário está inacessível).
7 soluções: a seleção da inicialização falhou porque um dispositivo necessário está inacessível
Agora, mostraremos como corrigir esse erro na seleção de inicialização do Windows 7.
1ª solução. Verifique as conexões dos cabos do computador
Para começar, certifique-se de que todos os cabos do computador estão conectados corretamente às portas corretas. Verifique as conexões em ambas as extremidades dos cabos.
Se todos os cabos do computador estiverem conectados corretamente, reinicie o computador e verifique se o erro 0xc000000e na seleção da inicialização foi resolvido.
Se esta solução não for eficaz, confira e tente aplicar os próximos métodos.
2ª solução. Remova todos os dispositivos externos
Como mencionamos na parte acima, o erro 0xc000000f (a seleção de inicialização falhou porque um dispositivo necessário está inacessível) pode ser causado pela conexão de dispositivos externos.
Portanto, para tentar resolver esse erro de inicialização do Windows 7, você deve desconectar todos os dispositivos periféricos, como impressoras, HDs externos, leitores de cartão de memória, etc.
Em seguida, reinicie o computador para verificar se o mesmo consegue inicializar corretamente.
3ª solução. Verifique a ordem de inicialização no BIOS
A seleção de inicialização também pode falhar devido a configurações incorretas do BIOS. Portanto, para solucionar esse erro de dispositivo inacessível, tente conferir a ordem de inicialização no BIOS.
Para fazer essa verificação, reinicie o computador e pressione a tecla Setup repetidamente para entrar no menu do BIOS. No ambiente do BIOS, confira se o dispositivo definido como primeiro na ordem de inicialização está correto. Se não estiver, configure a ordem corretamente.
Quando terminar, reinicie o computador para verificar se o erro da seleção de inicialização foi resolvido.
4ª solução. Execute uma verificação de disco
Se houver arquivos corrompidos ou setores defeituosos no disco rígido, você poderá encontrar o erro “a seleção de inicialização falhou porque o dispositivo necessário está inacessível”. Assim, você pode tentar executar o utilitário de verificação de disco para verificar e reparar esses arquivos e setores.
Confira o tutorial.
1º passo: inicialize o computador a partir do disco de instalação
- Como o seu computador não está inicializando normalmente, é necessário usar um disco de instalação. Se não tiver um em mãos, clique aqui para baixar o disco de instalação do Windows 7.
- Conecte (ou insira) o disco ao seu computador e inicialize a partir dele.
- Selecione o idioma, hora e entrada de teclado adequados.
- Escolha a opção Reparar seu computador para continuar.
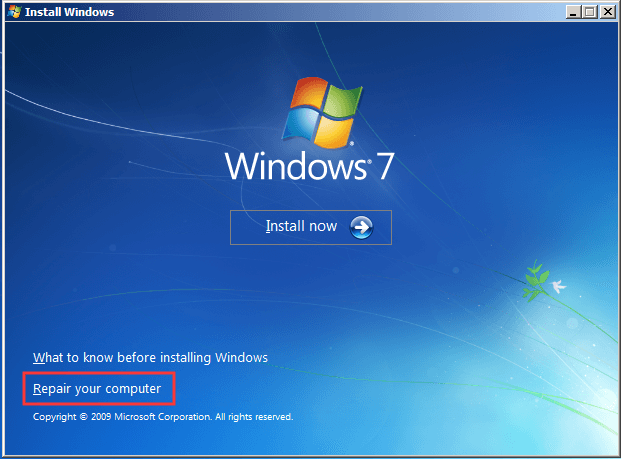
2º passo: digite o comando
1. Na janela Opções de recuperação do sistema, clique em Prompt de comando.
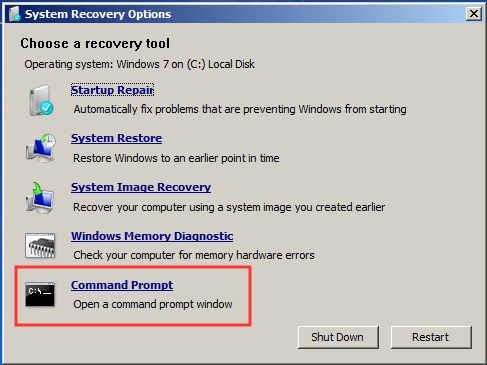
2. Em seguida, digite o comando chkdsk C: /f e pressione Enter para continuar. (Você pode substituir C pela letra da unidade onde o Windows está instalado.)
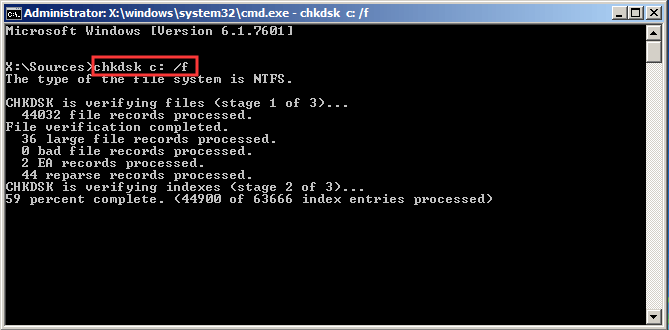
Depois disso, reinicie o computador e verifique se o problema de seleção de inicialização foi resolvido.
Artigo relacionado: Como reparar erros no HD com o utilitário CHKDSK do Windows 10?
Se esta solução não for eficaz, tente os métodos seguintes.
5ª solução. Execute o reparo de inicialização
O reparo de inicialização do Windows pode ajudar a resolver alguns erros de inicialização, como a falha na seleção de inicialização porque um dispositivo necessário está inacessível.
Confira o tutorial a seguir.
Passo 1: entre no ambiente de recuperação do Windows
Inicialize seu computador a partir do disco de instalação e entre no Ambiente de Recuperação do Windows com base nas instruções detalhadas na parte anterior.
Passo 2: comece a reparar
1. Após entrar na página Opções de recuperação do sistema, clique em Reparo de inicialização para continuar.
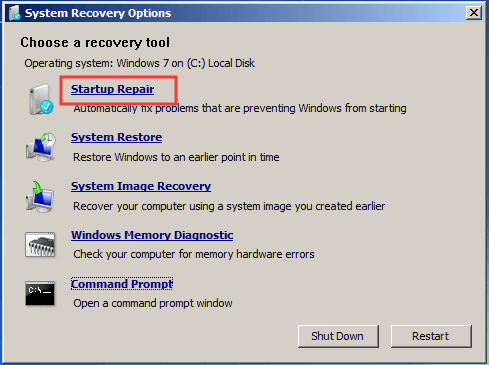
2. Em seguida, a ferramenta fará uma varredura em seu computador. Se houver algum problema, os mesmos serão detectados e corrigidos. Siga o assistente para continuar.
Quando todas as etapas forem concluídas, reinicie o computador e verifique se o problema de seleção de inicialização (0xc0000185) foi resolvido.
6ª solução. Reconstrua o BCD
Conforme mencionado na parte acima, o erro 0xc000000f (a seleção de inicialização falhou porque um dispositivo necessário está inacessível) pode ser causado por arquivos corrompidos no BCD. Portanto, para corrigir esse problema, você pode tentar reconstruir os arquivos BCD manualmente.
Confira o tutorial.
Passo 1: inicialize o computador para entrar no ambiente de recuperação do Windows
- Inicialize seu computador a partir do disco de instalação e selecione o idioma, a hora e a entrada do teclado.
- Em seguida, clique em Reparar seu computador.
Passo 2: comece a reparar o BCD
- Após entrar na página Opções de recuperação do sistema, clique em Prompt de comando para continuar.
- Na janela pop-up da linha de comando, digite o comando bootrec/rebuildbcd e pressione Enter para continuar.
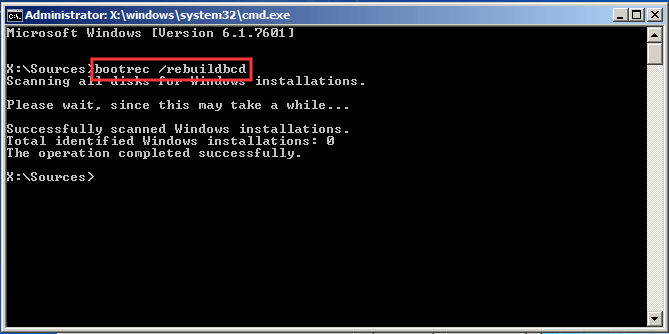
Quando o processo for concluído, reinicie o computador e verifique se o problema na seleção de inicialização foi resolvido.
7ª solução. Coloque o disco online
A falha na seleção de inicialização devido a um dispositivo inacessível também pode ocorrer porque o disco está offline. Para tentar resolver esse erro do Windows 7, você pode colocar o disco online.
Confira o tutorial.
Passo 1: Inicialize o computador e entre no Ambiente de Recuperação do Windows
- Conecte o disco de instalação no computador que apresenta o erro e inicie a partir dele.
- Escolha o idioma, a hora e a entrada do teclado.
- Em seguida, clique em Reparar seu computador para continuar.
Passo 2: marque o disco como online
- Após entrar nas opções de recuperação do sistema, clique em Prompt de comando para continuar.
- Na janela pop-up, digite os seguintes comandos e pressione Enter após cada comando.
- diskpart
- list disk
- select disk x (onde x representa o número do disco)
- online disk x
Após colocar o disco online, você pode reiniciar o computador para verificar se o problema de seleção de inicialização foi resolvido.
Em resumo, este post apresentou 7 maneiras de resolver o erro “a seleção de inicialização falhou porque um dispositivo necessário está inacessível”. Se você não conseguir resolver o problema mesmo após tentar todas as soluções mostradas aqui, tente redefinir o BIOS. Se essa opção também não funcionar, você pode reinstalar o sistema operacional. No entanto, antes de proceder à reinstalação, lembre-se de resgatar seus dados do computador.
Conclusão
Resumindo, este post introduziu as possíveis causas da falha na seleção de inicialização devido a um dispositivo necessário inacessível e também demonstrou 7 maneiras de resolver esse problema.
Se você conhece alguma solução melhor para resolver a falha na seleção de inicialização, compartilhe com a gente na seção de comentários.
Além disso, se encontrar algum problema com o produto MiniTool, não hesite em nos contatar pelo e-mail [email protected]. Nós responderemos o mais breve possível.