O Serviço da Central de Segurança do Windows Não Pode Ser Iniciado
A Central de Segurança do Windows é um programa bastante útil que pode informá-lo quando há uma ameaça ao seu computador. No entanto, alguns usuários relatam receber a mensagem de erro O serviço da Central de Segurança não pode ser iniciado quando desejam ativar a Central de Segurança no Windows 7.
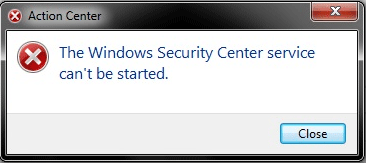
Recebo continuamente a seguinte mensagem na Central de Ações: Ativar o serviço da Central de Segurança do Windows (importante). Quando clico nesta mensagem, encontro o erro “O serviço da Central de Segurança do Windows não pode ser iniciado.” -extraído de Sevenforums
Você sabe o que pode ter causado o erro que impede a Central de Segurança do Windows de iniciar? Você sabe como resolver este problema?
Na verdade, o erro “O serviço da Central de Segurança não pode ser iniciado” pode ser causado pelos seguintes motivos.
- A Central de Segurança não está configurada para iniciar corretamente.
- O ‘logon do usuário’ para a Central de Segurança está configurado incorretamente.
- Uma infecção por malware está impedindo o serviço de iniciar ou desativando o serviço após sua inicialização.
Obviamente, há outras razões que também podem causar o erro que leva o serviço da Central de Segurança do Windows a ser desativado automaticamente. Não importa qual seja o motivo, o importante é consertar o erro de funcionamento do serviço da Central de Segurança do Windows. Este post mostrará 4 métodos para você corrigir esse problema.
4 Soluções Para o Erro do Windows “O Serviço da Central de Segurança Não Pode Ser Iniciado”
Nesta parte, mostraremos 4 soluções que podem ser usadas por você para resolver o erro “O serviço da Central de Segurança do Windows não pode ser iniciado”.
1ª Solução. Habilite a Central de Segurança
Como mencionamos na parte acima, a configuração incorreta do serviço da Central de Segurança fará com que ela não seja iniciada. Portanto, se você encontrar esse problema, pode tentar verificar se o serviço da Central de Segurança está configurado corretamente.
Aqui, mostraremos como habilitar o serviço da Central de Segurança passo a passo.
Passo 1: Pressione as teclas Windows e R ao mesmo tempo para abrir a caixa de diálogo Executar, digite services.msc na caixa e clique em OK ou pressione Enter para continuar.
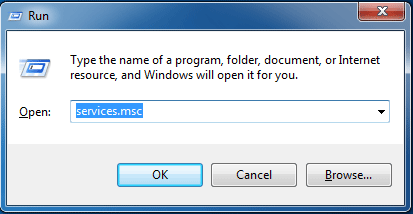
Passo 2: Na janela pop-up Serviço, encontre a Central de Segurança e clique nela duas vezes para continuar.
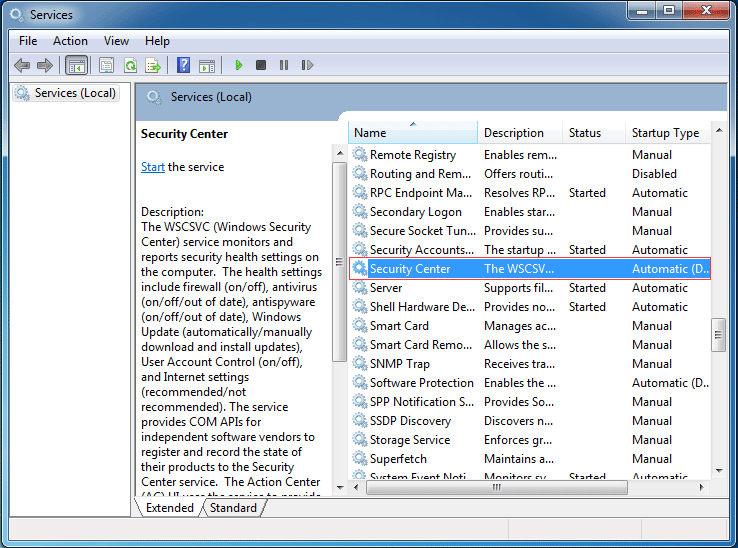
Passo 3: Em seguida, na aba Geral, altere o Tipo de inicialização para Automático (Atraso na inicialização) e altere o Status do serviço para iniciar clicando no botão Iniciar. Depois, clique em OK para continuar.
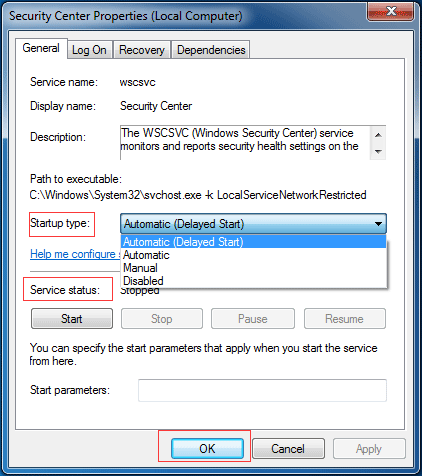
Passo 4: Agora, você pode reiniciar o computador e verificar se o problema da falha na inicialização do serviço da Central de Segurança do Windows foi resolvido.
Passo 5: Se o serviço do Windows Service Center não puder ser iniciado, você precisará entrar na janela Serviço novamente usando o mesmo método do Passo 1. Em seguida, encontre os serviços de Chamada de Procedimento Remoto (RPC) e Instrumentação de Gerenciamento do Windows. Altere o Tipo de inicialização e o Status do serviço para Automático e Inicializado.
Quando todos os passos forem concluídos, tente verificar se o problema na inicialização do serviço da Central de Segurança do Windows foi resolvido.
2ª Solução. Tente Reparar o Repositório WMI
Se o primeiro método não for eficaz, você pode tentar o procedimento a seguir para resolver o erro do serviço da Central de Segurança do Windows que é desativado automaticamente: reparar o repositório WMI. Mostraremos os passos da operação em detalhes.
Passo 1: Digite cmd na caixa de pesquisa do Windows 7. Clique com o botão direito do mouse para escolher a opção Executar como administrador e continuar.
Passo 2: Digite o comando winmgmt /verifyrepository na janela pop-up e pressione Enter para verificar o Repositório WMI.
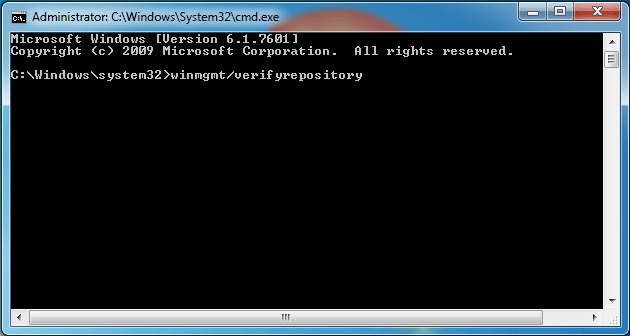
Passo 3: Depois disso, se você receber a mensagem ‘Repositório WMI está consistente’, isso significa que o erro do serviço da Central de Segurança do Windows que não pode ser iniciado não é causado pelo repositório WMI. Portanto, você precisará tentar outros métodos para resolver o problema.
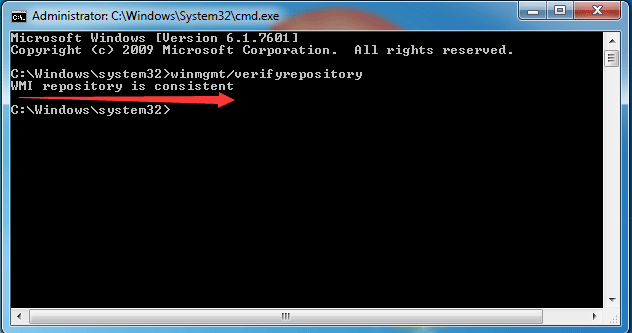
Passo 5: No entanto, se você receber uma mensagem dizendo ‘Repositório WMI está inconsistente‘ após digitar o comando, isso significa que você precisa reparar o repositório WMI. Para fazer isso, digite o comando winmgmt /salvagerepository na janela pop-up e pressione Enter para continuar.
Passo 6: Depois disso, você receberá uma mensagem informando ‘O repositório WMI foi recuperado’. Em seguida, saia da janela e reinicie o computador para verificar se o problema no serviço da Central de Segurança do Windows foi resolvido automaticamente ou não.
3ª Solução. Verifique Se o Serviço Está Sendo Executado Como um Serviço Local
O erro “O serviço da Central de Segurança do Windows não pode ser iniciado” pode ocorrer quando o serviço de segurança não está configurado para ser executado na conta de Serviço Local. Portanto, para corrigir o problema de inicialização do serviço da Central de Segurança no Windows 7, certifique-se de que o serviço está sendo executado como serviço Local.
Os métodos detalhados da operação são os seguintes.
Passo 1: Pressione as teclas Windows e R ao mesmo tempo para abrir a caixa de diálogo Executar, digite services.msc na caixa e clique em OK ou pressione Enter para continuar.
Passo 2: Na janela pop-up, encontre o serviço da Central de Segurança e clique nele duas vezes.
Passo 3: Na janela pop-up, vá para a aba Logon. Em seguida, selecione a opção Esta conta e clique em Procurar para continuar.
Passo 4: digite Serviço Local na caixa e clique em OK para continuar.
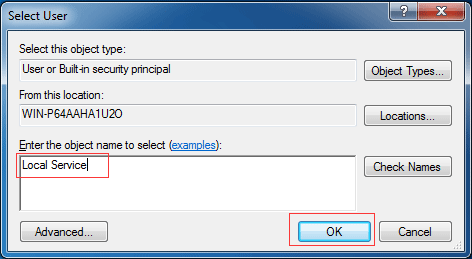
Passo 5: Em seguida, digite e confirme a senha e clique em OK para continuar.
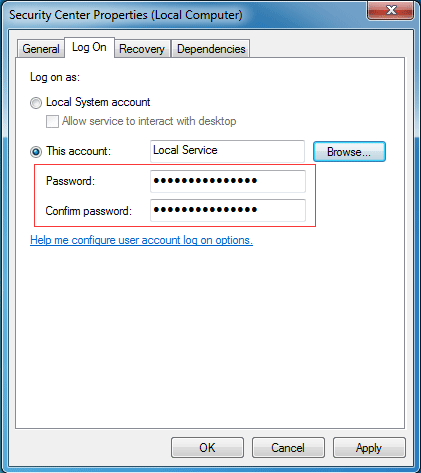
Passo 6: Repita todos os passos acima para outro serviço chamado Instrumentação de Gerenciamento do Windows.
Ao concluir todos os passos, tente reiniciar o computador para verificar se o problema do serviço da Central de Segurança que não inicia foi resolvido.
4ª Solução. Execute o Verificador de Arquivos do Sistema
Se você encontrar o erro “O serviço da Central de Segurança do Windows não pode ser iniciado”, tente executar o Verificador de Arquivos do Sistema para ver se há arquivos corrompidos no sistema Windows e tentar restaurá-los. Mostraremos como executar o Verificador de arquivos do sistema em detalhes.
Melhor recomendação: Solução rápida – O SFC Scannow Não Funciona (Foco em 2 Casos)
Passo 1: Digite cmd na caixa de pesquisa do Windows 7. Clique com o botão direito do mouse para escolher a opção Executar como administrador e continuar.
Passo 2: Em seguida, digite o comando sfc /scannow e pressione Enter para continuar.
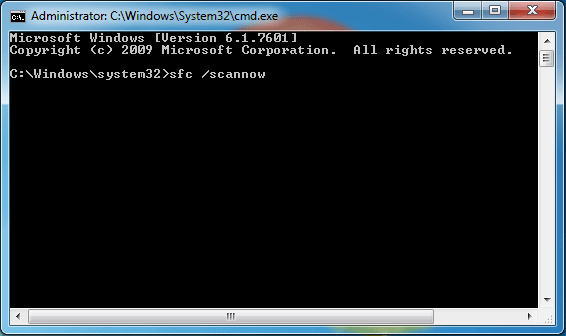
Passo 3: Quando o processo for concluído, você pode sair da janela e reinicializar o computador para verificar se o problema de inicialização da Central de Segurança do Windows foi resolvido.
Melhor Recomendação
Como se sabe, a Central de Segurança, também conhecida como Centro de Ação ou Segurança e Manutenção, é um componente da família Windows NT de sistemas operacionais que monitora o status da segurança e manutenção do computador. A Central de Segurança desempenha um papel importante na segurança do sistema.
No entanto, quando o serviço da Central de Segurança do Windows não pode ser iniciado, ele pode falhar ao fornecer informações sobre a segurança do sistema e defesa contra vírus. Em outras palavras, quando a Central de Segurança não funciona e alguns programas apresentam ameaças em potencial, você não será avisado. Portanto, seu PC pode estar exposto a uma situação de risco.
Enquanto isso, para manter o PC seguro, você pode tentar criar uma imagem de backup. Desta forma, você pode proteger o seu computador e os seus dados. Além disso, a imagem de backup pode ser usada para restaurar o computador a uma data anterior em caso de acidentes, como ataques de vírus.
Para criar uma imagem de backup, recomenda-se utilizar o MiniTool ShadowMaker – um software profissional de backup de computador.
O MiniTool ShadowMaker permite que você faça backup do sistema operacional, arquivos, pastas, discos e partições com seus vários recursos poderosos. Além do recurso de backup, ele também pode ajudá-lo a sincronizar arquivos e pastas para diferentes locais.
O recurso Restaurar do MiniTool ShadowMaker ajuda a executar algumas soluções de recuperação em caso de acidentes. Por exemplo, ele desempenha um papel essencial quando a restauração do sistema não consegue acessar um arquivo.
Portanto, para manter o computador e os dados seguros, você pode baixar o MiniTool ShadowMaker Trial (que pode ser usado gratuitamente por 30 dias) no botão abaixo ou adquirir uma edição avançada.
MiniTool ShadowMaker TrialClique para baixar100%Limpo e seguro
A seguir, mostraremos como fazer backup do sistema operacional em detalhes.
Passo 1: Instale e inicie o MiniTool ShadowMaker, e depois clique em Continuar Teste. Escolha a opção Conectar na seção Este Computador para continuar.
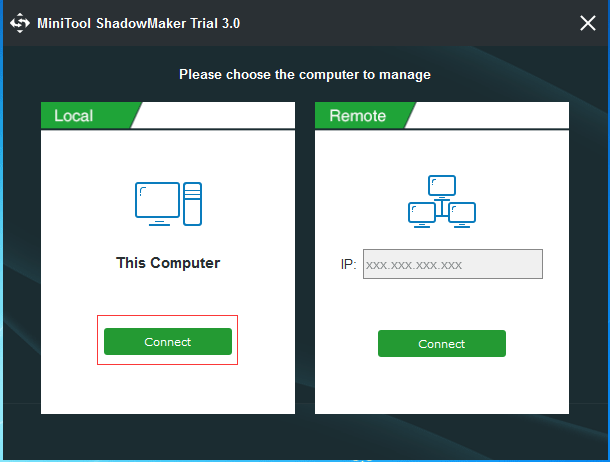
Passo 2: Em seguida, o MiniTool ShadowMaker o lembrará de fazer backup imediatamente caso não existam imagens de backup no seu computador. O MiniTool ShadowMaker escolherá automaticamente as partições relacionadas ao sistema como fonte do backup.
Se preferir, você pode acessar a página Backup para escolher os arquivos dos quais deseja fazer backup e decidir onde deseja salvar a imagem de backup (nas abas Origem e Destino). É aconselhável escolher um HD externo como destino.
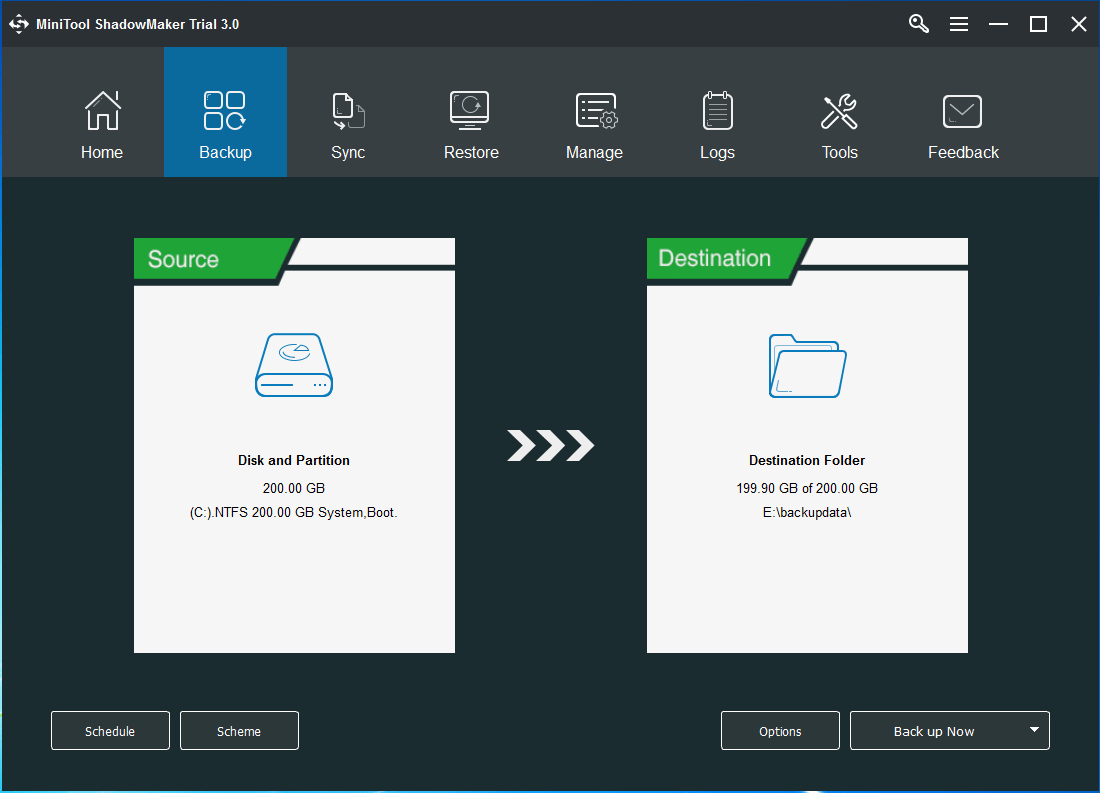
Importante:
- Para fornecer melhor proteção ao seu computador e aos seus dados, você pode clicar em Agendar para definir um backup automático.
- Ao clicar em Esquema, você pode escolher diferentes esquemas de backup que incluem Completo, Incremental e Diferencial.
- Para definir parâmetros de backup avançados, clique em Opção
Passo 3: Após selecionar a origem e o destino do backup, você pode clicar em Fazer Backup Agora para executar a tarefa de backup imediatamente ou em Fazer Backup Mais Tarde para adiar a tarefa de backup.
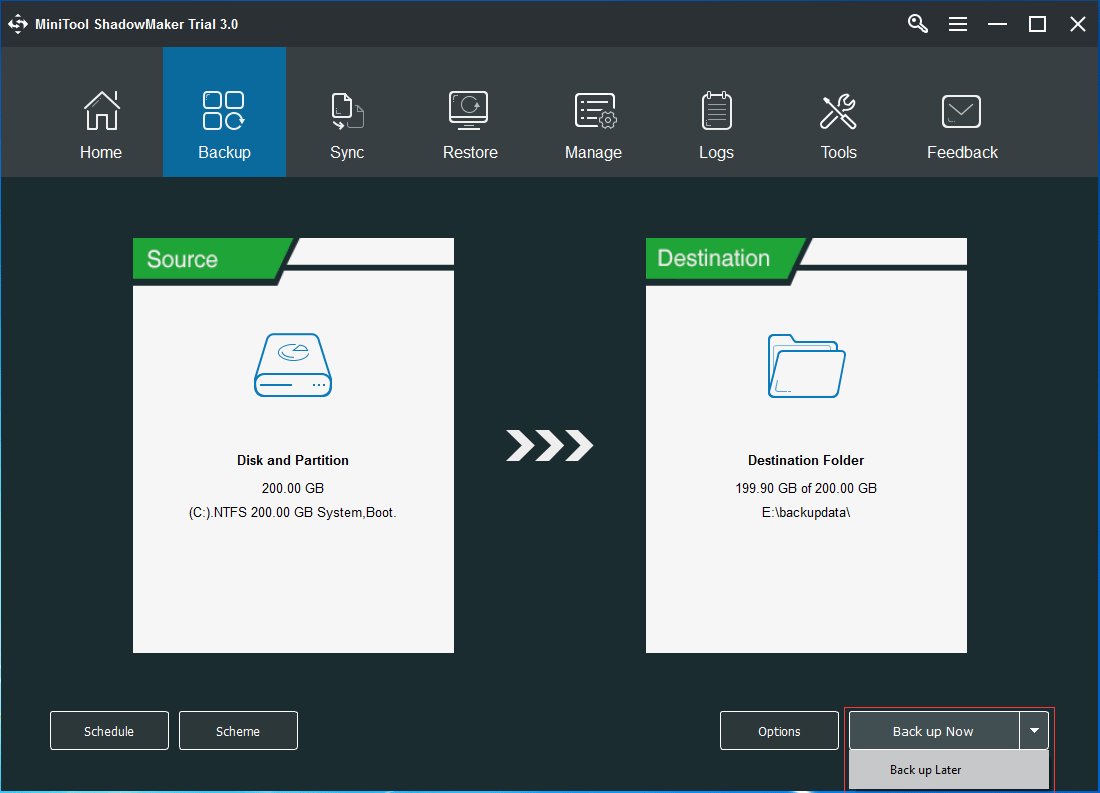
Passo 4: Depois disso, você poderá ver a tarefa de backup na página Gerenciar. Quando o backup for concluído, vá até a página Ferramentas para criar um disco ou unidade USB inicializável clicando no recurso Criador de Mídia.
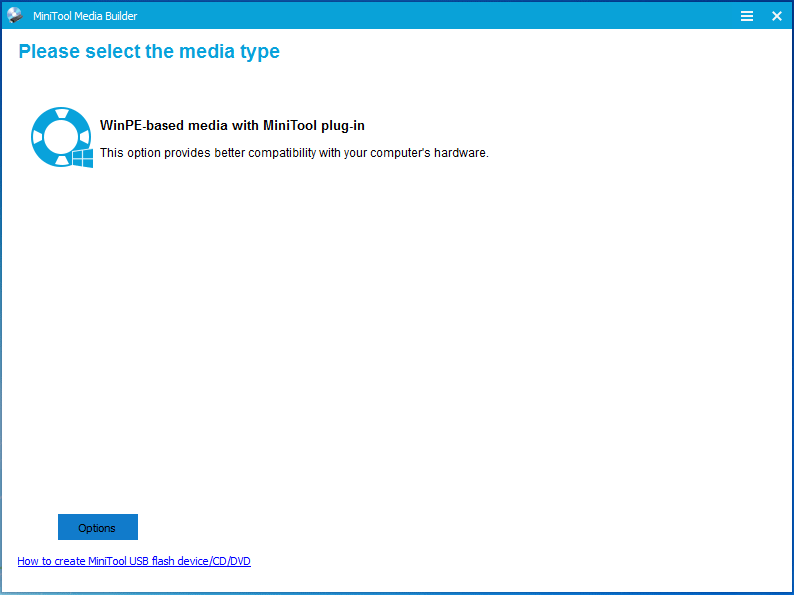
Agora, você acabou de criar com sucesso uma imagem do sistema usando o MiniTool ShadowMaker. Ele fornece proteção ao seu computador e pode ser utilizado para executar algumas soluções de recuperação no caso da ocorrência de acidentes.
É altamente recomendável que você crie uma imagem de backup com o MiniTool ShadowMaker mesmo que você não encontre mais o erro de inicialização da Central de Segurança do Windows, para fornecer melhor proteção para o seu computador e os seus dados.
MiniTool ShadowMaker TrialClique para baixar100%Limpo e seguro
Conclusão
Nesta postagem, apresentamos quatro métodos para resolver o erro “A Central de Segurança do Windows não pode ser iniciada”. Se você encontrar o mesmo problema, pode ler e testar essas soluções uma a uma.
Se você conhece algum método melhor para resolver o problema de inicialização da Central de Segurança do Windows, compartilhe conosco na seção de comentários.
Além disso, não esqueça de usar o MiniTool ShadowMaker para criar uma imagem de backup, pois ele pode proteger seu computador e seus dados.
Se você tiver algum problema com o MiniTool ShadowMaker, não hesite em nos contatar por e-mail através de [email protected].