Cada vez mais usuários buscam diferentes opções de SSDs para armazenar melhor e garantir a segurança dos seus dados. Você conhece todos os tipos de SSD? Se não, leia esse post com atenção. Aqui, a equipe MiniTool mostra em detalhes as especificações de 5 tipos de SSD. Além disso, se você quiser transferir seu sistema operacional para um SSD, recomendamos utilizar o MiniTool ShadowMaker.
Introdução ao SSD
O que é SSD? É a abreviação de unidade de estado sólido, um dispositivo utilizado para armazenar dados. Em comparação com as unidades eletromecânicas, os SSDs geralmente apresentam maior resistência a choques físicos, funcionam silenciosamente, apresentam tempo de acesso mais rápido e menor latência.

Os SSDs podem usar fatores de forma e interfaces tradicionais dos HDD ou podem ter interfaces e formatos mais recentes para aproveitar os benefícios específicos da memória flash comum aos SSDs. As interfaces tradicionais (como SATA e SAS) e fatores de forma de HDDs padrão permitem que vários tipos de SSDs sejam usados como substitutos diretos para HDDs em computadores e outros dispositivos.
Post relacionado: SSD x HDD: Qual é a diferença? Qual você deve usar no seu PC?
O SSD consiste em uma unidade de controle, uma unidade de armazenamento (chip NAND Flash ou chip DRAM), uma unidade de cache (ou buffer) opcional e uma interface.
Para saber mais sobre SSDs, leia este post: Tudo o que você precisa saber sobre unidades de estado sólido (SSDs) – Guia completo.
Tipos de SSD
- SSD SATA
- SSD PCIe
- SSD M.2
- SSD U.2
- SSD NVMe
Tipos de SSD
Normalmente, podemos classificar os SSDs com base em dois fatores: chip de memória e interface. Neste post, veremos vários tipos diferentes de unidades SSD com base na interface.
SSD SATA
Quando falamos em categorias de SSD, o SSD SATA é o tipo mais comum. Nesses SSDs, o tipo de interface de conexão SATA (Serial ATA) é usado para comunicar dados com o sistema. Um SSD SATA pode ser usado com praticamente qualquer desktop ou notebook que você possui atualmente – mesmo que a máquina tenha dez anos.

Geralmente, o SSD SATA vem com um grau de velocidade. Ao pesquisar SSDs, você verá as classificações SATA 2 e SATA 3 em qualquer SSD considerado para uso doméstico, que são definidos como “SATA II”/“SATA 3Gbps” ou “SATA III”/“SATA 6Gbps” respectivamente. Esses parâmetros indicam a taxa máxima de transferência de dados possível do drive, desde que ele esteja instalado em um PC com interface SATA que suporte o mesmo padrão.
Hoje em dia, o SATA 3.0 é a forma mais versátil de SSD, com velocidade de transferência teórica de 6 Gb/s (750 MB/s). No entanto, como é comum a ocorrência de alguma sobrecarga física ao codificar os dados a serem transferidos, sua velocidade real de transferência é de 4,8 Gb/s (600 MB/s).
Post relacionado: O que é disco rígido SATA? Como recuperar um HD SATA
SSD PCIe
O SSD PCIe é uma unidade de estado sólido conectada a um sistema de computador usando uma interface PCIe. O PCIe chegou ao mercado como uma nova maneira de aumentar a velocidade das unidades de estado sólido (SSD) para servidores e dispositivos de armazenamento.
PCI Express, formalmente abreviada como PCIe ou PCI-e, significa Peripheral Component Interconnect Express, ou Interconexão Expressa de Componentes Periféricos. Como padrão de barramento de expansão de computador de alta velocidade, o PCIe pode substituir os padrões de barramento PCI, PCI-X e AGP mais antigos. Além disso, a PCIe é uma interface comum de placa-mãe para placas gráficas de computador, HDs, SSDs, Wi-Fi e conexões de hardware Ethernet.
Para saber informações mais detalhadas, leia este post: O que é e como fazer upgrade para um SSD PCIe.
SSD M.2
O SSD M.2 era conhecido como NGFF (Next Generation Form Factor, ou Fator de Forma de Próxima Geração). Os SSDs M.2 são pequenas placas de circuito contendo memória flash e chips controladores, em vez de dispositivos em forma de placa contendo esses chips.
O formato do SSD M.2 é semelhante ao da RAM, mas é muito menor. Por isso, essa opção se tornou uma configuração padrão em notebooks ultrafinos, mas você também os encontrará em muitas placas-mãe de desktop. Várias placas-mãe top de linha possuem até dois ou mais slots M.2 para que você possa executar o SSD M.2 em RAID.
O tamanho do SSD M.2 pode variar, apresentando geralmente entre 80mm, 60mm ou 42mm de comprimento e 22mm de largura, com chips NAND em um ou ambos os lados. É possível identificá-lo pelos quatro ou cinco dígitos do nome. Os primeiros dois dígitos representam a largura e os dois dígitos restantes representam o comprimento.
O tamanho mais comum desse dispositivo é o M.2 Tipo-2280. Embora os SSDs para notebooks geralmente estejam disponíveis apenas em um tamanho, muitas placas-mãe de desktop possuem pontos de fixação que podem ser usados para unidades mais longas ou mais curtas.
SSD U.2
Esse tipo de SSD possui interface U.2 (anteriormente conhecida como SFF-8639), um padrão definido pelo órgão responsável pelos padrões de fatores de forma de SSD (o SFFWG). O U.2 foi desenvolvido para o mercado empresarial e é compatível com os padrões de interface PCI-E, SATA, SATA-E e SAS.
Os SSDs U.2 se parecem com discos rígidos SATA tradicionais. No entanto, eles utilizam um conector diferente, enviam dados por meio da interface PCIe rápida e geralmente são mais grossos do que HDs e SSDs de 2,5 polegadas.
Post relacionado: O que é SSD U.2? Quais as diferenças entre SSDs U.2 e SSDs M.2? Um guia simplificado
SSD NVMe
Estes SSDs possuem uma interface NVMe, abreviação de NVM Express, que por sua vez significa Especificação de interface de controlador de host de memória não volátil (NVMHCIS). Trata-se uma especificação de interface de dispositivo lógico aberto para acessar mídias de armazenamento conectadas via barramento PCI Express (PCIe).
O NVM Express permite que o hardware e software host aproveitem ao máximo o paralelismo possível em SSDs modernos. Como resultado, em comparação com a interface de dispositivo lógico anterior, o NVM Express reduz a sobrecarga de E/S e traz várias melhorias de desempenho, incluindo múltiplas filas de comandos longas e latência reduzida.
Para saber informações mais detalhadas, leia este post: O que é SSD NVMe? Conheça as especificações antes de comprar.
Como transferir o sistema operacional para um SSD?
Na seção anterior, listamos algumas informações sobre vários tipos de SSDs. Se você tem uma máquina com o Windows instalado em um HDD e deseja obter melhor desempenho, pode tentar migrar seu sistema operacional para um SSD. Mas qual é a melhor ferramenta para fazer esse trabalho? Recomendamos utilizar o MiniTool ShadowMaker.
À primeira vista, o MiniTool ShadowMaker é uma ferramenta completa de backup do Windows, que permite fazer backup de arquivos, pastas, partições, discos e até mesmo do sistema operacional. No entanto, ele também é um programa de cópia de HD que oferece um recurso profissional: a clonagem de disco.
Além do mais, o MiniTool ShadowMaker conta com uma edição de teste que permite usar todos os seus recursos gratuitamente durante 30 dias. Por que não baixar e conferir essas funções?
MiniTool ShadowMaker TrialClique para baixar100%Limpo e seguro
Agora, siga as instruções abaixo para transferir seu sistema operacional para um SSD usando o MiniTool ShadowMaker.
Passo 1: Insira seu SSD no computador. Instale e inicie o MiniTool ShadowMaker e clique em Continuar teste.
Passo 2: Clique em Conectar na seção Este Computador para entrar na interface principal.
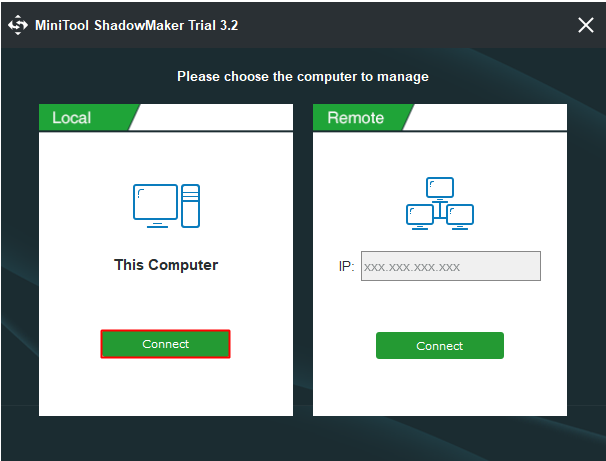
Passo 3: Vá para a página Ferramentas e clique no recurso Clonar disco.
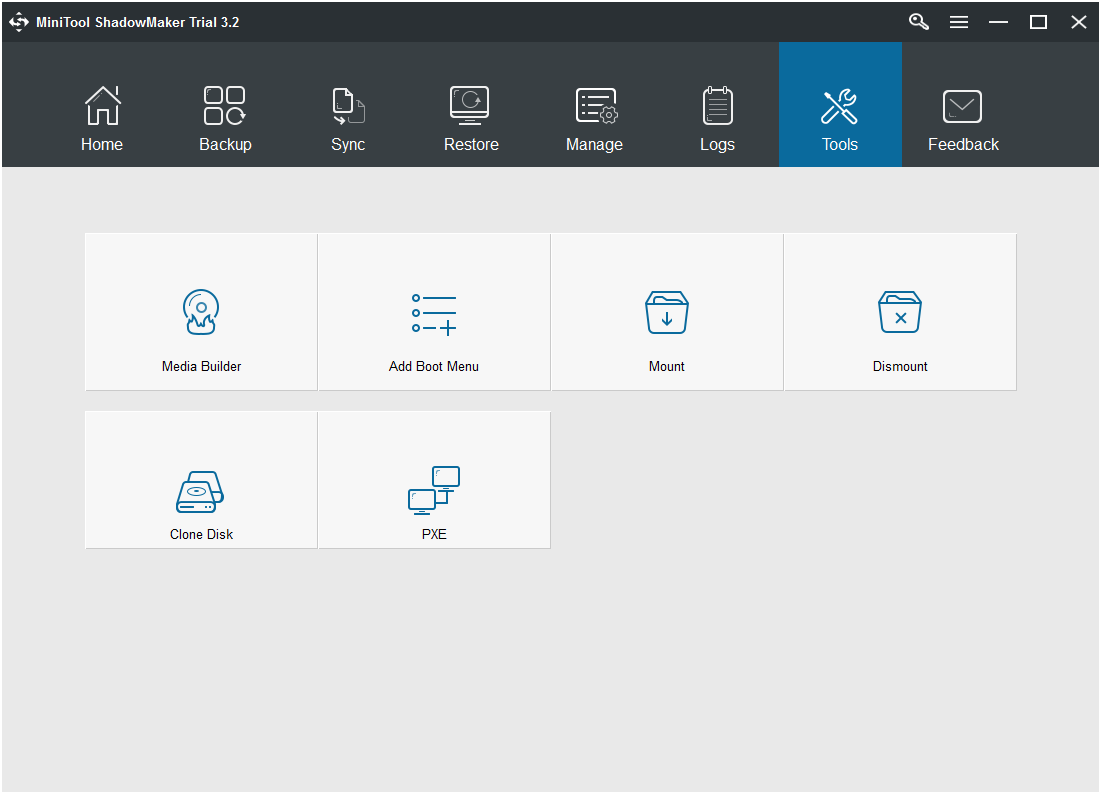
Passo 4: Uma nova janela será exibida. Clique em Origem para escolher o disco que deseja transferir. Aqui, você deve escolher o disco original do sistema como origem da clonagem. Depois, clique em Concluir para continuar.
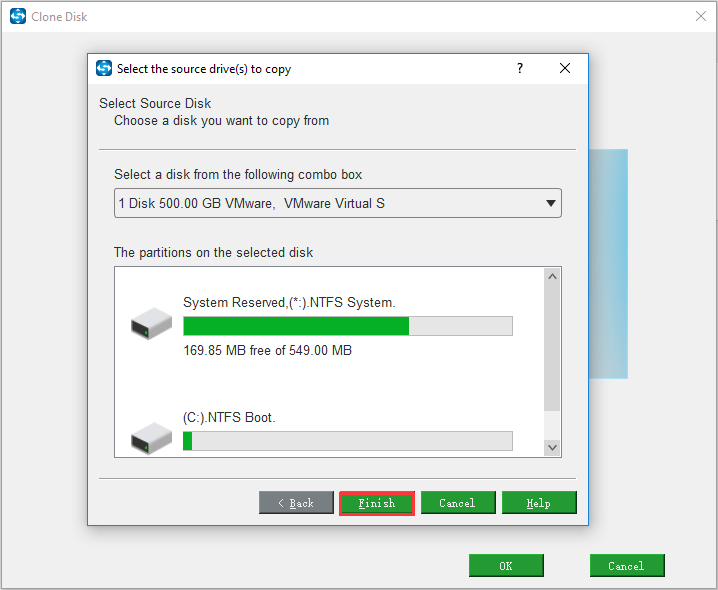
Passo 5: Clique em Destino para escolher o disco onde deseja salvar a clonagem. Aqui, você deve escolher o SSD inserido como disco de destino. Em seguida, clique em Concluir para continuar.
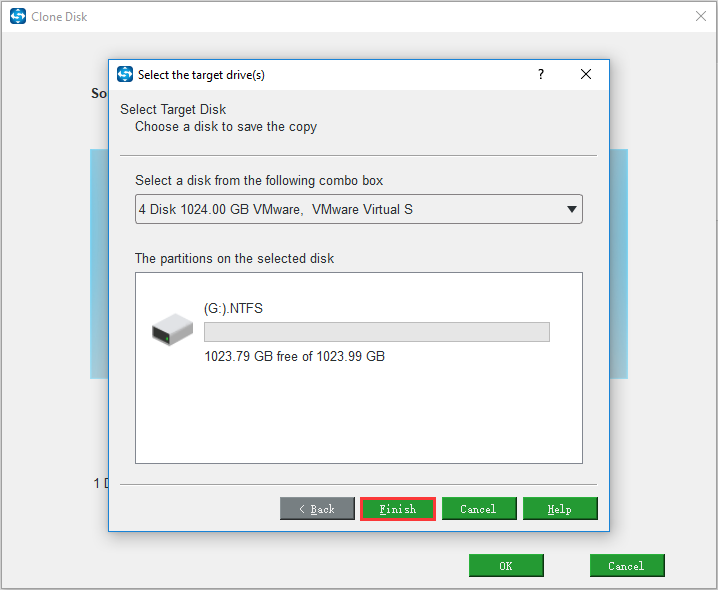
Passo 6: Após confirmar o disco de origem e o disco de destino, clique em OK para continuar. Você verá uma mensagem de aviso informando que todos os dados no disco de destino serão destruídos durante o processo de clonagem de disco. Clique em Sim para continuar.
Passo 7: O MiniTool ShadowMaker começará a clonar seu sistema no SSD. Não interrompa o processo de clonagem de disco até que ele seja concluído.
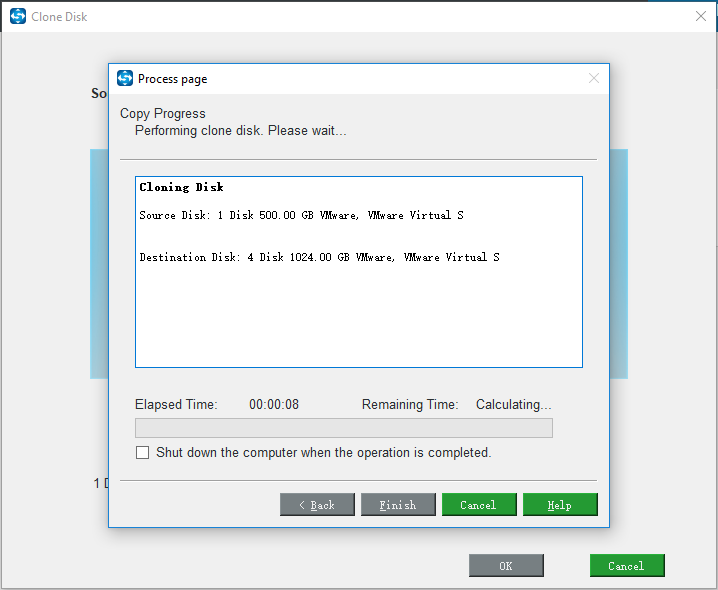
Passo 8: Quando o processo de clonagem do disco for concluído, você verá uma mensagem informando que o disco de origem e o disco de destino têm a mesma assinatura. Se ambos estiverem conectados ao computador, qualquer um deles será marcado como offline. Portanto, é preciso remover o disco do sistema original do seu computador.
Após concluir todos os passos, o sistema operacional estará gravado em seu novo SSD sem qualquer necessidade de reinstalação ou perda de dados. Agora, você pode obter melhor desempenho com seu SSD, inicializar o sistema operacional Windows rapidamente, rodar jogos pesados sem problemas e muito mais.
Veja também: Como fazer upgrade de HDD para SSD no seu notebook sem reinstalar o sistema operacional
Palavras Finais
Após ler este post, você já deve possuir um conhecimento básico sobre os 5 tipos diferentes de SSD: SSD SATA, SSD PCIe, SSD M.2, SSD U.2 e SSD NVMe. Além disso, se quiser obter melhor desempenho, você pode usar o MiniTool ShadowMaker para migrar seu sistema operacional para um SSD.
Se tiver alguma dúvida sobre os tipos de SSD ou encontrar problemas ao usar o MiniTool ShadowMaker, deixe um comentário abaixo ou envie um e-mail para [email protected].